Программа Microsoft Excel предназначена для работы с данными, таблицами и числовыми значениями. Для удобства вычислений существуют формулы в «Экселе», позволяющие получать точные расчеты.
Редактирование формул
Любую формулу, которая находится в ячейке, можно моментально отредактировать. Для этого нужно выделить определенную ячейку и установить курсор в строке формул, где можно сделать все необходимые изменения. Некоторым пользователям удобнее редактировать непосредственно в ячейке с формулой: для этого нужно кликнуть по ней пару раз.
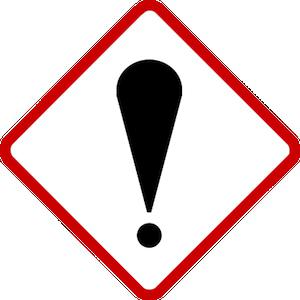
Когда все необходимые изменения будут введены, нужно нажать кнопки Enter или Tab. После этого действия программа Excel выполнит пересчет и отобразит результат.
В том случае, когда формула введена неправильно или вследствие удаления содержимого какой-либо ячейки происходит ошибка в вычислениях, программа обязательно предупредит пользователя об этом. Рядом с клеточкой, где содержится неточность, появится восклицательный знак в ромбике. Приложение также укажет, какая именно неточность была допущена.
Трактовка ошибок в программе Excel
- Если результат расчетов не помещается в ячейке или число даты и времени отрицательное, появится символ #####.
- Если используется аргумент формулы, который недопустим, высветится #ЗНАЧ!
- Когда пользователь пытается делить на ноль, программа оповестит его символом #ДЕЛ/0!
- В том случае, если имя некорректно и Excel не может его прочитать, он выдает ошибку #ИМЯ?
- Неопределенные данные обозначаются #Н/Д.
- Если в состав формулы входит ссылка на недопустимую ячейку, символ #ССЫЛКА! оповестит об этом.
- MS Excel имеет определенный диапазон чисел, и в том случае, когда результат вычислений выпадает из этого диапазона, программа выдаст символ #ПУСТО!
Пользователь должен помнить, что ошибки могут появляться не только потому, что формула содержит некорректные данные, но и тогда, когда в ячейке содержится неправильная информация.
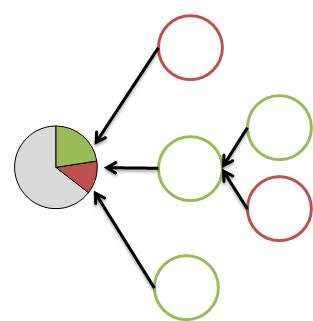
Влияющими называются те ячейки, на которые ссылаются формулы, а зависимые ячейки – это те, которые содержат формулы, ссылающиеся на координаты клеток.
При помощи команд на ленте можно графически отобразить связи между формулами и ячейками. Это осуществляется посредством стрелок зависимостей. Чтобы их убрать, следует нажать «Убрать стрелки».
Адреса ячеек: абсолютные и относительные
Концепция относительной адресации позволяет копировать формулы из одной ячейки в другую, автоматически изменяя адреса. Эта функция удобна, но иногда возникает необходимость использовать значение конкретной клеточки и ссылка не должна изменяться. В этом случае нужно применять абсолютную ссылку, которая будет оставаться неизменной.
Используя абсолютные ссылки, при копировании Excel можно дать команду:
- Изменять ссылку на столбец, при этом сохраняя на строки.
- Сохранять ссылки на столбец, но изменять ссылки на строки.
- Не менять ссылки как на строки, так и на столбцы.
Как преобразовать относительную ссылку в абсолютную?
При необходимости относительные ссылки можно превратить в смешанные или абсолютные. Для этих целей используется символ $, который ставится перед той частью ссылки, которая будет абсолютной.
Ячейку нужно выделить, затем ввести знак равенства, после чего кликнуть по клетке. После нажатия клавиши F4 перед буквой столбца и номером строки Excel установить знак доллара. Повторные нажатия позволят перейти от одного типа ссылок к другим. При желании $ можно вводить вручную.
Формулы в Excel
Формулы в «Экселе» необходимы для вычислений по заданным величинам. Сложность операций может быть абсолютно разная, но в любом случае вместо ввода всех адресов ячеек используется конкретная функция. В качестве аргумента указывается диапазон.
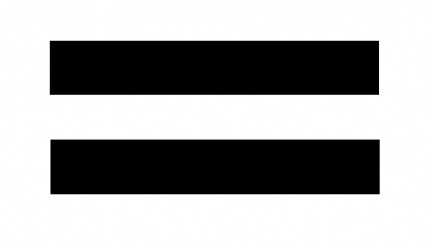
Все инструменты для работы с функциями находятся в закладке «Формулы». Для удобства все функции разделены на группы в зависимости от сложности вычислений и типа решаемых задач.
Перед тем как сделать формулу в «Экселе», нужно поставить знак равенства. После этого необходимо указать имя функции. Оно представлено в виде аббревиатуры из заглавных букв, которые определяют значение функции. Далее в скобочках фиксируются аргументы функции, которые используются для получения результата. Аргументом может быть как конкретное число, так и ссылка на клеточку, серия ссылок или диапазон ячеек. Некоторые формулы в «Экселе» в качестве аргумента имеют текст или числа, другие – время и дату.
Мастер функций

В «Эксель» формула суммы имеет простое определение, но не все функции так просты. Некоторые требуют сложного синтаксического написания и большого количества аргументов определенных типов. Без ошибок составить такую формулу зачастую очень нелегко. Разработчики программы учли этот нюанс, поэтому в Ecxel есть помощник по составлению – «Мастер функций».
Чтобы с его помощью вводить формулы в «Экселе», необходимо выбрать значок «Вставить функцию». Он расположен с левой стороны от «Строки формул». Затем пользователю нужно подобрать подходящую категорию формулы.
Чуть ниже перечня категорий отображается краткое описание каждой функции, которая будет выделена. Там же можно узнать информацию и по аргументам. Сделав выбор, стоит подтвердить его, нажав ОК. После этого появится окошко «Аргументы функции».
Внизу окна есть справка, где указывается назначение формулы, аргумента и конечного значения.
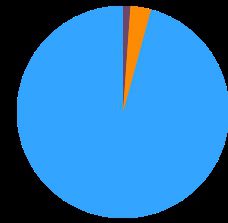
Вводить ссылки можно и при помощи мышки, щелкая кнопкой по выбранным ячейкам, и вручную. Все значения будут подставляться в текущее поле. Это диалоговое окно при необходимости можно сворачивать или уменьшать. Результат вычисления появится после нажатия ОК.
Для удобства пользователей разработана формула «Эксель», проценты по которой не составит особого труда подсчитать.


























