Сегодня смартфоны с ОС Android популярны как никогда. Многие привыкли использовать мобильные приложения в повседневной жизни – мессенджеры, онлайн-банкинг, игры. Но бывает так, что хочется запустить любимое приложение с большого монитора ПК. Специально для этого и создан эмулятор BlueStacks.
Эта программа устанавливает на Windows или Mac полноценную ОС Android в виртуальной среде. Пользователь получает доступ к магазину Google Play и возможность устанавливать любые приложения. Рассмотрим, как пользоваться BlueStacks.
Проверка системных требований
Перед установкой эмулятора BlueStacks важно убедиться, что ваш компьютер соответствует минимальным системным требованиям для работы приложения. Это поможет избежать проблем с производительностью и стабильностью работы. Системные требования BlueStacks включают:
- Процессор: Intel или AMD с поддержкой технологии виртуализации VT-X или AMD-V.
- ОЗУ: не менее 4 ГБ для работы 32-битной версии BlueStacks или 8 ГБ для 64-битной.
- Хранение: не менее 5 ГБ свободного пространства на диске для установки.
Перед первым запуском рекомендуется закрыть все запущенные приложения, особенно ресурсоемкие, чтобы BlueStacks мог использовать максимум доступных ресурсов ПК. Также важно убедиться, что в БИОСе включена технология виртуализации (VT-x или AMD-V). Без нее эмулятор либо не запустится, либо будет работать крайне нестабильно и медленно.
На этапе установки BlueStacks автоматически проверит наличие необходимых компонентов и предупредит, если чего-то не хватает. В этом случае придется обновить BIOS, увеличить объем ОЗУ или освободить место на диске перед продолжением установки.
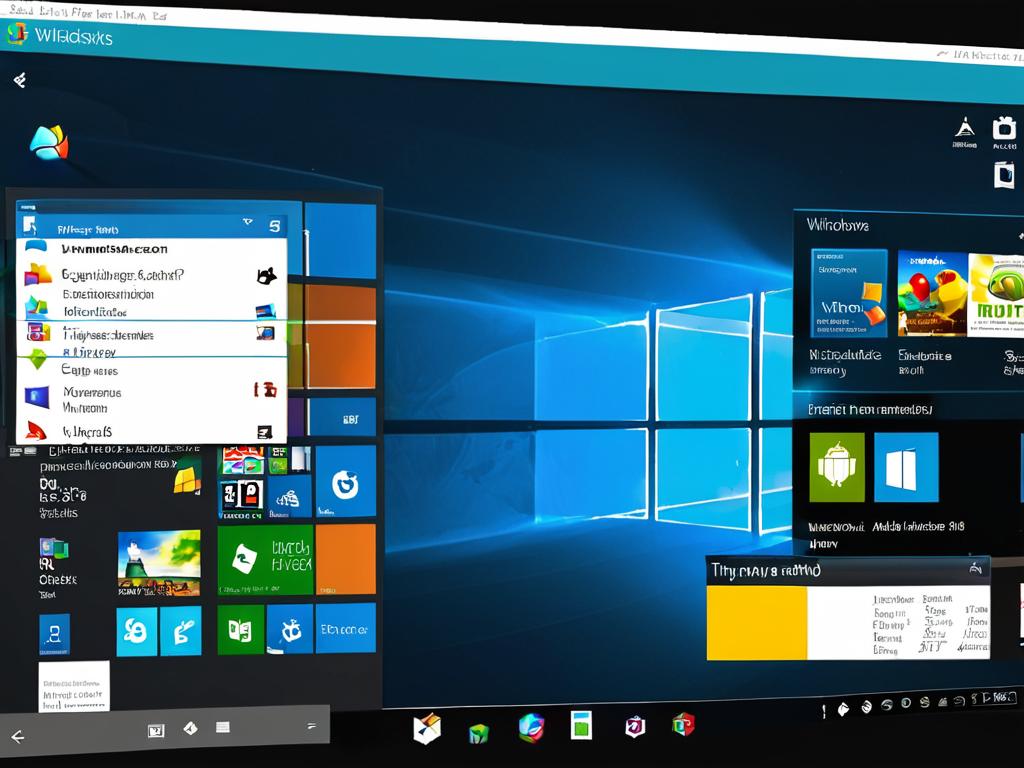
Подключение аккаунта Google
Для полноценного использования возможностей эмулятора BlueStacks рекомендуется подключить к нему свой аккаунт Google. Это позволит:
- Устанавливать приложения из Google Play Market.
- Синхронизировать данные (закладки, историю, пароли и т.д.) браузера Google Chrome.
- Получать push-уведомления от приложений.
- Синхронизировать игровые процессы по аккаунту Google.
Чтобы подключить аккаунт Google к BlueStacks, зайдите в раздел «Настройки» и выберите пункт «Учетные записи». Нажмите «Добавить аккаунт» и введите данные от своего аккаунта Google (логин и пароль). Система безопасности Google может запросить подтверждение входа на новом устройстве, просто подтвердите, что это были вы. После этого аккаунт будет успешно подключен к эмулятору.
Основные настройки эмулятора
После установки BlueStacks запускается со стандартными настройками, которые подходят не для всех пользователей и компьютеров. Рекомендуется изменить некоторые параметры в соответствии со своими нуждами и конфигурацией ПК. Это поможет оптимизировать производительность и комфорт использования.
Чтобы открыть основные настройки эмулятора, нажмите на иконку шестеренки в правом верхнем углу главного окна BlueStacks. Далее перейдите на вкладку «Настройки». Здесь доступны следующие параметры:
- Разрешение экрана. Позволяет выбрать размер окна эмулятора. Лучше установить такое разрешение, которое комфортно помещается на ваш монитор.
- Количество ядер процессора. Можно ограничить нагрузку на ЦП, если эмулятор сильно тормозит.
- Объем оперативной памяти. Аналогично, этот параметр поможет сбалансировать потребление ОЗУ.
- Графический движок. Позволяет выбрать между OpenGL и DirectX в зависимости от совместимости с приложениями.
Также в настройках можно выбрать язык интерфейса, настроить уведомления, сделать резервную копию данных и многое другое. Экспериментируйте с параметрами и выберите оптимальную конфигурацию BlueStacks для вашего компьютера и целей использования.
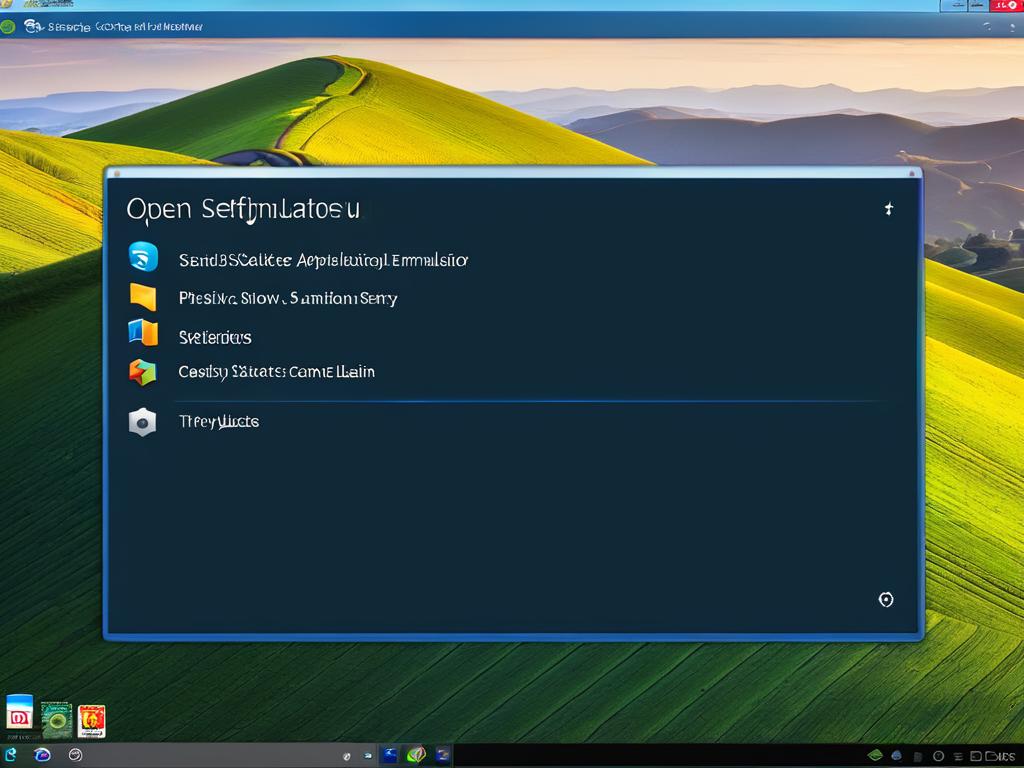
Резервное копирование данных
Регулярное создание резервных копий данных в BlueStacks поможет избежать потери важной информации при переустановке системы или смене компьютера. Восстановление из бэкапа сохранит ваши игровые процессы, приложения, настройки и прочее.
Чтобы сделать резервную копию в BlueStacks:
- Зайдите в раздел «Настройки» и выберите пункт «Резервное копирование и восстановление».
- Нажмите кнопку «Резервная копия» и укажите путь для сохранения (лучше выбрать внешний носитель).
- Дождитесь завершения процесса, в ходе которого все данные BlueStacks будут заархивированы.
- Готовый backup-файл можно скопировать на другой компьютер и использовать для восстановления.
Чтобы восстановить данные из резервной копии:
- Распакуйте архив с backup в отдельную папку.
- Откройте BlueStacks и зайдите в настройки резервного копирования.
- Нажмите кнопку «Восстановление» и укажите путь к папке с распакованным бэкапом.
- Дождитесь завершения процесса восстановления данных.
Рекомендуется делать бэкапы BlueStacks перед крупными обновлениями приложений или системы, а также раз в 1-2 недели во избежание потери данных. Храните резервные копии на внешних носителях для надежности.























