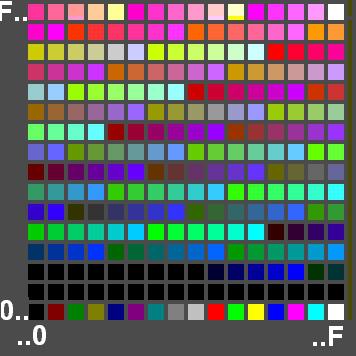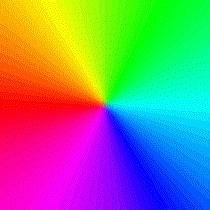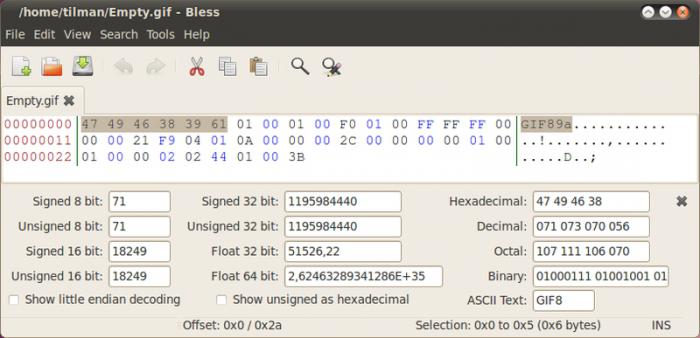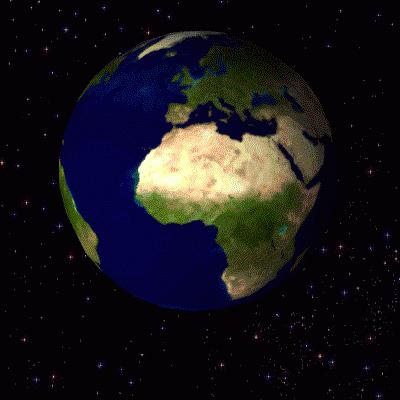Web-технологии в настоящее время отлично развиты, а в связи с увеличением пропускной способности интернета большую популярность набирают аватары и различные подписи на форумах, которые выполняются в анимированном стиле и имеют формат GIF. На сегодняшний день уже можно создавать анимации даже из фрагментов видеозаписей. Большим плюсом является то, что анимированные изображения можно производить при помощи бесплатного софта, который предназначен для работы с видеофайлами. Сегодня мы решили поговорить о том, как делать "гифки" из видео при помощи популярной программы VirtualDub.
Приложение
Итак, первым делом вам потребуется скачать бесплатную программу VirtualDub, для этих целей мы рекомендуем посетить официальный сайт разработчика. После того как программа будет загружена на ваш компьютер, вам следует ее установить и запустить.
Инструкция
После запуска программы вам необходимо сделать "гифку" из видео, а для этого загружаем видеофайл в программу. После запуска программы вам следует воспользоваться главным меню, там выбрать пункт File и перейти по ссылке Openvideofile... или просто воспользоваться вспомогательными клавишами на клавиатуре (Ctrl+N). Перед вами должно открыться новое окно, в котором вы выбираете директорию, где находится файл, после чего нажимаете кнопку «Открыть».
Процесс
Для того чтобы сделать "гифку" из видео, программа должна загрузить выбранный вами файл, после этого следует выбрать фрагмент видео, из которого впоследствии мы будет заниматься созданием анимации. Для выделения определенного места вам потребуется воспользоваться ползунком, который расположен в нижней части панели программы, именно при помощи него вы также сможете выполнить последовательность кадров. Все позиции вам обязательно нужно скорректировать в точности для каждого кадра, для этого рекомендуется использование меню Go. Для того чтобы установить начало, необходимо нажать на клавиатуре клавишу Home или выбрать из меню "Пункты редактирования" и Setselectionstart. Точно таким же методом вы сможете установить и конец выделения, только в данном случае нам потребуется нажать клавишу End. Как сами видите, GIF-анимация из видео может быть создана быстро, но для того, чтобы получить действительно качественную
анимированную картинку, вам потребуется еще знать много моментов.
Параметры
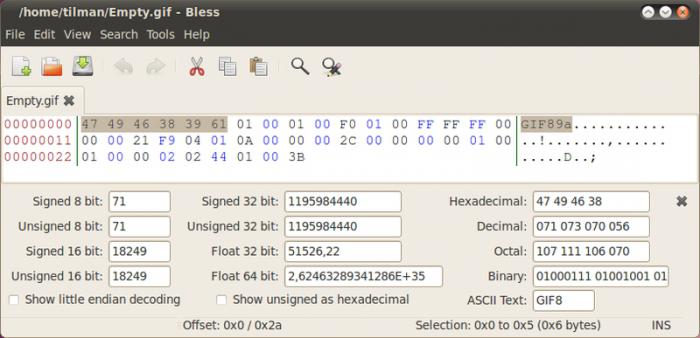
Теперь перед вами стоит задача с выбором размера кадра, а также его обрезания, конечно, это выполняется по желанию. Если вы в итоге желаете использовать эту анимацию, к примеру, на форуме, тогда разрешение вам в любом случае необходимо заменить, ведь если этого не выполнить, оно будет слишком большим. Как делать "гифки" из видео, вы уже практически знаете, но все же присутствуют еще некоторые настройки, которые следует произвести перед сохранением. Давайте сейчас займемся настройкой параметров для отсечения кадра. Вам нужно найти на панели кнопку Filters, после чего в открывшемся меню выбрать Cropping. Тут следует установить все нужные значения, которые будут находиться в текстовых полях, это можно сделать при помощи перетаскивания кадров мышью или просто вручную задать параметры. После проведения этих настроек не забудьте сохранить изменение. Если вы решили добавить дополнительный фильтр resize, тогда обязательно нужно произвести его настройку, в противном случае он может работать неправильно. Для настройки достаточным будет нажать на кнопку Configure..., после чего перед вами должно появиться новое диалоговое окно, куда вводятся необходимые значения. Конечно, самым простым вариантом будет внесение всех параметров с помощью текстового поля. Итак, как делать "гифки" из видео, вы узнали, но если требуется перед сохранением изменить частоту изменения кадров, тогда нужно произвести соответствующие настройки. В стандартных настройках
изменение кадров будет производиться до тридцати раз в одну секунду. Если у вас есть желание использовать эту анимацию в интернете, тогда это значение будет слишком большим, а также сами файлы будут иметь большой объем в мегабайтах. GIF-анимации подобного плана могут существенно понизить работоспособность браузера. Для изменения параметров нужно нажать комбинацию клавиш Ctrl+R, если вам следует полностью изменить частоту перехода кадров, при этом видеоряд должен быть сохранен, необходимо активировать специальную опцию Changeframerateto (fps), после чего вам будет предложено самостоятельно внести значение.
Заключение
Теперь вам следует узнать завершающий этап того, как делать "гифки" из видео. В главном меню вы сможете найти вкладку под названием Createanimated GIF, а после ее открытия вы сможете выбрать директорию, куда будет сохранен файл. Далее просто ожидаем некоторое время, пока произойдет запись файла. В завершение еще раз отметим, что GIF — это популярный формат различных графических изображений. Он способен сохранять сжатые данные, не теряя их качества, однако решение поддерживает только 256 цветов.