Горячие клавиши помогают пользователям упростить работу и ускорить ее, заменяя несколько действий одним. Тем более это важно для такой офисной программы, как Microsoft Excel, которая призвана облегчить человеку работу с массивами данных разного рода. Рассмотрим популярные сочетания клавиш, применимые во многих версиях этого приложения (от Excel 2003 до Excel 2013). Причем в приложении Excel 2003 нет комбинаций для работы с лентой – панелью быстрого доступа, поскольку эта возможность появилась только в Excel 2007 и имеется в более поздних версиях. Некоторые из приведенных комбинаций могут не срабатывать для локализованных вариантов рассматриваемого приложения.
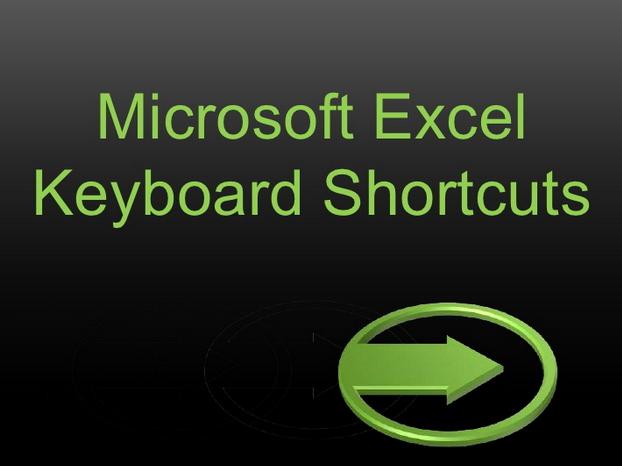
Наиболее популярные горячие клавиши Excel
С помощью нажатия этих комбинаций клавиш выполняются основные функции программы. При описании горячих клавиш символ «+» используется для того, чтобы показать одновременное нажатие клавиш, стоящих справа и слева от знака «+». Комбинации клавиш указываются в круглых скобках, одновременно могут нажиматься одна, две, три или даже четыре клавиши на клавиатуре. Обычно одной, двумя или тремя из них являются клавиши служебные – Ctrl, Shift или Alt. Их нужно нажимать первыми и, удерживая в нажатом состоянии, нажимать другую (третью или четвертую) из комбинации горячей клавиши.
Для создания нового файла надо нажать (Ctrl + N). Для перехода к меню или открытия файла – (Ctrl + O), сохранения файла – (Ctrl + S), «Сохранить как» – (F12), печати – (Ctrl + P). Закрыть файл – (Ctrl + F4). Последнее действие: отменить – (Ctrl + Z), повторить – (Ctrl + Y). Начать создание формулы – (=). Закрыть файл – (Alt + F4). Добавить столбец – (Ctrl + Shift + клавиша плюс). Вставить новый лист – (Shift + F11). Вызвать диалог создания таблицы – (Ctrl + L). Свернуть текст в ячейке – (Alt + Enter).
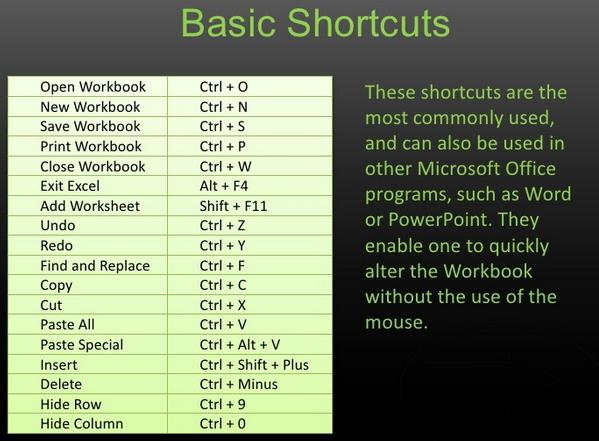
Операции навигации
Для выполнения переходов предусмотрены следующие горячие клавиши Excel. Вызов окна «Перейти» – (Ctrl + G). Перейти: к ячейке справа – (Tab); к ячейке слева – (Shift + Tab); вверх на один экран – (PageUp); вниз на один экран – (PageDown); на следующий лист – (Ctrl + PageDown); на предыдущий лист – (Ctrl + PageUp); в области данных: к начальной ячейке – (Ctrl + Home); к заключающей ячейке – (Ctrl + End); в сторону стрелки к первой ячейке – (Ctrl + Стрелка). Для перемещения между листами открытой книги – (Ctrl + F6).
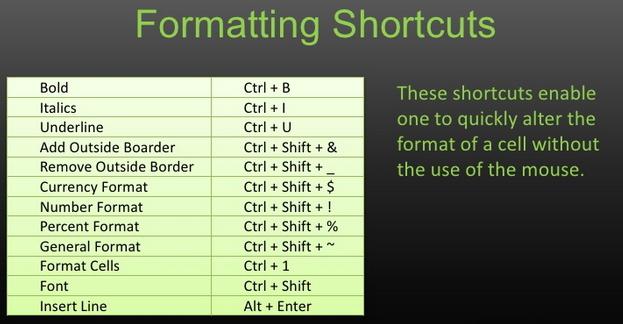
Форматирование текста и ячейки
Для форматирования текста в выбранной ячейке (области ячеек) используются горячие клавиши Excel, которые приведены ниже. В этих сочетаниях используется клавиша Ctrl плюс другие клавиши, указанные в этом подразделе в скобках.
Шрифт: полужирный – (B), подчеркнутый – (U), курсивный – (3), зачеркнутый – (5). Меню: смены шрифта – (Shift + F), размера шрифта – (Shift + P). Применить начертание границ – (Shift + 7). Удалить все границы – (Shift + Подчеркивание).
Вызвать меню: форматирования ячеек – (1), выбора шрифта – (Shift + F), выбора размера шрифта – (Shift + P). Установить формат: процентный – (Shift + 5), числовой – (Shift + 1), времени – (Alt + 2), даты – (Alt + 3), денежный – (Alt + 4), валютный – (Shift + 4), общий (для удаления форматирования) – (Shift + #).
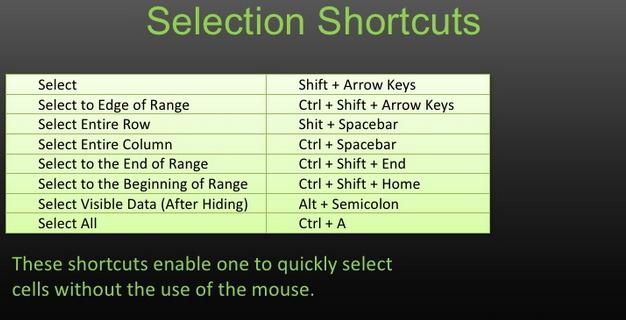
Выделение и редактирование текста
Выделить: весь лист – (Ctrl + A), полную строку – (Shift + Пробел), весь столбец – (Ctrl + Пробел), массив ячеек в сторону стрелки – (Shift + Стрелка), массив ячеек, включающий все данные листа книги – (Ctrl + Shift + 8).
Выделенный текст: вырезать (в буфер) – (Ctrl + X), копировать (в буфер) – (Ctrl + C). Вставить из буфера – (Ctrl + V). Удалить один символ от курсора: справа (Delete), слева – (Backspace). Изменение активной ячейки – (F2). Удаление текущего значения и изменение активной ячейки – (Пробел).
Другие горячие клавиши Excel
Вызов окна поиска текста – (Ctrl + F), замены текста – (Ctrl + H), выбора стиля – (Alt + '). Автоматически создать диаграмму на новом листе (F11). Изменить комментарий к ячейке – (Shift + F2). Вычисление AutoSum выделенных ячеек в столбце – (Alt + =); значение суммы проставляется в ячейке данного столбца в следующей под выделением строке. Вставить в выбранную ячейку актуальную: дату – (Ctrl + Shift +4), время – (Ctrl + Shift +6). Проверка правописания – (F7).
Далее же поговорим о том, как в Excel объединить ячейки. Горячая клавиша в данном случае, к сожалению, не помощник. Однако существуют некоторые приемы, благодаря которым можно несколько облегчить задачу.
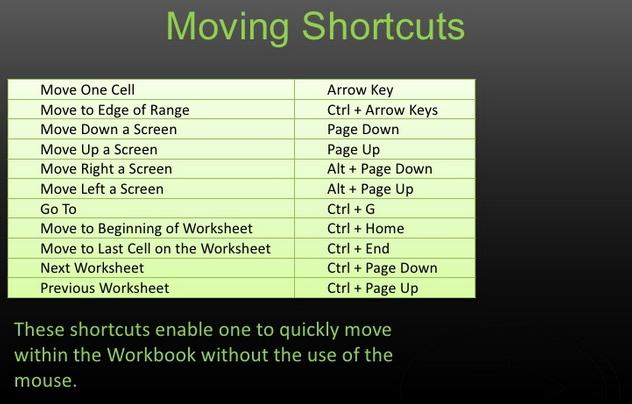
Алгоритм действий
Если нужно объединить ячейки в Excel, возникают некоторые трудности. Ведь выполнение этой операции связано с потерей данных во всех ячейках объединяемой области, кроме самой верхней левой. Сначала надо выделить область ячеек, подлежащих объединению, нажать правой клавишей мыши на области выделения, выбрать в выпадающем меню пункт «Формат ячеек…». Появляется само окошко «Формат ячеек», в нем выбрать вкладку «Выравнивание» и поставить галочку напротив пункта «объединение ячеек». Для выполнения рассматриваемой операции в целом не предусмотрены в приложении Excel горячие клавиши.
Объединение ячеек проще выполнить с помощью специальной кнопки «Объединить и поместить в центре», которая находится в меню «Главная». Если вам не надо размещать данные в центре, нажмите на метку справа от этой кнопки и в выпадающем подменю выберите подходящий пункт. Кстати, если вам приходится часто пользоваться этой операцией, то лучше разместить данную кнопку на панели быстрого доступа. Для сохранения данных из других ячеек объединяемой области, кроме левой верхней, надо перенести их содержимое в другое место или добавить их в эту ячейку с помощью операций копирования (или вырезания) и вставки.
Другие возможные способы объединения ячеек, исключающие потерю данных, связаны с использованием макросов, которые можно найти, например, на форумах по работе в Excel. Принцип работы макросов такой же, как и вручную, но выполняется быстрее и незаметнее для пользователя.
Как вставить строку с помощью горячих клавиш
Часто возникает необходимость в рабочий лист Excel вставить строку. Горячие клавиши, используемые для этой операции – Ctrl + знак плюс. При этом следует выделить строку, над которой надо вставить новую. Это выделение можно выполнить комбинацией горячих клавиш (Shift + Пробел) или щелкнув левой клавишей мыши в области номера слева соответствующей строки, когда курсор примет форму стрелки. Если строка не выделена, то комбинация горячих клавиш (Ctrl + знак плюс) приводит к появлению соответствующего меню «Добавление ячеек», которое предлагает выбрать, что вставлять: ячейки со сдвигом вниз или вправо, строку или столбец.
Горячая клавиша Excel «Удалить строку» – (Ctrl + знак минус). Для удаления строки надо ее выделить и выполнить нажатие этого сочетания клавиш.
При нажатии клавиши Alt на панели меню приложения появляются подсказки горячих клавиш соответствующих разделов меню. Это иллюстрируется на рисунке. Доступно для версий программы начиная с Excel 2007.
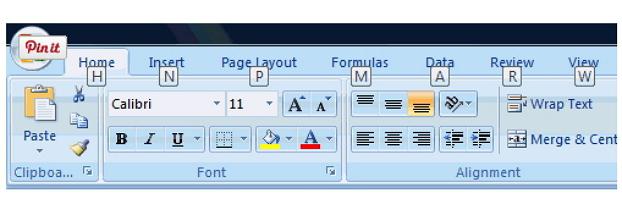
Специальная вставка в Excel
Часто надо выполнить вставку в ячейку только значения или только формулы. Для этого существует такая опция в Excel – специальная вставка. Горячие клавиши для этого – (Ctrl + Alt + V).
При нажатии этих клавиш откроется окно диалога «Специальная вставка». Оно доступно, если непосредственно перед этим было сделано копирование или вырезание объекта, содержимого ячейки, текста на листе или в другой программе. В окне следует выбрать интересующий вас пункт: формулы, значение, форматы, примечание или другой из предлагаемых вариантов.
Таким образом, ознакомившись с содержанием этой статьи, вы узнали, какие существуют горячие клавиши Excel и как ими пользоваться. Естественно, в статье описаны не все существующие комбинации. Для более полного изучения темы следует воспользоваться специальной литературой.


























