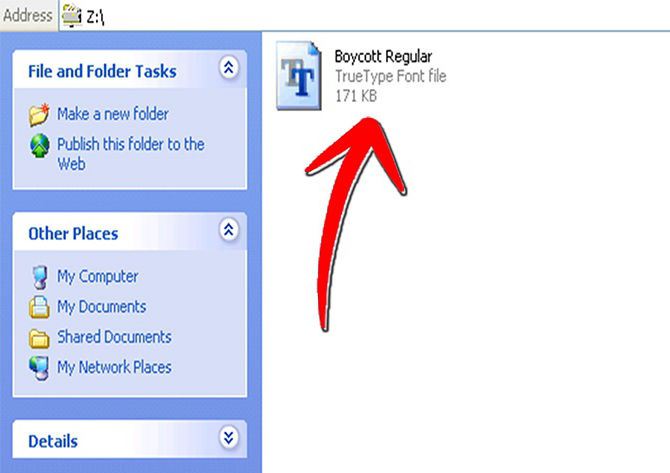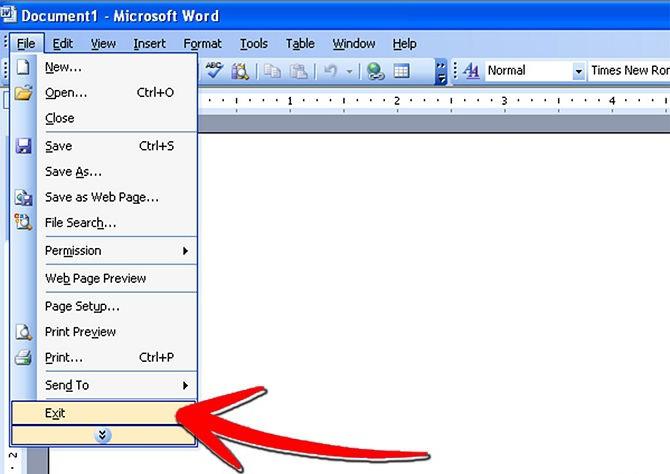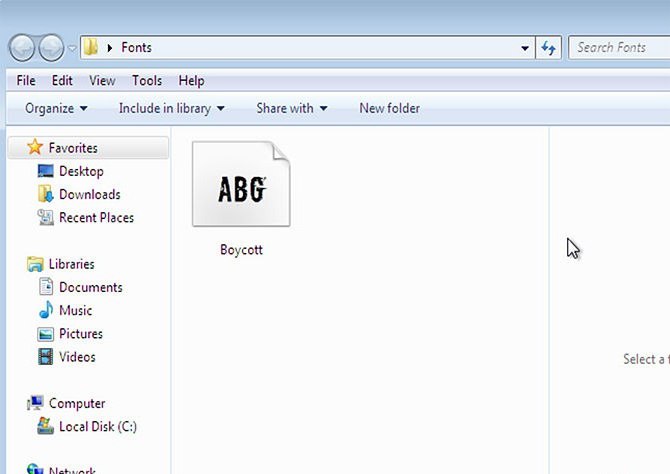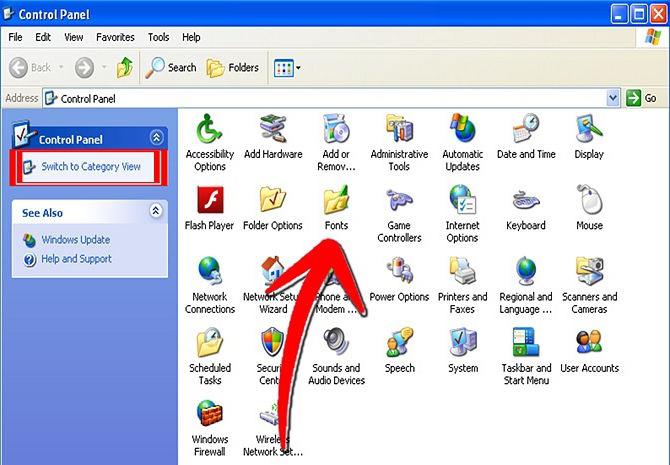Если вы регулярно работаете в такой программе, как Microsoft Office, тогда у вас наверняка появлялся вопрос о том, как устанавливать шрифты в Word, если стандартных вариантов, которые предоставляет приложение, недостаточно. На самом деле присутствует такая возможность, с помощью которой вы сможете добавлять совершенно любые другие начертания в этот редактор, а как это делается, мы сейчас вам расскажем. Кстати, на добавление новых шрифтов вам не потребуется тратить большое количество времени. Конечно, в том случае, если вы будете знать, как этот процесс выполняется.
Набор
Первое что от вас требуется, это иметь базу шрифтов, которые и планируется добавлять в программу, приведенную выше. Конечно, в большинстве случаев, пользователи не обладают необходимой сборкой. При этом могут потребоваться специальные шрифты, которых нет в базе. Не стоит сразу унывать и опускать руки, выход из этого положения существует.
Загрузка
Итак, давайте сразу разберемся с тем, что делать, если у вас нет базы, а также вы еще не знаете,
как устанавливать шрифты в Word. Инструменты, необходимые для работы, мы будем искать в сети Интернет, а для этого вам первым делом следует открыть браузер, который мы будем использовать для всех операций. После того как ваш браузер запущен, выбираем одну из популярных поисковых систем. В принципе, совершенно не важно, какую из них вы планируете использовать. Помните о том, что не все шрифты подходят для работы в программе Microsoft Office Word, а соответственно, если вы скачаете подборку для другого текстового редактора, тогда, скорее всего, эти инструменты не будут работать в необходимом нам приложении. При желании вы также можете добавить слово «бесплатно», но в основном все дополнения для работы с текстом на популярных сайтах предоставляются в свободном доступе, а точнее, вы сможете их скачать без каких-либо проблем. После этого нажимаем на кнопку поиска и выбираем оптимальный сайт для загрузки шрифтов. При этом
размер шрифта в Word будет любым, по своему усмотрению вы сами сможете устанавливать параметры.
Архивы
Когда вам удалось найти специализированный сайт, где можно загружать дополнения на свой компьютер совершенно бесплатно, необходимо подобрать нужный вариант, после чего загрузить его на компьютер. Обращаем ваше внимание на то, что шрифты в большинстве случаев скачиваются в заархивированном варианте, а точнее, перед тем, как их использовать, вам обязательно следует воспользоваться специальной программой, к примеру, WinRar, так как в другом случае они не будет работать.
Инструкция
Теперь давайте разберем вопрос о том, как правильно установить шрифт в Word. Этот вопрос является в настоящее время актуальным, так как пользователи после загрузки дополнения не понимают, что с ним делать далее и как добиться того, чтобы он начал работать и высвечиваться в программе. На самом деле тут все очень просто, вам следует только действовать по инструкции, которую мы сейчас для вас предоставим ниже. Нужно открыть меню "Пуск", которое находится в левой нижней части экрана вашего персонального компьютера. После чего совершить переход на страницу «Панель управления». В левой части вы сможете найти специальные настройки, которые дают возможность переключения вида предоставленных категорий, выбирать поиск по разделам. Теперь из большого перечня различных объектов вам необходимо выбрать страницу под названием «Шрифты». Когда вы откроете папку, то сможете заметить большое количество разных вариантов. Среди них присутствует и шрифт по умолчанию в Word, а точнее, тот, который виден вам в программе при запуске. Теперь самый важный момент. После того как вы загрузили шрифты, их следует разархивировать, о чем мы уже упоминали. И если вы это уже сделали, тогда можете смело закидывать файлы в указанную папку. Иногда случается такое, что система сама информирует пользователя о том, что подобный шрифт уже установлен.
Заключение
Теперь вы сами знаете,
как устанавливать шрифты в Word. Как видите, в этом нет совершенно ничего сложного, самое главное заключается в том, что все этапы вам нужно выполнять в определенной последовательности, тогда не будет никаких ошибок. Для того чтобы инструменты начали отображаться в текстовом редакторе, вам необходимо перезапустить программу, если, конечно, она на момент установки новых дополнений была активна. После того как приложение будет приведено в рабочее состояние, вам необходимо перейти на вкладку «Главная», она находится в панели в верхней части окна. Для того чтобы узнать, как устанавливать шрифты в Word, следует перейти на поле, которое отображает текст, выбрать загруженный инструмент, который вы желаете использовать по умолчанию. Есть еще одно важное замечание. Если добавить шрифты в одноименную папку панели управления, они появятся не только в редакторе Word, но и во всех прочих приложениях, работающих с текстом. К примеру, это может быть Photoshop и так далее.