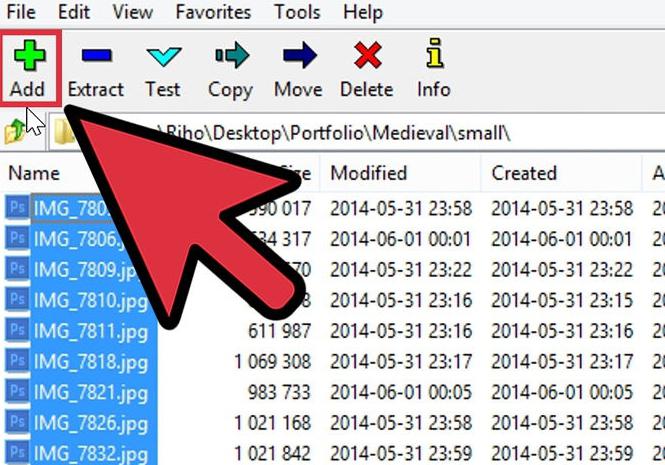Наверное, многие в детстве сталкивались с ситуацией, когда, собираяя нас в туристический поход или на базу отдыха, родители настолько компактно упаковывали вещи, что в рюкзаке оставалось даже лишнее место. Собираясь же обратно домой, мы не могли упаковать и половины своих вещей. Примерно та же ситуация получается и с компьютерными данными. Программа 7-Zip выступает в роли прессовального устройства для сжатия информации и помещения ее в один контейнер. Но немногие знают, как заархивировать файл в Zip. Поэтому в статье будут разобраны популярные программы, их возможности и подробные шаги по архивации и разархивации файлов и папок.

Сведения об архивах и их предназначении
Архивация файлов практикуется уже достаточно длительный период времени. Раньше практически каждый пользователь компьютерного устройства знал о том, как заархивировать и разархивировать файл, ведь каждый байт памяти был на счету. С ростом и улучшением технологий, а вместе с этим и скорости Интернета юзеры постепенно начинают забывать об этой программе. Скачивая или загружая файл в Глобальную сеть, люди все чаще интересуются вопросами о том, что такое архивация данных, как архивировать файлы?
Одной из популярнейших программ по сжатию информации сейчас является архиватор 7-Zip. Он более шустрый среди своих аналогов и оптимизирован под новые версии операционных систем. Эта программа создана на основе усовершенствованного алгоритма с использованием оптимального метода сжатия. Файлы с расширением .zip не занимают много места, процесс их архивации наиболее быстрый. Согласитесь, в наш век Интернета легче передавать данные одним файлом, чем по одному документу прикреплять к сообщению. Но как заархивировать файл или папку, если вы ранее не сталкивались с программой-архиватором? Чтобы разобраться в этом вопросе, сначала необходимо установить на свой компьютер необходимое программное обеспечение.
Установка программы
Установка и настройка 7 Zip не такая сложная, как может показаться на первый взгляд. Раньше архиваторы были платными, поэтому пользователи пытались скачивать установочные приложения с вебсайтов, которые не были проверены антивирусами. Сейчас, чтобы скачать программу, стоит лишь зайти на официальный сайт разработчиков архиватора 7-Zip и получить полный пакет удовольствия совершенно бесплатно. Как установить программу? Следует только запустить скачанное приложение, совместимое с типом вашей операционной системы, выбрать путь к папке, куда оно будет установлено (по умолчанию выбирается системная папка Program Files), и дождаться пока установщик завершит копирование и распаковку файлов. Процесс установки занимает доли секунд, после чего можно переходить к вопросу о том, как заархивировать файл в Zip. Но следует помнить, что если вы не настроите правильно программу, вы не сможете прочитать ни один файл, поэтому ниже необходимо прочесть краткие рекомендации по установкам параметров.
Простая настройка архиватора 7-Zip
Первый запуск программы требует небольших настроек. Для этого выбираем в меню пункт «Сервис». Открываем «Настройки» и во вкладке «Система» ставим галочки возле всех доступных форматов. Так ваша программа будет способна расшифровать буквально все известные форматы архивов, будь то ISO, RAR или любые другие.

Пошаговая инструкция по созданию и добавлению файлов в архив
Если вы задались вопросом, как заархивировать файл в Zip, необходимо следовать такому алгоритму действий:
- Заносим файлы в одну папку, чтобы при открывании программы-архиватора была возможность выделить все необходимые материалы. Если вам необходимо добавить в архив разные типы данных: папки, документы, аудио- и видеозаписи, тогда создайте корневую папку, а в нее забросьте необходимые материалы.
- Теперь можно открывать программу-архиватор. В ней с помощью зажатой кнопки клавиатуры Ctrl выделяем необходимые материалы. Как только нужные файлы будут выделены, переходим к вопросу о том, как архивировать файлы. Программа 7-Zip простая и удобная в этом плане.
- В панели инструментов архиватора нажимаем на зеленый значок «+», тем самым добавляем в архив наши выделенные материалы. Перед нами открывается окно настроек.
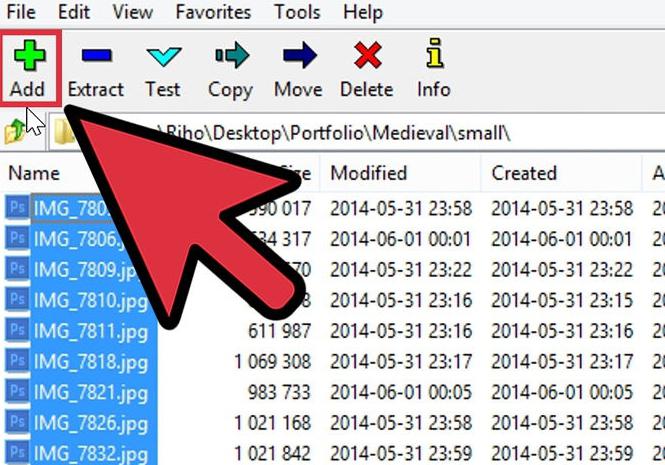
- Чтобы наш будущий архив был с расширением .zip, необходимо в выпадающем списке формата архива поменять значение 7z на zip. Также необходимо выбрать уровень сжатия. По умолчанию программа устанавливает нормальный тип сжатия, но если вам необходимо максимально уменьшить ваши материалы, то существует возможность ультрасжатия, при которой немного теряется качество фотографии, видео- или аудиозаписи. Методы сжатия будут рассмотрены чуть дальше, вы сами сможете подбирать себе необходимый.
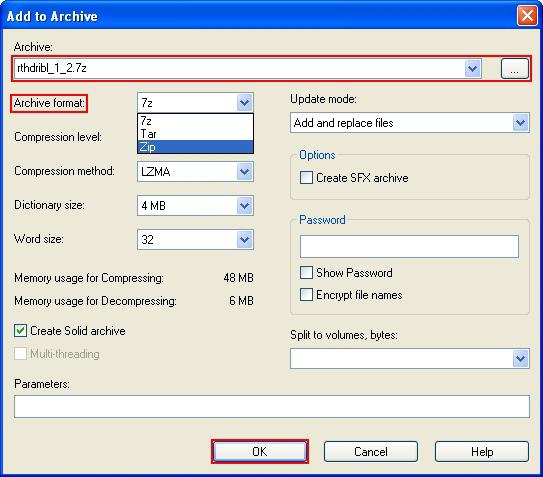
Вот мы и разобрались с тем, как сжать. Заархивировать папку и файлы, как видно, не составляет особых сложностей.
Методы сжатия данных архиватором
- LZMA. Данный алгоритм базируется на схеме сжатия материалов по словарю. Он достаточно хорошо сжимает данные, благодаря чему программа 7-Zip и обрела довольно высокую популярность.
- LZMA2 – усовершенствованный алгоритм сжатия. Имеет некоторые преимущества перед предыдущим методом.
- PPMd. Данный алгоритм базируется на контекстном моделировании. Он хорош своим сжатием без потери данных.
- BZip2 – это, наверное, самый старый алгоритм сжатия. Он достаточно эффективен, но одновременно может исполнять всего одну команду: распаковку или сжатие.
Мы рассмотрели методы сжатия, теперь вы можете сами выбрать способ, как заархивировать файл в Zip.
Возможность установки пароля на архив
Существует отличная возможность установки простого или сложного пароля. Как его установить, чтобы тем самым защитить архив от злоумышленников, которые пытаются захватить ваши данные и файлы в сети Интернет? После того как вы нажали на кнопку "Добавить в архив", появляется окно с возможностью выбора метода сжатия, будущего расширения и других параметров создания архива. Справа, в том же окне, можно увидеть и пустую строку для пароля шифрования. Его необходимо ввести дважды, после чего сохранить нажатием кнопки «Ок».

Вот мы и разобрались с основными моментами того, как архивировать папку с помощью архиватора 7zip. Процесс разархивации такой же простой и удобный даже для начинающих пользователей.