Что делать, когда системные файлы по какой-то причине канули в Лету и компьютер не может нормально работать? Не стоит беспокоиться, так как исправить положение можно.
Причины исчезновения системных файлов
Часто бывает, что системные файлы "Виндовс" пропадают. Их отсутствие мешает нормальной работе системы или ещё хуже - не даёт запустить "Виндовс". Причины на это могут быть разные:
- системный файл удален вирусом или заблокирован антивирусом;
- случайно, по вине самого пользователя компьютера;
- из-за обновлений "Виндовс" (если обновления происходят постоянно на протяжении долгого времени, они начинают блокировать друг друга).
Конечно, можно пойти на крайние меры и переустановить систему. Но это не выход, если на рабочем столе или папках системного диска сохранены рабочие документы, которые нельзя потерять, ведь после переустановки они точно пропадут. Перед этим стоит всё же попробовать провести для Windows 7 восстановление системных файлов.
Работа вирусов
Часто случается, что на компьютере завелся вирус, после чего оказался поврежден системный файл и был удален. В этом случае нужно заглянуть в логи антивируса. Там будет указано, как файл был удален, когда и каким вирусом был заражен.
Иногда бывает, что сам антивирус после обновления ОС блокирует важные данные. В этом случае нужно зайти в раздел "Карантин" антивируса и найти пропавшие файлы, после чего восстановить и занести их в белый список или сменить антивирусную программу.
Recuva
На Windows 7 восстановление системных файлов может осуществить сторонняя программа, например, Recuva. Она совершенно бесплатная и простая в обращении даже тем, кто первый раз будет это делать. Скачиваем её, устанавливаем. Запустив её, первым делом нужно перейти в расширенный режим (кнопка справа сверху), после чего выбрать директорию для сканирования (папка Windows) и начать сканирование.
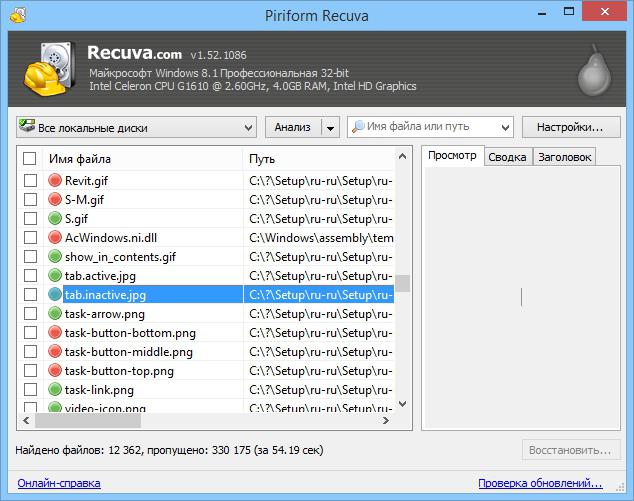
После того как проверка системных файлов закончится, появятся файлы с разноцветными кружочками рядом (зеленый - отличное состояние, желтый - поврежден, красный - невозможно восстановить). Если проверка показала, что нужный объект в отличном состоянии, его запросто можно восстановить, выделив галочкой и нажав на “Восстановить”.
Делаем откат
Откатом восстанавливают операционную систему с помощью контрольной точки, которая была создана до появления ошибки. Алгоритм работы следующий: Пуск/ Все программы/ Стандартные/ Служебные/ Восстановление системы. Выбираем точку восстановления ОС, которая была создана до потери важных данных. Запускаем откат, после чего системные файлы и папки Windows будут восстановлены. Однако установленные программы после нее будут удалены. Посмотреть предполагаемые потери можно, нажав на кнопку “Поиск затрагиваемых программ”.
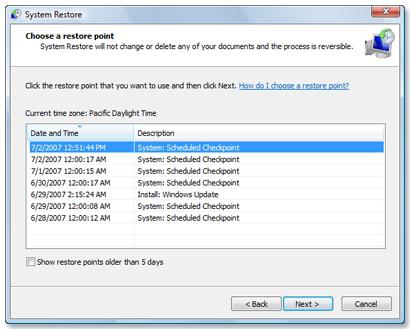
Устранение неполадок
В случае если на Windows 7 восстановление системных файлов с помощью посторонней программы невозможно и откат сделать нельзя, нужно просканировать компьютер на поврежденные и отсутствующие данные. В этом деле поможет командная строка.
Открываем её в качестве администратора. Сделать это можно несколькими способами:
- Пуск/ Все программы/ Стандартные, правая кнопка мыши на cmd (командная строка) - "Запуск от имени администратора".
- Заходим в системный диск, папка Windows, System32, правая кнопка мыши на cmd - "Запуск от имени администратора".
- В поиске Пуска вводим cmd и нажимаем Shift+Ctrl+Enter.
В появившемся окне пишем sfc /scannow, после чего начнется проверка системных файлов Windows 7 на целостность и восстановление в случае неисправности некоторых из них.
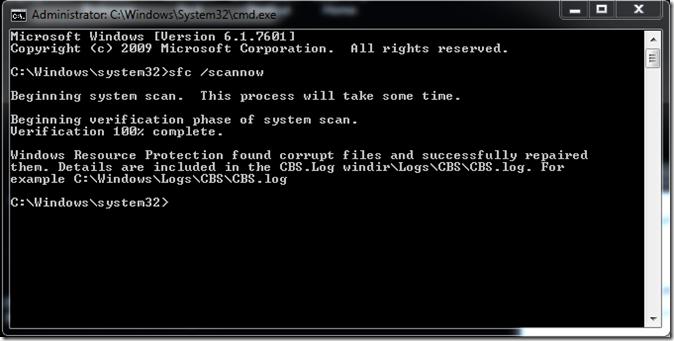
После восстановления необходимо сделать точку для восстановления ОС, чтобы в следующий раз сделать откат, а не восстанавливать отдельные данные. Алгоритм таков: открываем раздел "Свойства" в "Моем компьютере", с правой стороны выбираем раздел “Защита системы”. В разделе “Параметры защиты” на системном диске должна быть включена защита. Если этого нет, выбираем его, нажимаем "Настроить" и ставим точечку напротив “Восстановить параметры системы и предыдущие версии файлов”. Выбираем место для дискового пространства (1,5-2 ГБ хватит). Нажимаем ОК. Далее нажимаем “Создать”, даем имя.
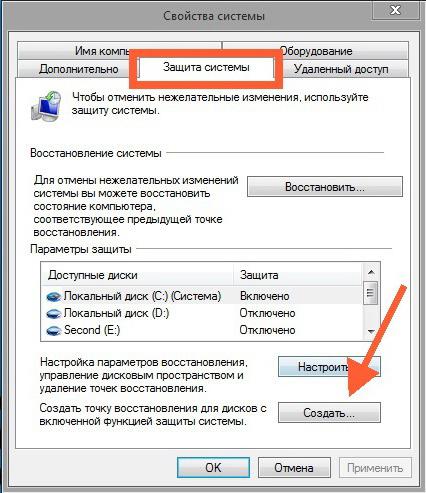
Теперь можно делать на Windows 7 восстановление системных файлов.
Не загружается Windows 7, восстановление системных файлов
Во время загрузки ОС нужно постоянно нажимать F8, пока не появится список и надпись “Последняя удачная конфигурация”. Нажимаем на нее, после чего система должна запуститься с момента, когда "Виндовс" удачно загрузилась в последний раз. Если не получилось, выбираем “Устранение неполадок компьютера”. В списке кликаем на “Восстановление запуска”. Начнется проверка системных файлов Windows 7 на ошибки и неисправные данные, после чего восстанавливаем их, нажав “Исправить и перезапустить”.
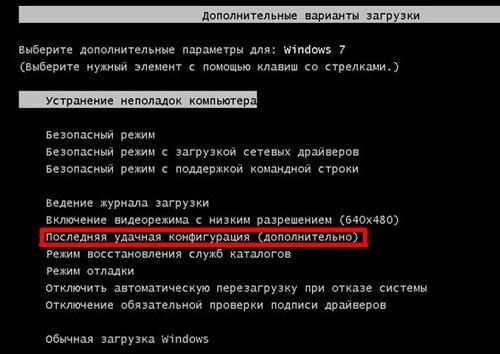
Также, если ранее была создана точка восстановления, вернуть ОС прежнее состояние можно с помощью отката.
Загрузочный диск
Если из-за пропажи данных операционка не загружается, можно её вернуть в нормальное состояние с помощью загрузочного диска или флешки. Вставляем диск или флешку в компьютер, перезагружаем его. Далее загрузочный носитель нужно выставить на первое место в приоритете. Сделать это можно так:
- В настройках BIOS. Заходим в BIOS (клавиша F2, F11 или del) и ищем Boot Manager. Там выставляем флешку или дисковод на первое место в приоритете. Если флешка не отображается, в настройках нужно активировать поддержку USB. Для каждой версии BIOS эти настройки выглядят по-разному.
- Перед запуском ОС нажимаем клавишу вызова меню загрузки (F8, F11 или F12), после чего выйдет Boot Manager со списком приводов, в котором выбираем нужный. Если загрузочный "Виндовс" на флешке и она не отображается, нужно в настройках BIOS активировать поддержку USB.
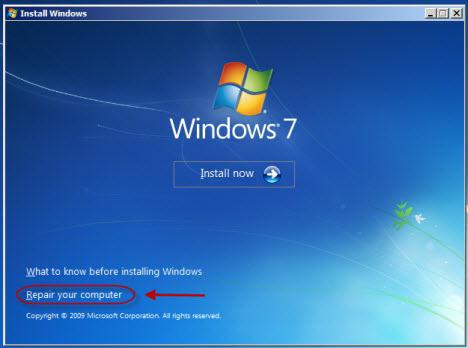
Если будет выбран нужный привод, запустится установка Windows 7. После выбора языка нажимаем "Далее", после чего внизу с левой стороны выбираем “Восстановление системы”. В появившемся окошке выбираем “Восстановление запуска” или “Восстановление системы”. Следующие шаги уже знакомы.


























