Access является мощным приложением Windows, системой управления базами данных (СУБД ). Его предназначение - представление информации в удобном пользователю виде, автоматизация операций, которые часто повторяются. Также программа помогает в поиске и хранении данных. Все это выполняют Access-формы. Создание форм — несложная задача, призванная максимально помочь пользователю.
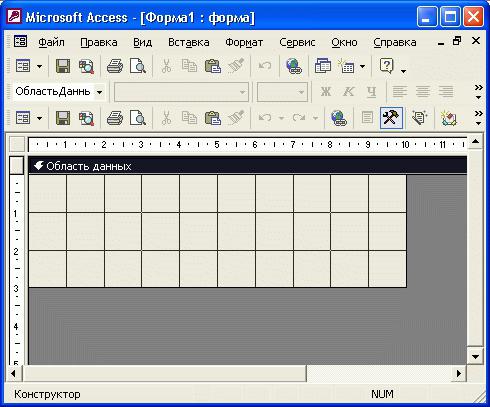
В форме Access, как на витрине магазина, удобно просматривать и открывать нужные элементы. Так как форма — это объект, с помощью которого пользователи могут добавлять, редактировать и отображать данные, хранящиеся в Access, ее внешний вид играет важную роль.
Если база данных классического приложения Access используется несколькими пользователями, хорошо продуманные формы — залог точности данных и эффективности работы с ними.
Создание форм
СУБД Access предлагает пользователю удобный механизм работы с данными. Это специальные Access-формы, которые значительно облегчают ввод, редактирование данных, их просмотр. Они являются специальным объектом в этой СУБД и имеют богатый арсенал элементов управления, с помощью которых происходит автоматизация представления данных, хранимых в таблицах базы данных. Это текстовые поля, флажки, радиокнопки, выпадающие списки и прочее.
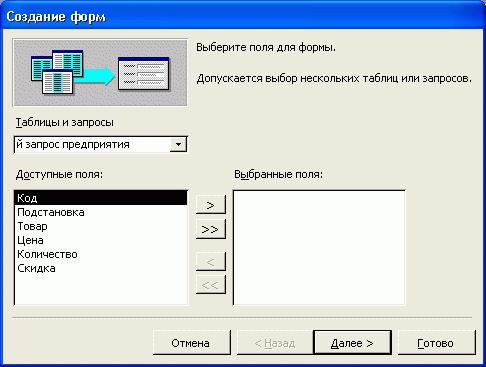
Способы создания форм в Access многообразны:
- создание форм на базе существующих таблиц и запросов;
- создание пустых форм;
- разделенные формы;
- формы с несколькими записями;
- подчиненные Access-формы.
Создание форм осуществляется с помощью мастера форм, специального конструктора.
Они особенно удобны, если, например, ввод данных нужно производить со специальных бланков. Для этого вид формы, поля ввода данных специально делают такими же, как на бланке.
Формы на основе существующей таблицы
Создание форм в Access на основе уже существующей таблицы осуществляется очень просто. Для этого в разделе «Создание» надо кликнуть кнопку «Форма». Главным условием в данном случае является предварительное создание таблицы с данными, а также ее выбор в области навигации. В форме отобразится всего лишь одна запись, а также данные связанной таблицы.
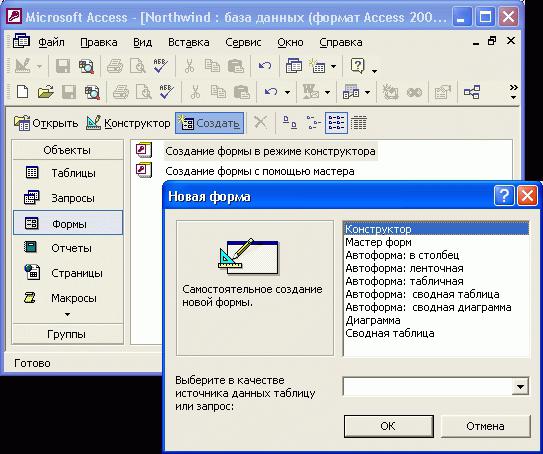
Для вывода нескольких записей таблицы в форме надо в том же разделе «Создание» выбрать кнопку «Несколько элементов». Так мы сможем отобразить в текстовых полях формы целый ряд записей данных со всеми полями таблицы.
На базе существующей таблицы создание форм в Access позволяет также разработать также разделенную форму. Это вид, который вместе с представлением данных в элементах управления представляет выборку данных параллельно в табличном виде. Чтобы создать разделенную форму, нужно в разделе «Создание» выбрать кнопку «Разделенная форма».
Такие формы появляются уже сразу отформатированными с применением многочисленных элементов управления. Чаще всего такими элементами выступают однострочные текстовые поля, куда выводятся хранимые в полях таблицы значения данных. Вместо заранее отформатированных можно делать пустые формы.
Режим макета
Готовые к использованию таблицы переводят в режим формы. В этом режиме можно изменять лишь сами данные записей таблиц базы данных, переходить между этими записями. Форматирование в этом режиме не допускается, а создание форм Microsoft Access нуждается в форматировании элементов управления и самой формы. Все это можно сделать, если переключиться в режим макета или в режим конструктора.
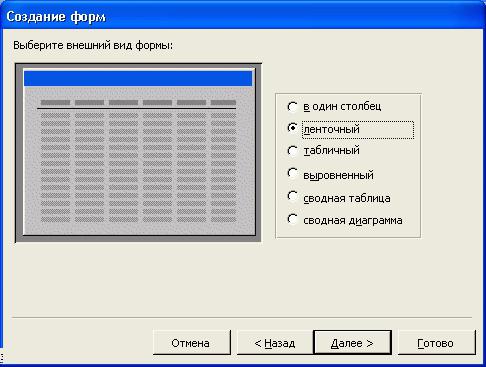
Режим макета отличается от режима конструктора меньшими возможностями по конструированию форм. Вместе с тем он очень удобен для быстрого форматирования, для внесения незначительных изменений в элементы управления: вертикальное или горизонтальное их выравнивание, добавление дополнительных текстовых полей, изменение внешнего стиля формы и прочее. В режиме макета нельзя изменить данные, выведенные в элементы управления, тогда как режим конструктора предоставляет такую возможность.
Настройка форм в режиме конструктора более сложна и основательна. Кроме того, только в режиме конструктора доступен ряд элементов графического оформления, а также элементы управления: прямоугольники, линии, кнопки, поля со списками, переключатели и другое. В этом режиме можно изменить источник данных для редактируемой формы. Более того, из этого режима можно отключить режим макета.
Добавление на форму кнопки
Например, необходимо добавить кнопку на форму, с помощью которой придется ее закрывать. В режиме конструктора будет доступной целая раскладка из разных элементов управления, среди которых расположена кнопка. Если добавить ее в макет формы, то СУБД автоматически выполнит мастер создания кнопок, окно которого появится перед пользователем.
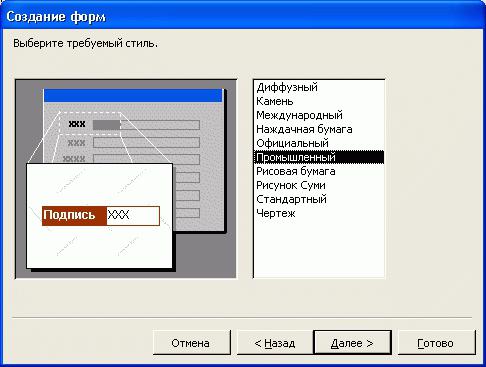
Окошко создания кнопок предложит на выбор несколько категорий, в которых содержатся списки действий. В нашем случае необходимо выбрать категорию «Работа с формой». Из списка действий этой категории нужно выбрать «Закрыть форму».
На следующем необходимо сообщить пользователю, что данная кнопка отвечает за закрытие формы. Можно оставить текст на кнопке, а можно подсказать об этом с помощью пиктограммы (рисунка).
Далее мастер попросит пользователя дать название кнопке, после чего можно нажать «Готово» — так получится готовая кнопка на форме, которая позволит закрывать ее.
Если теперь нажать на созданную кнопку, то СУБД предложит сохранить созданные в форме изменения, после чего закроет ее. В режиме конструктора эта кнопочка работать не сможет. Она работает только в режиме готовой формы.
Необходимо также сказать о том, что сами формы можно составить при помощи специального мастера. В ходе построения мастером формы надо лишь определиться с ее настройками. Далее созданную мастером форму легко отформатировать по своему усмотрению, переключившись в режим макета или в режим конструктора.
Подчиненные формы
Подчиненная форма — это элемент, являющийся дополнением другой, основной Access-формы. Создание форм подчинения – это разработка иерархической конструкции из двух таблиц, отражающей наличие отношений между формами.
Отношения между ними могут отражать разный тип связи, имеющийся между таблицами базы данных: «один-ко-многим», «многие-ко-многим». Часто эти отношения рассматривают в разрезе родственной связи с наличием родительской (основной) формы и дочерней (подчиненной).
Что такое подчиненная форма
Создание подчиненных форм в Access можно объяснить примером: такой формой может стать форма заказов покупателя в интернет-магазине.
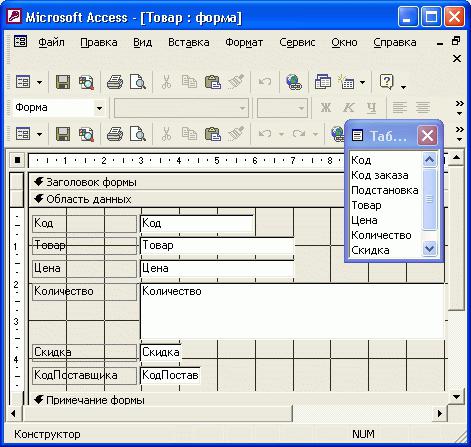
Сведения о покупателе содержатся в одной таблице, а сведения о его заказах хранятся в другой в связи с проведением нормализации при проектировании базы данных. Одному покупателю соответствует сразу несколько заказов, поэтому отношение между таблицами покупателя и заказов отражают связь «один-ко-многим». В этом случае форма, представляющая данные покупателя, станет основной. Другая, представляющая данные его заказов, будет добавлена к основной и окажется подчиненной.
Расположенные в одном пространстве макета основная и подчиненная формы демонстрируют только связанные данные. Так, если в таблице покупателей находится уникальный покупатель, а в подчиненной таблице заказов с ним связано три записи, значит, подчиненная форма отобразит все три записи о его заказах.
Мастер форм
Создать иерархическую конструкцию из форм в Access можно разными путями. Например, реализовывая сценарий создания и главной, и подчиненной форм, можно прибегнуть к помощи мастера форм.
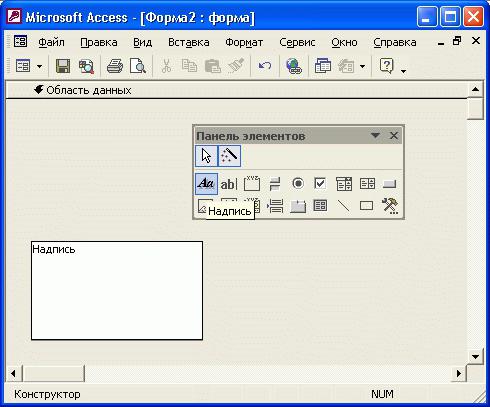
Создание главной формы в Access, содержащей подчиненную, при помощи мастера не составит большого труда. Он не только создаст сами формы, но и свяжет их необходимым отношением. Если же сценарий создания подчиненной формы предполагает ее добавление к уже существующей главной, тогда можно либо воспользоваться мастером, либо просто перетащить уже существующую таблицу на макет основной и сделать ее подчиненной.
Создание форм подчинения
Создадим подчиненные формы на основе двух связанных таблиц (Authors и Books). Воспользуемся для этого мастером форм. Первым делом откроем сам мастер, команда выполнения которого располагается в СУБД Access (создание форм). В Access 2007, например, ее можно найти в выпадающем списке пункта «Другие формы».
Открывшееся окно мастера предложит выбрать таблицу, для которой надо создать формы, а также поля (выбор двойным щелчком), которые пользователь хотел бы видеть. После первой таблицы в том же окне понадобится выбрать другую, которая имеет связь с первой. Мастер самостоятельно обнаружит отношения, а если не сможет это сделать, тогда подчиненные формы он создать просто не в состоянии. В нашем случае подчиненной станет форма, созданная на базе таблицы Books.
На следующем шаге мастер предложит выбрать вид представления данных. Нам надо выбрать «Подчиненные формы», а затем вновь нажать кнопочку «Далее».
Следующий шаг предоставит нам возможность выбрать внешний вид создаваемых форм: ленточный или табличный макет. Нужно сказать, что ленточный богаче по стилям оформления.
На последнем шаге нам понадобится настроить заголовки форм, после чего нажмем «Готово» — сохранятся подчиненные access формы. Создание форм закончено.
Созданную конструкцию можно переключить в режим конструктора или макета. Это нужно будет для того, чтобы отформатировать получившиеся поля или добавить другие элементы управления.
Создание кнопочной формы в Access
Наличие большого числа таблиц в базе, а также форм, связанных с данными этих таблиц, сильно усложняет общую схему базы данных. Чтобы упростить передвижение между формами базы, создают так называемую главную кнопочную форму. Это обычный элемент, который можно редактировать в конструкторе на свое усмотрение. Можно сказать, что, создав главную кнопочную форму, вы осуществили создание формы базы данных в Access, которая является ее заставкой или начальной страницей.
С помощью кнопочек, размещенных на ней, намного легче передвигаться между элементами, так как каждую из кнопок связывают с отдельной формой. Клик по кнопке заставляет СУБД выполнить переход к связанной с кнопкой таблице.
Работа с диспетчером
В Access создание главной кнопочной формы осуществляется специальным диспетчером. Диспетчер кнопочных форм находится в разделе работы с базами данных. Если он выполняется впервые, то не найдет кнопочных форм и предложит создать такую. Появившееся окошко мастера содержит несколько кнопок, из которых можно выбрать «Изменить». Так можно перейти к функции настройки связей кнопочной формы и других доступных форм базы.
Например, добавим две кнопки - «Кнопка 1» и «Кнопка 2» - на главную кнопочную форму. Эти кнопки свяжем с формой Authors1 и Books, которая является подчиненной. Выбрав «Создать», мы откроем диалоговое окно, где укажем желаемое имя кнопки и действие, которое нам надо выполнить («Открыть форму для изменения»). В третьем поле укажем форму, с которой хотим связать добавляемую кнопку.
Закрыв окна настройки, мы обнаружим, что в окне навигации появилась наша кнопочная форма. Выбрав ее в панели навигации, откроем окно и увидим, что она содержит простой стиль оформления и две кнопочки. Клик по кнопкам заставит СУБД открыть форму, с которой данная кнопка связана.
Раздел с таблицами
В разделе таблиц после проведенных операций можно обнаружить добавившуюся новую таблицу под названием Switchboard Items. В ней хранятся все данные настроек, связанные с создаваемыми кнопочными формами. В нашем случае есть всего лишь одна кнопочная форма с двумя кнопками, поэтому в нее помещено всего три записи:
- записи о кнопках, содержащихся на форме,
- о действиях, связанных с ними,
- запись о самой кнопочной форме.
Режим конструктора
Созданную кнопочную форму можно усложнить, отформатировав ее содержимое в режиме конструктора. С его помощью на ее поверхность можно добавить много других полезных элементов управления.
Также главную кнопочную форму есть возможность связать с другими аналогичными формами. Это полезная функция для диспетчеризации переходов между формами в очень большой базе данных, где есть место для множества разделов и категорий.


























