Стрим - это трансляция определенного контента, представляющего собой вещание с различных полей виртуальных сражений или же интересную для интернет-пользователей конференцию. Заинтересовавшись ведением собственного стрима, а также ознакомившись с основной информацией и настройками ресурса Twitch, многие сразу же обращают внимание на распространенную утилиту для ведения стримов под названием OBS. Как настроить данную программу, знают далеко не все пользователи, так как ее настройки являются далеко не такими простыми, как может показаться на первый взгляд.
Получится ли?

Планируя создать собственный стрим-канал, человек может задумываться о вещании самого разного контента. Например, многие просто начинают играть в определенную компьютерную онлайн-игру, параллельно ведя трансляцию в Интернете. Отношение к таким задумкам часто является довольно скептическим, ведь далеко не все компьютеры, а также типы соединений с интернетом имеют соответствующие характеристики для того, чтобы предоставлять возможность ведения трансляции с отсутствием лагов. Но в основном такие проблемы исчезают, если используете OBS. Как настроить эту утилиту для обеспечения действительно качественного изображения при любой трансляции?
Xsplit и проблемы с ним
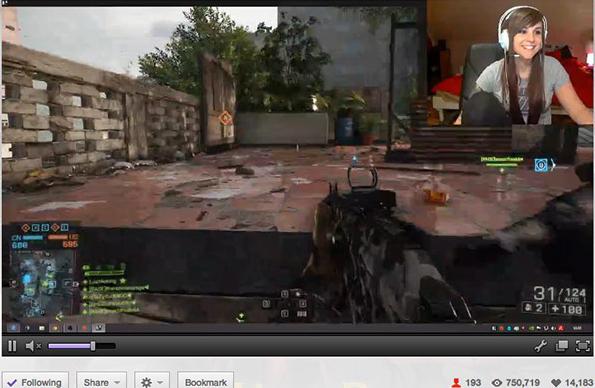
На самом деле многие разочаровываются в идее ведения стримов, так как если использовать популярную на сегодняшний день программу Xsplit, то действительно могут появляться всевозможные лаги. И с этим сталкиваются многие пользователи. Если речь идет о не самом производительном компьютере, то при низком качестве видеоигровой процесс практически превращается в слайд-шоу. Конечно, звук отличается достаточно высоким качеством, но остальные минусы данной утилиты делают ее гораздо менее привлекательной по сравнению с OBS. Как настроить утилиту, решит пользователь, так как это практически не играет никакой роли, главное - иметь мощный компьютер.
Конечно, Xsplit является довольно неплохой программой, которую особенно часто рекомендуют использовать тем, кто только начинает стримить. Но на самом деле у нее есть достаточно большое количество недостатков, причем довольно существенных.
В чем заключаются минусы?
В первую очередь стоит отметить тот факт, что здесь присутствуют достаточно сильные ограничения в настройках, если вами используется пробная (бесплатная) версия программы. Этого не встречается в OBS. Как настроить нормально программу, если практически везде стоят те или иные ограничения, и в конечном итоге просто невозможно добиться нормальной картинки? Кроме того, стоит отметить, что у пользователя нет возможности выставить более 30 fps. А это является ключевым моментом, если рассматриваются какие-то массовые баталии, или же снимается какая-то ультрасовременная и требовательная игра.
Именно по этой причине тем пользователям, которые по тем или иным причинам просто не могут поставить утилиту Xsplit, рекомендуется использовать OBS. Как правильно настроить эту программу, мы поговорим далее.
В чем преимущества данной утилиты?
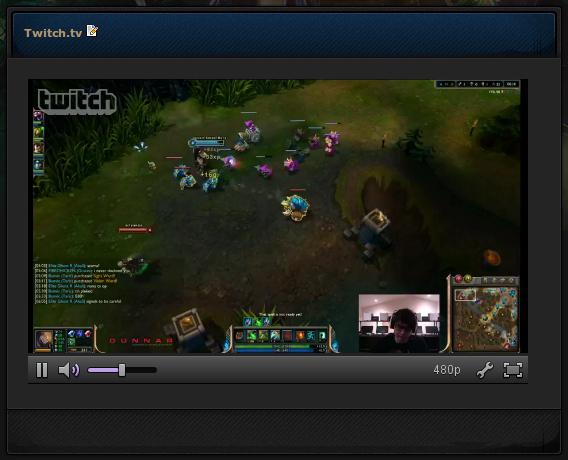
Программа отличается от остальных своей простотой. Она в действительности способна творить чудеса, несмотря на то что отличается предельно малым объемом свободного места, которое занимает на жестком диске. На сегодняшний день пользователям предлагается две версии данной утилиты – 32- и 46-битная, которые нужно будет использовать в зависимости от того, на какую именно операционную систему вы устанавливаете OBS. Как правильно настроить программу, вы будете разбираться уже после того, как установите утилиту. Ведь если вы скачаете неподходящий вам файл, то запустить его не удастся.
Все что нужно в этом случае для начала настройки стрима – это просто-напросто распаковать утилиту из скачанного вами архива. Стоит отметить тот факт, что на данный момент есть полноценная русифицированная версия программы, которая позволяет настраивать ее довольно просто. В конечном итоге утилита позволяет добиться неплохой картинки, увеличить битрейт и количество кадров в секунду в несколько раз, предусматривает возможность трансляции в максимально возможном разрешении. В данном случае также не наблюдается никаких проблем со звуком.
Как настроить?
Теперь мы рассмотрим, как настроить OBS для Twitch. Первоначально вам потребуется сама утилита, которая скачивается с официального сайта (в разделе Download). Устанавливаем скачанный дистрибутив в соответствии с инструкциями установщика, после чего запускаем и открываем панель настроек для стрима на Twitch.tv. Теперь заходим в раздел «Настройки».
Первоначальные настройки
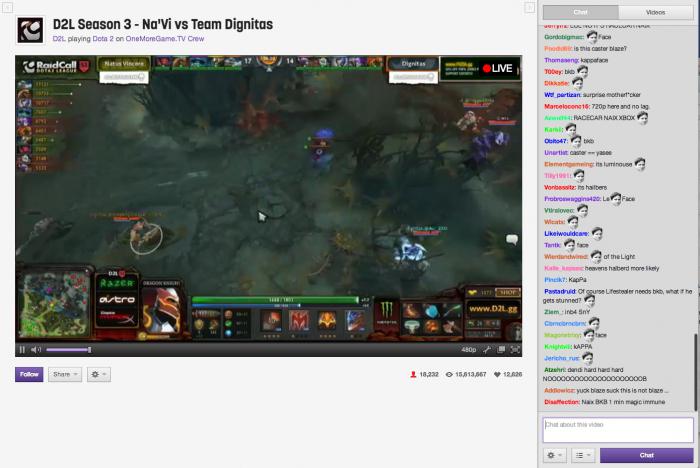
В главном окне у вас есть возможность поменять язык, а также изначально обозначить каким-то образом ваш профиль. Впоследствии его можно будет использовать в качестве своеобразного пресета настроек. К примеру, вы можете создать профиль, где будет изначально установлено, как настроить OBS для Twitch таким образом, чтобы трансляция имела качество 720р. После чего создать профиль, который позволит вам снимать на сервисе "Кибергейм" с качеством 1080р. После этого вы сможете самостоятельно в любое удобное для вас время переключаться между этими профилями, ведь для этого вполне достаточно сделать пару кликов мышью.
Создаем профиль
Чтобы создать собственный профиль вам нужно будет в графе «Профиль» стереть то, что там написано, и указать свое название для того чтобы впоследствии вам было проще ориентироваться среди всего разнообразия созданных вами настроек.
Стоит отметить тот факт, что пока вы не разобрались в том, как настроить OBS, утилита самостоятельно создает для вас профиль Untitled. Поэтому стоит также рассмотреть и процедуру его удаления. Для этого нужно немного правее строки "Профиль" нажать на стрелочку вниз, после чего выбрать тот профиль, который у вас создался. Теперь, когда он выбран, нужно нажать на клавишу «Удалить».
Кодирование
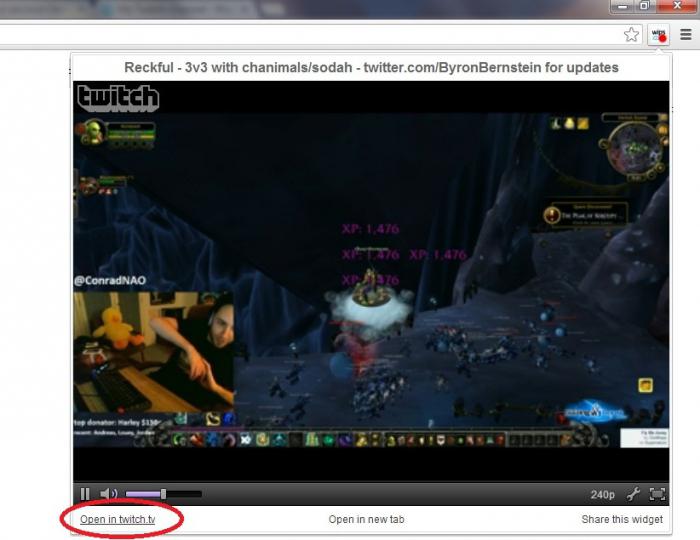
В данном параграфе выставляются одни из наиболее значимых настроек для вашего стрима. И в основном люди, которые ищут, как настроить OBS, стараются разобраться в том, как правильно выполнить этот пункт, так как от него непосредственно зависит качество картинки при различных динамичных сценах.
Стоит отметить, что с определенного времени сам сервис «Твич» стал требовать от пользователей установки стабильного битрейта, что также стало толчком к росту популярности этой утилиты. Ведь, в отличие от других программ, здесь есть варианты того, как настроить программу OBS таким образом, чтобы она поддерживала стабильный битрейт. В частности, это делается при помощи функций CBR и CBR-паддинг, рядом с которыми нужно поставить галочку.
Как настроить битрейт в OBS? Если вы хотите стримить на «Твиче», имея разрешение приблизительно 1280 х 720, то вам следует поддерживать битрейт на уровне 2000-2500. При этом чем больше, тем лучше. В данном случае вам нужно правильно понимать, что меньший битрейт может незначительно повлиять на качество картинки, но зато ваши зрители не будут жаловаться на постоянные задержки. Поэтому путем практики вам нужно будет найти идеальное значение. В «Аудио» вполне достаточно будет установить «Битрейт 128» и «Кодек АСС».
Трансляция
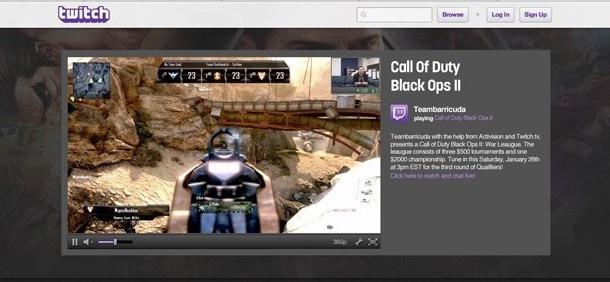
Это один из основных пунктов того, как настроить стрим через OBS. В данной вкладке нужно будет выбрать сервис, на котором вы будете вещать. После чего указать в нем индивидуальный ключ канала. Если вы собираетесь вести трансляцию на «Твиче», то в таком случае вам нужно будет выставить следующие настройки:
- Режим: Прямой эфир.
- Сервис вещания: Twitch/Название канала.
- Сервер: EU: любой, который вам нравится.
- Play Path/Stream Key (если он у вас есть, разумеется). В данной графе нужно будет вставить индивидуальный ключ нашего канала.
Для выполнения последнего требования вам нужно будет зайти непосредственно на сайт сервиса, потом в свой аккаунт (или создать его, если вы не сделали этого раньше), после чего перейти по адресу ru.twitch.tv/broadcast. После этого справа у вас появится кнопка «Показать ключ».
Теперь нужно будет скопировать появившийся шифр. Здесь вам следует быть особенно внимательными и копировать полностью весь ключ, так как ошибка даже в каком-нибудь одном символе не позволит вам запустить трансляцию. Именно по этой причине крайне не рекомендуется пытаться вводить ключ вручную.
В конечном итоге устанавливайте галочку возле функции «Автопереподключение», а задержку автопереподключения ставьте 10 или даже меньше. Данный параметр указывает на то, через сколько секунд система будет заново запускать стрим после его падения.
Видео
Это также одна из наиболее важных вкладок, которая сильно влияет на то, как настроить OBS для стрима. Здесь вам следует в первую очередь выбрать разрешение, в котором зрители смогут увидеть вашу картинку. В графе "Базовое разрешение" нужно будет установить "Пользовательское", после чего вписать те значения, которые вы считаете наиболее оптимальными.
Кадров в секунду изначально вы можете выставить 30. Но можно и увеличить их в том случае, если вы считаете, что текущего значения для вас недостаточно.
Аудио
Теперь рассмотрим, как настроить микрофон в OBS. Сделать это довольно просто, поэтому справится с этим даже начинающий пользователь. При этом сразу стоит отметить, что в данном разделе настраивается не только микрофон, но и звук трансляции в целом.
В качестве устройства воспроизведения звука выбираете стандартно "Динамики", после чего жмете на "Микрофон". Если вы хотите использовать систему Push To Talk, которая позволит пользователям услышать вас только после нажатия определенной кнопки, то в таком случае вам следует установить галочку рядом с параграфом «Нажми и Говори». После этого не забудьте в графе справа назначить кнопку, на которую вам нужно будет нажать для вещания в трансляции.
В графе «Задержка НиГ» вы можете поставить 200. Если ваши зрители будут жаловаться на то, что начинают пропадать окончания фраз, то это значение можно немного увеличить. Помимо этого, не забудьте добавить также "горячие" клавиши для таких действий, как включение и выключение звука или же вашего микрофона.
Усиление приложения и микрофона можно поставить на единицу. Но если у зрителей будут какие-то жалобы на то, что они не слышат вас или же звук в игре, вы можете немного изменить эти значения в нужную сторону.
Расширенные
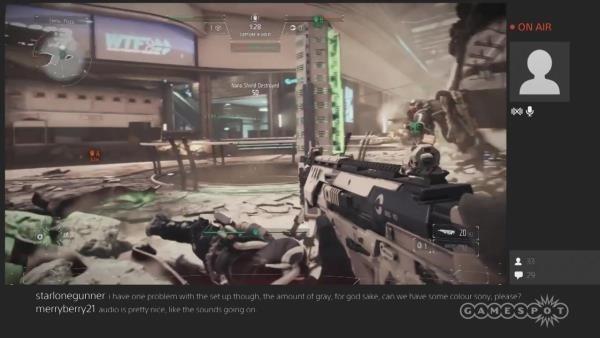
Заключающий этап настроек, которые должны выглядеть у вас следующим образом:
- Активирована многопоточная оптимизация.
- Приоритет процесса установлен на параметр «Средний».
- Время буферизации сцены должно составлять примерно 400.
- Предустановка x264 CPU устанавливается на параметр Veryfast. Но если в вашем компьютере установлен достаточно мощный процессор, то в таком случае вы можете установить параметр faster или же fast. Но на самом деле в этом нет никакой необходимости, а вы, в свою очередь, увеличите нагрузку на центральный процессор.
- Активирована функция CFR.
Помимо всего прочего, не забывайте также устанавливать галочку напротив пункта «Подгонять звук под тайминг видео». На этом всё. Теперь вам известно, как справиться с данной программой. Надеемся, теперь вы знаете, как настроить такую важную утилиту как OBS. Желаем успешного и увлекательного стрима!


























