Актуальной проблемой для всех домашних пользователей до сих пор остаётся подключение принтера к домашней сети и его эксплуатация. Один и тот же вопрос задают владельцы принтеров: «Как сделать сетевой принтер через WiFi?» Ни производитель, ни продавец не спешат поделиться полезной информацией с покупателями, ведь они заинтересованы в том, чтобы для организации сети пользователь приобретал дорогое оборудование. Это в корне неправильный подход для XXI века. В данной статье рассмотрены всевозможные варианты подключения принтера в домашних условиях, которые не только организуют, но и облегчат работу и досуг пользователю.
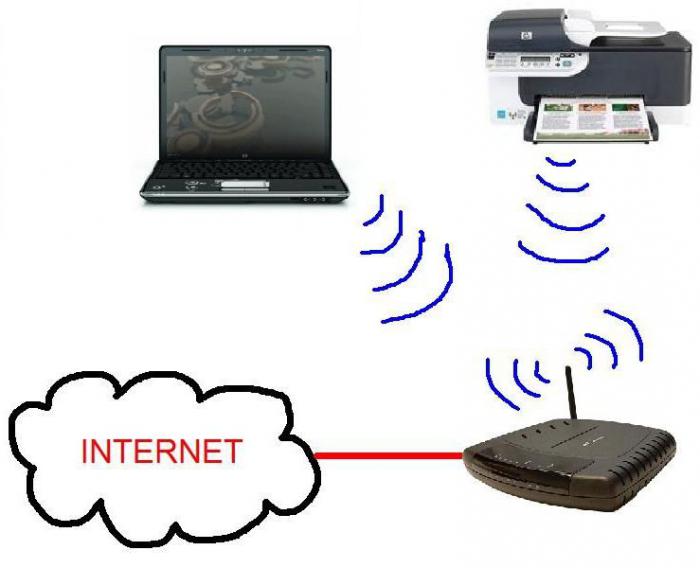
Нужно понимать, о чём идёт речь
Чтобы проще было ориентироваться в настройках, необходимо разобраться в существующих интерфейсах принтера – какие бывают, как выглядят и для чего нужны.
- Проводной порт USB. Высокоскоростная шина позволяет осуществлять подключение принтера напрямую к устройству. По умолчанию это компьютер, ноутбук и роутер. Интерфейсный кабель уникален – с одной стороны прямоугольный разъём для подключения к ПК, с другой стороны - трапецевидный порт для подключения к принтеру. Именно владельцев USB-устройств интересует в первую очередь, как сделать сетевой принтер, чтобы производить печать не только с компьютера, а и с других мобильных устройств.
- Сетевой порт Ethernet. Он присутствует только в дорогих устройствах и предназначен для подключения принтера к сетевому концентратору. Данная технология удовлетворяет потребности в печати всех владельцев таких устройств.
- Беспроводная технология Wi-Fi. Большинство современных принтеров оснащены таким модулем, однако полная работоспособность не всегда возможна. Ведь для печати необходимо фирменное программное обеспечение, которое не всегда охотно работает на смартфонах и планшетах.

Дружба с роутером
Предстоит разобраться, как USB принтер сделать сетевым. Наличие USB порта на сетевом роутере без встроенного модуля Print Server не даст положительных результатов подключения. Поэтому сначала рекомендуется изучить инструкцию, поставляемую с сетевым оборудованием, и убедиться в наличии возможности подключения принтера, вплоть до модели. И если возможность имеется, можно смело выполнять следующие действия:
- Подключить к электропитанию принтер и роутер.
- Подключив принтер к USB-разъёму роутера, необходимо убедиться, что он «подружился» с устройством. Для этого нужно открыть веб-интерфейс сетевого устройства в браузере. Адрес роутера, логин и пароль можно найти в инструкции, но если настройку беспроводной точки осуществлял провайдер, то все вопросы с подключением принтера напрямую зависят от того человека, который делал настройки роутера.
- После авторизации в разделе Print Server должно появиться название подключённого принтера.
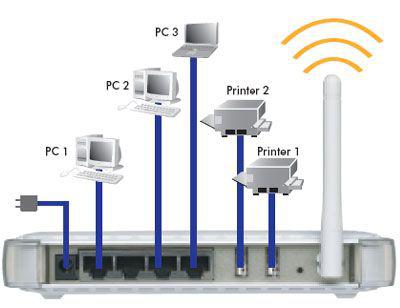
Правильная настройка USB-соединения с роутером
- На персональном компьютере необходимо зайти в панель управления и выбрать закладку «Устройства и принтеры». Далее всё по алгоритму: «Добавить локальный принтер» - «Создать новый порт Standart TCP/IP».
- После нажатия кнопки «Далее» необходимо ввести IP адрес роутера (по умолчанию 192.168.1.1) и обязательно снять флажок напротив пункта «Выбрать драйвер автоматически».
- После нахождения принтера нужно выбрать тип устройства «Generic Network Card» и нажать «Далее».
- Драйвер устанавливается вручную с диска с помощью одноимённого меню.
- Повторно зайдя в «Устройства и принтеры», нужно выбрать «Свойства принтера», нажав альтернативную кнопку мыши на только что установленном устройстве. Перейдя к вкладке «Порты», нужно зайти в настройки, установить протокол LPR и задать имя.
Изучив простое описание того, как сделать сетевой принтер, подключив его к роутеру, пользователю не составит особого труда произвести все настройки самостоятельно. Не будет излишним открыть инструкцию к роутеру и подробно ознакомиться с ней – очень часто производитель предлагает собственный алгоритм подключения принтера по USB.
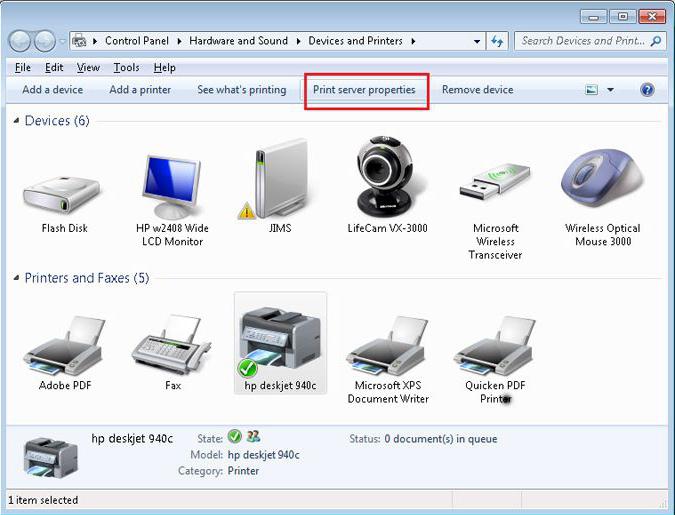
Решение проблем с Wi-Fi
Оргтехника в последнее время оснащается Wi-Fi модулем, предлагая пользователю быстро и легко сделать принтер сетевым. Windows 8, 10, а также более поздние версии Android, установленные на смартфонах и планшетах, не всегда могут корректно работать с принтером по беспроводной сети. Проблема кроется в совместимости программного обеспечения с операционной системой. Очень часто пользователи на постсоветском пространстве вообще не имеют возможности полноценно использовать печать по Wi-Fi, модуль которого встроен в принтер.
В таких случаях существует два варианта решения:
- Подключить принтер к роутеру с помощью USB по ранее описанной инструкции.
- Подключить принтер по беспроводному соединению WPS. Естественно, роутер должен иметь Print Server, поддерживать имеющуюся модель принтера и быстрое соединение WPS должно быть привязано к серверу печати.
Проводная сеть – выход из сложной ситуации
Если подключить принтер к беспроводной сети не удалось при помощи вышеописанных способов из-за отсутствия технической поддержки оборудования, расстраиваться не стоит. Есть очень лёгкий способ, как сделать обычный принтер сетевым по проводному интерфейсу. Пользователю для подключения необходимо приобрести устройство под названием Print Server, которое можно найти в любом компьютерном магазине по цене 200-300 рублей за штуку.
В большинстве случаев, сертифицированный сервер печати имеет заводские настройки, которые производитель указывает в инструкции либо на наклейке, размещённой на корпусе устройства. Достаточно подключить принтер по USB к серверу печати, который, в свою очередь, подключён к концентратору роутера кабелем Ethernet.
Сетевой адрес принтера можно узнать в настройках маршрутизатора либо обнаружить с ПК специальным программным обеспечением. Дальше выполняется обычная установка печатающего устройства по инструкции, описанной выше.

Дорогое решение
Многих пользователей, задающихся вопросом о том, как сделать сетевой принтер из локального, не останавливает цена вопроса, поэтому беспроводной сервер печати, созданный именно для таких целей, из вида выпускать не стоит. Смутить может только цена – она выше, чем у большинства достойных роутеров с большими возможностями. Отдать за чудо-устройство придётся от 4000 до 8000 рублей. Настройка беспроводного устройства Print Server ничем не отличается от проводного сервера печати. Вся информация по тонкой настройке присутствует в инструкции к сетевому оборудованию.
Главной особенностью, которая привлекает покупателя к такому устройству, является поддержка мобильной техники от Apple. Именно об этом бренде почему-то забывают многие производители беспроводных принтеров и роутеров. Поэтому для владельцев iPhone, MacBook и iPad покупка беспроводного сервера печати будет единственным решением проблемы, связанной с печатью на принтере.

Общий доступ к принтеру
Самым простым, но не менее эффективным способом для решения задачи о том, как сделать принтер сетевым, является предоставление общего доступа к локальному компьютеру. Алгоритм довольно простой и его осилит даже школьник.
- Зайдя в свойства установленного в системе Windows принтера, перейти на закладку «Доступ» и установить флажки напротив полей «Общий доступ» и «Прорисовка заданий».
- Зайдя в свойства системы и перейдя на закладку «Имя компьютера» убедиться, что «Рабочая группа» прописана одинаковая для всех компьютеров в локальной сети.
- Чтобы сделать принтер сетевым, Windows 7, 8 и 10 требуют дополнительных настроек сетевого адаптера. Для этого нужно перейти в «Центр управления сетями» и изменить дополнительные параметры общего доступа, установив флажки напротив всех полей, начинающихся со слова «Включить».
- Шифрование рекомендуется установить 128-битное, а защиту паролем отключить.
Удалённое подключение к доступному принтеру
Выполнив первый шаг в решении вопроса о том, как сделать принтер сетевым, можно приступать к подключению общедоступного устройства к остальным компьютерам в локальной сети. Вариантов всего два – они разные, но результат у них одинаков. Первый вариант описан выше, ведь для настроек нет особой разницы, какой тип подключения используется – главное знать IP адрес принтера.
А вот второй способ подойдёт людям, которые ищут лёгкие пути. По сути, это инструкция о том, как сетевой принтер сделать локальным. Перейдя в «Сетевые подключения», которые можно найти в панели управления, необходимо выбрать пункт «Сетевое окружение». Альтернативой может послужить запуск ярлыка «Сетевое окружение» с рабочего стола, если пользователь не удалил его ранее за ненадобностью. Здесь нужно отобразить компьютеры, которые входят в рабочую группу – для этого есть соответствующая кнопка. Найдя нужный компьютер, зайти в него. В списке доступных ресурсов будет отображён и принтер. Если выполнить двойной клик по имени устройства и согласиться на все предупреждения, принтер легко подключается.
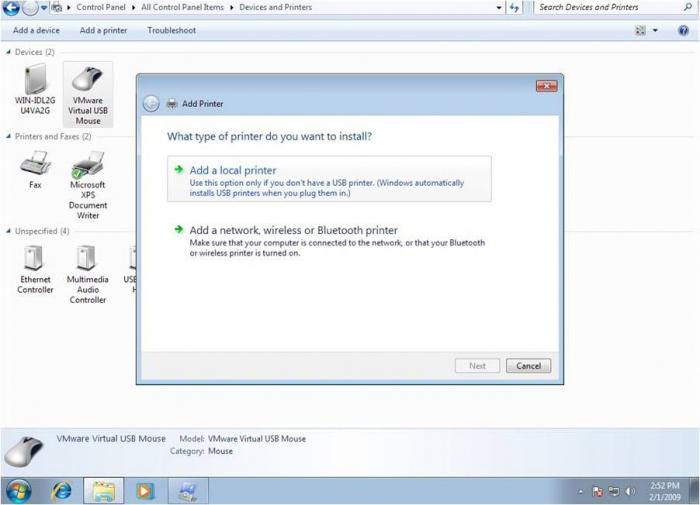
В заключение
Задавшись вопросом «как сделать сетевой принтер», пользователь всегда сможет найти любое нужное ему решение. Ведь вариантов не счесть – были бы деньги и желание. Однако многие почему-то забывают о безопасности при использовании незащищённого канала связи Wi-Fi. Принтер будет виден всем пользователям в радиусе работы беспроводного маршрутизатора. Судя по многочисленным отзывам профессионалов в области ИТ-технологий, не рекомендуется предоставлять общий доступ к компьютеру по беспроводной сети, ведь сохранность личной информации всегда превыше любых удобств.


























