В наше время тема Smart TV является достаточно популярной, ведь это удобное устройство, превращающее стандартный телевизор в полноценный браузер, игровую приставку, а также обеспечивающее прямой доступ к видео и социальным сетям, однако есть один недостаток: не все знают о том, как подключить «Смарт-ТВ». Но, несмотря на это, вряд ли кто-то станет спорить с тем, что телевизоры, предусматривающие функцию Smart TV, имеют серьезное будущее, и даже если не смогут заменить компьютер, они идеально подходят в качестве устройства для развлечений.
Что дает эта приставка?
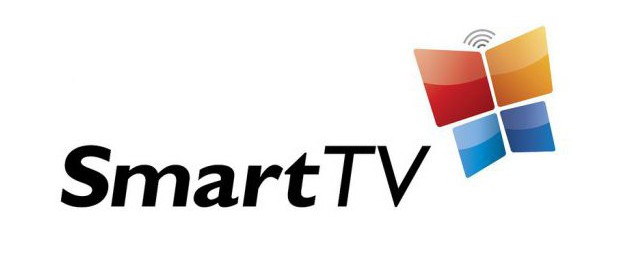
Многие часто задумываются над тем, стоит ли использовать данное устройство, так как подключить «Смарт-ТВ» (приставку) – не самое дешевое решение. Однако на самом деле устройство предоставляет массу возможностей, таких как просмотр онлайн-видео, всевозможные игры, веб-серфинг и многое другое. Конечно, данная технология на сегодняшний день далека от совершенства, и ей предстоит еще масса модернизаций, но на самом деле ее преимущества полностью затмевают любые незначительные недостатки.
Многие люди в течение длительного времени мечтали о том, чтобы была выпущена приставка на операционной системе Android, так как подключить «Смарт-ТВ» стандартного типа – это одно, но на самом деле есть множество функций данной ОС, которые очень необходимы пользователям телевизоров. В частности, это относится к огромнейшему количеству всевозможных игр и полезных программ.
Но на самом деле такие приставки появились достаточно быстро, и традиционная функция Smart TV стала практически забытой. Именно поэтому далее мы будем рассматривать, как подключить «Смарт ТВ» именно в виде приставки, работающей на основе операционной системы Android.
Что представляет собой приставка на «Андроиде»?
В преимущественном большинстве случаев это небольшой прибор, который подключается к HDMI-разъему телевизора. Питание для приставки обеспечивается с помощью специализированного адаптера, подключаемого к розетке, или же может предоставляться непосредственно от телевизора в том случае, если приставка была подключена через USB.
Внутренее устройство приставки включает себя процессор, встроенный Wi-Fi модуль, оперативную память, Bluetooth и еще множество других полезных элементов. Таким образом, мы получаем своеобразный планшет, в котором отсутствует экран, ведь вместо него используется телевизор.
Настройка

Многие люди сталкиваются со сложностями настройки, так как подключить «Смарт-ТВ» (приставку) еще можно самостоятельно, но сложнее потом разобраться со всеми характеристиками при не самом удобном управлении. Рекомендуется использовать стандартную мышь и клавиатуру для того, чтобы изменение конфигураций было для вас максимально простым и удобным. Стоит отметить тот факт, что можно подключать беспроводные устройства, что является наиболее удобным, так как подключить «Смарт-ТВ» (приставку) в данном случае можно в любое удобное вам место. Хотя на самом деле в преимущественном большинстве случаев для стандартной настройки вполне хватает только мыши, но можно приобрести и Air-Mouse – специализированный пульт ДУ.
Помимо всего прочего, в последнее время достаточно большую популярность получили устройства с микрофонами и встроенными камерами, предназначенные для удобного общения через Skype. При этом следует отметить тот факт, что есть модель Smart Call HD2, которая может подключаться даже к телевизорам старых моделей, не имеющим разъема HDMI. Придется воспользоваться именно таким устройством, так как лучше подключить «Смарт-ТВ» через «тюльпан», чем полностью отказаться от нового функционала.
Defender Smart Android HD2
Данная модель является одной из наиболее распространенных на сегодняшний день, так как представляет собой оптимальное соотношение цены и количества функций. В комплектации данной приставки присутствует следующее:
- само устройство;
- адаптер питания;
- подробная инструкция к установке и настройке;
- HDMI-удлинитель;
- гарантия;
- кабель питания.
Конечно, такое устройство вам не нужно в том случае, если у вас "Смарт-ТВ Самсунг". Как подключить этот девайс к телевизорам без HDMI-разъема - вот серьезная проблема, так как здесь вам уже понадобится переходник.
Подключение устройства осуществляется напрямую или же через специализированный удлинитель. Помимо этого, к приставке может быть подключен кабель питания с дополнительным USB-разъемом, и есть также разъем для подключения microSD и ещё один USB. Также присутствует индикатор, светящийся в процессе работы устройства.
Как подключить?

Первоначально подключается само устройство к телевизору, после чего подсоединяется провод питания. Как говорилось, если у вас нет USB-разъема для питания, то в таком случае вам нужно будет использовать специализированный адаптер, присутствующий в комплекте приставки. Опять же, если у вас «Смарт-ТВ Самсунг», как подключить питание, вас интересовать не будет.
К USB-разъему в самом устройстве может быть подключен адаптер беспроводной мышки для того, чтобы при помощи ее обеспечить удобное управление функциями приставки. Помимо этого, к USB-разъемам могут подключаться флешки для сохранения нужных данных или же просмотра различных фильмов, записанных на этот носитель.
Стоит отметить тот факт, что вам нужно правильно подобрать режим после того, как вы подключите «Смарт-ТВ». Как подключить интернет, вам пока задумываться рано, так как вы не сразу увидите меню данного девайса. В настройках сначала выберите раздел HDMI, к которому было подключено устройство, так как в противном случае вы не увидите изображение. На телевизорах производителя LG данная настройка осуществляется посредством нажатия кнопки INPUT, после чего выбирается уже активный HDMI (выбирать нужно только в том случае, если ваш телевизор имеет несколько разъемов даннок категории).
Настройка
Если приставка была правильно установлена, вы увидите заглавный экран, как и в ситуации, когда подключается «Смарт-ТВ» LG. Как подключить различные функции – следующий вопрос, так как здесь вы увидите нестандартный рабочий стол. Здесь отдельная, специализированная оболочка, которая является крайне удобной в использовании.
Функционал

Главный экран предоставляет доступ к шести основным вкладкам. Изначально нужно, соответственно, зайти в Settings для того, чтобы активировать Wi-Fi, установить настройки времени и остальные полезные функции. Сразу стоит отметить, что такие же настройки, как на планшете или смартфоне, присутствуют и на «Смарт-ТВ Филипс». Как подключить функцию Wi-Fi, разобраться достаточно просто, так как все основные настройки имеют соответствующие названия.
Стоит отметить, что, по отзывам пользователей, работа с беспроводной сетью осуществляется без каких-либо недочетов.
Единственной проблемой является сама операционная система Android. Таким образом, в случае неправильной настройки времени и даты на вашем устройстве, начинает светиться серый значок Wi-Fi, и в частности, с такой проблемой сталкивается «Смарт ТВ Ростелеком». Как подключить Wi-Fi в данном случае? Просто настроить правильно время и дату, а точнее поставить галочку возле функции «Использовать время сети». Это является достаточно распространенной проблемой практически для всех устройств, использующих операционную систему Android.
Также можно просто настроить правильно время и дату, то есть поставить свой часовой пояс. Однако вам следует помнить о том, что данные параметры могут сброситься после полного отключения приставки от питания, поэтому автоматическая настройка является наиболее разумным вариантом.
На вкладке «Экран» выбирается оптимальное разрешение экрана, а также частота обновления. Все прочие настройки являются такими же, как и на основных устройствах, использующих операционную систему Android.
Media
Данный раздел предоставляет вам основные программы, при помощи которых вы сможете смотреть фильмы непосредственно с памяти приставки или подключенной к ней флешки. Также можно будет смотреть фотографии и прослушивать музыку в режиме online.
Просматривать видео можно через изначально установленный плеер. Стоит отметить, что на указанной приставке уже есть MX Player, который считается одним из наиболее оптимальных проигрывателей для этой операционной системы. После того как будет подключена карта памяти или же флешка, на которой присутствуют фильмы или другие видеофайлы, сразу же можно будет запустить их через плеер, то есть не придется осматривать все папки, как в «Смарт-ТВ Тошиба». Как подключить другие плееры, вы сможете увидеть в самом разделе.
TV

В этой вкладке вы сможете увидеть папку, в которой присутствует стартовый пакет программ, предназначенных для удобного просмотра видео онлайн. В частности, здесь размещены утилиты для более удобной работы с основными сайтами, имеющими большое количество разнообразных роликов, сериалов и фильмов, такими как Zoomby или YouTube.
Browsers
Раздел с основными программами, предназначенными для выхода в интернет. При помощи них можно свободно сидеть в социальных сетях, скачивать различные файлы и так далее.
Если вас не устраивают стандартные браузеры, то в таком случае вы можете в разделе Apps найти Google Chrome. В случае необходимости вы можете также скачивать различные официальные приложения, предназначенные для более удобного использования социальных сетей (Facebook, "ВКонтакте", "Твиттер" и другие), так как подключить Philips «Смарт ТВ» сразу с нужными функциями не получится.
Game
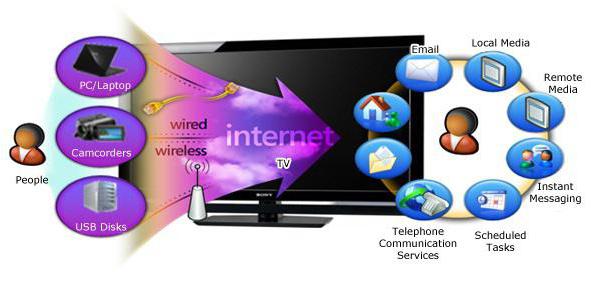
Стандартные игры этого раздела – это Cut the Rop и, конечно же, Angry Birds – самая известная игра для Android на сегодняшний день.
Apps
Помимо указанного выше Google Chrome, здесь присутствует еще целая масса других полезных программ, упрощающих работу вашей приставки и телевизора. В частности, вы найдете здесь Explorer для управления файлами, а также различные утилиты, позволяющие удобно работать с почтой, картой и другими полезными элементами.
При этом у вас есть абсолютно свободный доступ к Play Маркет, позволяющий вам скачивать массу других игр и приложений.
Отдельное внимание следует уделить центру уведомлений, расположенному в нижней правой части экрана. Там вы увидите текущее время, статус подключения к сети Wi-Fi, а также прочие полезные уведомления, такие как статус подключения USB-флешки и другие.
В левом углу панель с базовыми функциями операционной системы, такими как отключение, управление громкостью и т. д.
Полное выключение в данном устройстве не предусмотрено, потому что после нажатия кнопки выключения приставка переводится в ждущий режим. Если вы поводите мышкой, устройство вновь будет активировано.
В том случае, если питание приставки обеспечивается от разъема USB вашего телевизора, она будет активироваться и выключаться параллельно основному устройству. Если она будет подпитываться от розетки, то в таком случае вполне можно оставлять ее постоянно включенной.
К примеру, если вы захотите посмотреть стандартное телевидение, можно будет просто переключиться на соответствующий режим, выбрав необходимый вход на телевизоре, а для обратного переключения снова выбрать разъем HDMI.
Что лучше

По отзывам пользователей, более оптимальным вариантом является приобретение телевизора, в котором отсутствуют полностью такие функции, как Smart TV, Wi-Fi и другие, что позволит не переплачивать серьезную сумму за такие технологии, а вместо этого приобрести специализированную приставку. В данном случае, помимо заметной экономии, у вас будет также масса новых возможностей для работы и развлечения. Вполне вероятно, что с течением времени ситуация будет меняться, и производители телевизоров начнут модернизировать встроенный Smart TV, поставляя также дополнительные приложения в свои магазины, но на данный момент гораздо более оптимальным решением является покупка специализированной приставки.
Пока что вряд ли можно будет найти такой телевизор, который по своему функционалу является хотя бы приблизительно схожим с возможностями стандартной Android-приставки, так как она предоставляет своему владельцу огромнейшее количество самых разных действий. В принципе, сама возможность получить полный доступ к ОС Android на собственном телевизоре – это весьма приятный вариант для любого, кто пользуется такими устройствами.
Так что если у вас стандартно нет на телевизоре функции Smart TV, не стоит отчаиваться, так как вы можете использовать такую приставку и при этом получите еще больше возможностей, чем со стандартной встроенной функцией.


























