Смартфоны на операционной системе "Андроид" так полюбились пользователям из-за своей доступной цены, большого количества бесплатных приложений и весьма богатого функционала, который, кстати, можно увеличить. Но это не понадобится в данном случае: такая функция, как синхронизировать контакты с Google на Android доступна пользователю без каких-либо модернизаций смартфона.
Зачем это нужно?
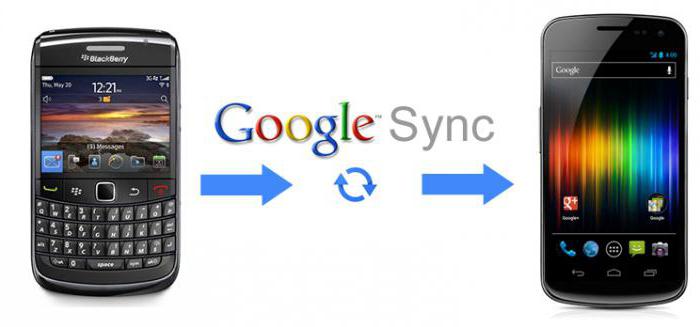
Функция синхронизации контактов с телефона с учетной записью Google создана специально для того, чтобы обезопасить телефонные номера от утери в результате поломки или утраты родного гаджета. Это только кажется, что телефонные номера легко восстановить. Однако, как показывает практика, очень многие пользователи в случае какого-либо происшествия с мобильным девайсом больше скорбят о безвозвратно потерянных телефонных номерах. Это потому, что телефон и SIM-карту можно купить везде, а вот некоторые номера, например далеких родственников или деловых партнеров, достать бывает очень сложно, если вообще возможно.
Чтобы таких плачевных случаев было как можно меньше, разработчики "Андроид" ввели такую полезную функцию.
Как синхронизировать контакты с Google на Android?
Сделать такую нехитрую операцию можно следующим образом. Первое, что нужно сделать, - завести учетную запись Google. Будем считать, что этот пункт уже выполнен, так как без него нельзя не то что синхронизироваться, но и зайти на Play Market и, соответственно, что-либо скачать. Однако если так получилось, что подобного аккаунта нет, обязательно нужно на google.com создать его.
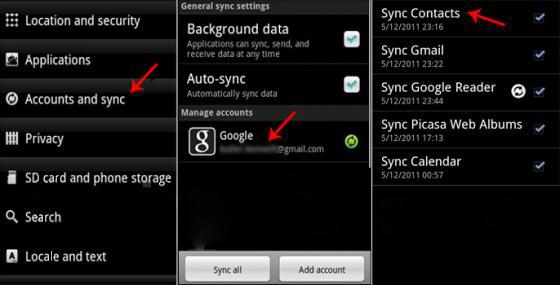
Итак, учетная запись есть. Теперь заходим в настройки смартфона, ищем такой пункт, как "Аккаунты и синхронизация" и переходим в него. Здесь можно увидеть все учетные записи не только от "Гугла", но и других приложений, к примеру, Webmoney, аккаунты "ВКонтакте", mail.ru и прочие. Однако лишние нам не понадобятся. Кстати, в разделе, где представлены все учетные записи, в правом верхнем углу есть бегунок-переключатель синхронизации. Так вот, перед тем как синхронизировать контакты с Google на Android, на него нужно нажать, чтобы обмен данными начался. Если он уже включен, не трогаем. Возвращаемся к нашей учетной записи. Заходим в неё. Ставим галочку (если не стоит) напротив контактов, попутно отмечая то, что считаем нужным.
На полпути к успеху
Связать телефон и ПК путем синхронизации удалось, теперь нужно подумать над тем, как синхронизировать контакты с Google на Android 4.4 и других версиях операционной системы. Заходим в телефонную книгу, открываем опции и нажимаем кнопку наподобие Back up, "Экспорт в".
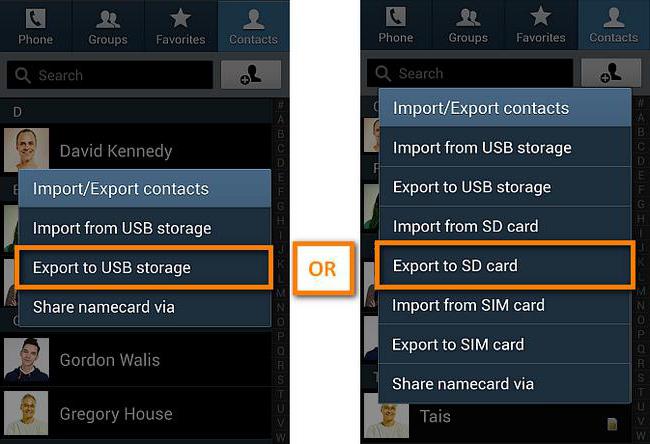
После нажатия появится выбор того, куда будет сохранена резервная копия телефонной книги. Сохраняем на карту памяти.
Снова нажимаем "Опции", но теперь выбор падет на кнопку "Импорт". В появившемся списке путей импорта выбираем "Карта памяти", после чего нажимаем на почтовый адрес учетной записи.
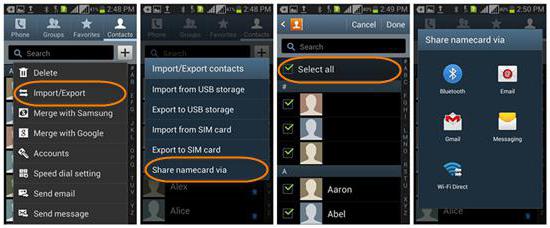
Начнется поиск резервной копии на карте памяти, и когда она будет найдена, отмечаем её птичкой и начинаем процесс импорта. Стоит подождать несколько минут, и все номера телефонов будут скопированы в учетную запись.
Переносим контакты на новый смартфон
Для переноса телефонной книги нужно сделать не что иное, как синхронизировать контакты с Google на Android 4.2 и прочих версий. Проделываем те же манипуляции, что описаны выше. А именно: проходим в "Настройки", открываем раздел "Аккаунты и синхронизация" и запускаем процесс передачи данных. После чего в телефонной книге появятся уже знакомые номера телефонов.
Где можно увидеть эти контакты на ПК?
С тем, как синхронизировать контакты с Google на Android через ПК, разобрались. Теперь посмотрим, где их можно найти на компьютере. Зачем это делать? Ну, во-первых, из интереса. Во-вторых, эти контакты можно отредактировать: добавить фотографии, разбить номера телефонов на группы и многое другое. В-третьих - это отличная возможность познакомиться с учетной записью "Гугл" и узнать, какие преимущества у нее перед другими аккаунтами от почтовых клиентов.
В адресной строке браузера вводим адрес mail.google.com и авторизируемся. Слева вверху находим кнопку Gmail со стрелкой, нажимаем на неё и переключаемся на "Контакты". На экране появляются все номера телефонов, которые были скопированы с мобильного устройства.
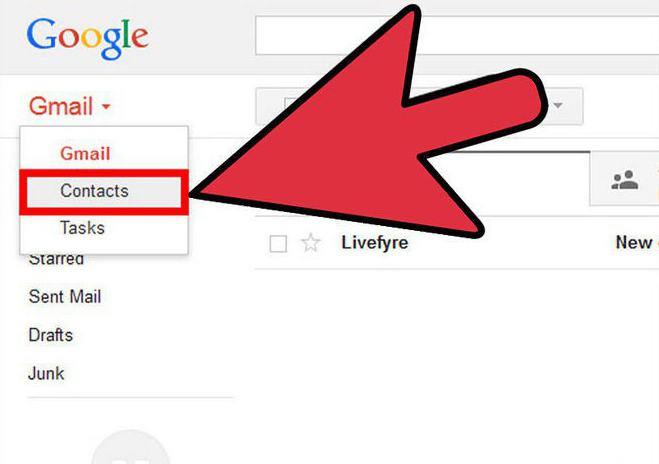
Что здесь можно сделать? Открыв контакт, можно его изменить, нажав на карандашик. Здесь можно добавить:
- электронную почту;
- организацию;
- должность;
- псевдоним;
- фото;
- адрес;
- день рождения и т.д.
Но простым редактированием контакта дело не ограничивается. Так, телефонные номера можно заносить в круги (семья, друзья, знакомые и т.д.), поместить в группы, найти подобные профили и прочее.
Еще один способ перенести номера в Google
Если существует проблема, как синхронизировать контакты с Google на Android, но возможности синхронизироваться обычным способом нет (к примеру, нет Интернета на телефоне, а на компьютере есть), можно действовать следующим образом.
Сначала создаем резервную копию телефонной книги. То есть заходим в телефонную книгу, нажимаем "Экспорт" и сохраняем. Теперь нужно перенести этот файл резервной копии на компьютер любым удобным способом. После заходим на почту Google, также переключаемся на "Контакты". Но теперь в левой панели инструментов кликаем на "Ещё", где нужно выбрать "Импорт". Выбираем файл с резервной копией телефонной книги и нажимаем на "Импорт", после чего появятся все номера из смартфона.

Можно произвести такую процедуру, как синхронизировать контакты с Google на "Android" с фото, таким же способом обратно в смартфон. Только теперь на панели инструментов в электронной почте нажимаем на "Экспорт" и сохраняем в формате vCard. После перебрасываем этот файл на мобильный телефон любым удобным способом. После открываем телефонную книгу, но теперь кликаем на кнопку "Импорт" из карты памяти, после чего выбираем нужный файл и радуемся появившейся полной телефонной книге.
Другие способы синхронизации
Этот способ синхронизации с помощью ПК не единственный. Перенести нужные данные можно с помощью специализированных утилит. Они могут быть как от официального разработчика и подходить только для одной марки телефонов, так и от неофициального - для всех моделей и марок. Единственное, что понадобится в этом случае - это USB-кабель, скачанная программа, установленные драйверы и желание это сделать. Процесс займет всего несколько минут, за которые все нужные данные будут успешно сохранены.


























