В наше время современного человека трудно чем-либо удивить. Еще вчера казавшееся смешным сочетание слов «холодильник с Wi-Fi» или «Блютуз-чайник» сегодня — реально выпускаемый товар. Согласитесь, уважаемый читатель, сотовая связь уже успела стать чем-то совершенно обыденным. Практически неограниченные возможности Всемирной паутины нас давно уже не пугают грандиозностью своего проявления. Так или иначе, но новая технология Wireless Display Intel напрямую связана со всем тем, о чем упоминалось выше. Чтобы понять все выгоды от ее использования, ощутить гениальность идеи и принять ее, так сказать, на вооружение, нужно всего лишь прочесть несколько коротких глав. К чему и приглашаем вас!

«Беспроводное» введение
Допустим, вам необходимо вывести изображение с ноутбука на экран телевизора. Ни о каких шнурах и речи быть не может, когда в доме бегают маленькие дети или присутствуют весьма любопытные представители животного мира, вроде собак или шаловливого котика. Оживленная обстановка, например, вечеринка, также может стать поводом для организации именно «беспроводного шоу». Надеемся, мысль вы уловили — необходимость в комфортном, а вместе с тем наиболее безопасном и стабильном подключении может быть продиктована массой причин. Кстати, о преимуществах применения WiDi в сфере бизнеса можно говорить бесконечно...
В качестве последнего аргумента в пользу технологии Wireless Display Intel выступают: существенная экономия времени и минимизация усилий на организацию визуализирующей синхронизации. Освещаемый метод беспроводного подключения призван избавить пользователя от проблемной и зачастую весьма трудоемкой процедуры механического внедрения различных штекеров. Ведь зачастую доступ к разъемам ограничен, а распространенной причиной отсутствующего сигнала является физическое повреждение соединительного кабеля. Как вы понимаете, на поиск и устранение такого вида неисправности потребуется некоторое время. Мудрости ради — избавьтесь от «лишних» проводов!
WiDi: преимущество
Wireless Display Intel, или коротко WiDi, — это технология, облегчающая процесс передачи мультимедийного контента с ноутбука на телевизионный приемник (Smart TV) или внешний монитор. По сути, это еще один способ организации беспроводного соединения. Однако описываемая технология более эффективна в результате своего применения, нежели предшествующая ей DLNA (Digital Living Network Alliance). Так как с помощью WiDi можно продублировать основной экран компьютера, спроецировав рабочую область ОС на TV-матрицу.

Стоит отметить, что базисом данной разработки послужил все тот же Wi-Fi-стандарт, благодаря которому многие заведения приобрели особую популярность, организовав бесплатные точки доступа к сети Интернет. Впрочем, оставим шутливый тон и обратимся к конкретике, которая поможет объяснить, к каким устройствам применима технология Wireless Display Intel и как произвести настройку объединяемых девайсов.
Как узнать, совместим ли мой телевизор с WiDi?
Прежде всего нужно понимать — это новая технология. Чтобы ваш TV-приемник смог «связаться» с ноутбуком, в нем, как минимум, должен присутствовать HDMI-разъем. Идеальным вариантом являются Smart-TV-устройства, оснащенные Wi-Fi-модулем с поддержкой стандарта Intel My Wi-Fi. Остальные же «функционально обделенные» телевизоры можно модернизировать путем подключения специального адаптера. Финансовые затраты на приобретение дополнительного оборудования несоизмеримы с той выгодой, какую вы получите в результате его использования. И это факт!
Аппаратная «WiDi-компетентность» ноутбука
Отсутствие наклейки с логотипом Wireless Display Intel на корпусе вашего лэптопа еще не означает, что данная технология не присуща вашему мобильному устройству.

Удостоверьтесь, что ваш девайс отвечает следующим требованиям:
- Лэптоп оснащен центральным процессором второго поколения Intel Core-i3 или выше.
- Графика не ниже Intel HD Graphics 2000 серии.
- Беспроводной чипсет с поддержкой технологии Intel My Wi-Fi.
- Операционная система не ниже Windows 7 (включая редакцию «Домашняя базовая»).
В случае несоответствия какого-либо из вышеперечисленных пунктов требуемым параметрам использование WiDi-функционала просто невозможно. Поэтому прежде чем приступить к непосредственной установки программного обеспечения, протестируйте ноутбук на совместимость. Что достаточно легко сделать, если вы воспользуетесь специальным софтом CompatibilityChecker.
Незаменимая программа Intel Wireless Display: все моменты использования, от и до
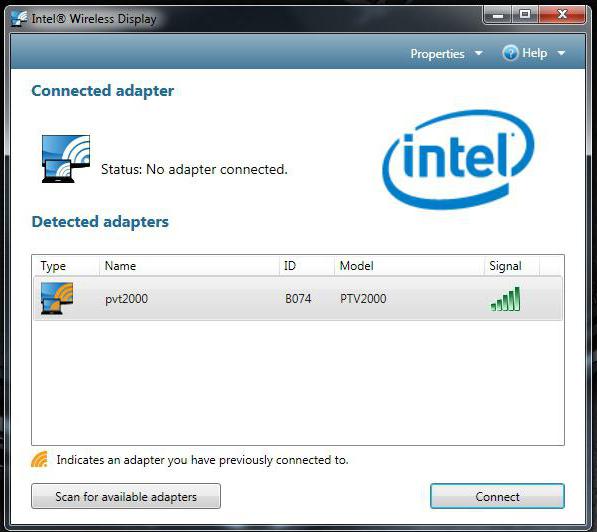
Вот мы и подошли к основной части нашего повествования. Как вам уже известно, без соответствующего ПО «железо» работать не может. Вместе с тем, наряду с официальным программным обеспечением, в сети Интернет свободно распространяется и «чудо-софт», разработчики которого обещают невероятный прирост производительности аппаратных компонентов ПК и архифункциональность, в случае установки их «революционного» драйвера. Благоразумия ради используйте только оригинальное ПО, и вы обезопасите свой лэптоп от негативных последствий.
Поиск и установка критически важных драйверов
Не важно, когда и у кого вы купили ноутбук. Даже если вам его подарили «только вчера», все равно нужно проверить актуальность установленных драйверов. Сделать это можно двумя способами. Первый и самый простой — запустить автоматический сценарий обновления посредством запущенной утилиты Intel Driver Update Utility Installer. Второй более трудоемкий и выполняется, так сказать, ручным методом. То есть пользователь самостоятельно осуществляет поиск, загрузку и установку самой «свежей» версии графического и беспроводного драйвера. В первом случае даже у новичка не возникнет вопроса: «Intel Wireless Display Driver — что это?» При реализации второго сценария пользователю необходимо понимать, о чем именно идет речь… Впрочем, для вас, уважаемый читатель, все прояснится буквально через несколько секунд.
Софт, активирующий эмулятор экрана лэптопа: Intel Wireless Display Software for Windows
Итак, после удачно обновленных драйверов вам нужно скачать с официального «интеловского» сайта техподдержки вышеуказанное ПО. Найденное, а впоследствии загруженное программное обеспечение должно соответствовать операционной версии используемой ОС.
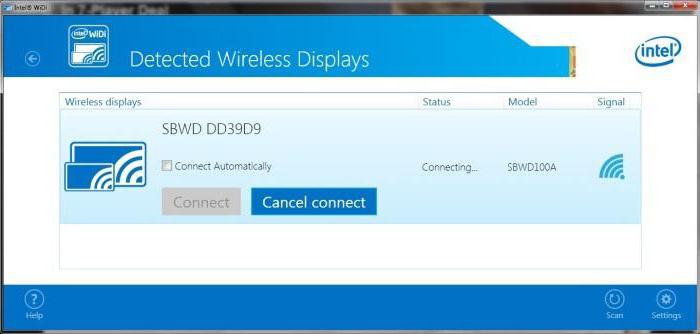
Поэтому, находясь непосредственно на странице загрузки, выберите программное обеспечение (Intel Wireless Display) для Windows 7. В противном случае неизбежен системный конфликт в процессе его инсталляции. После того как вы установите WiDi-ПО (тот самый загадочный драйвер!), можно переходить к этапу непосредственного подключения TV-устройства к ноутбуку.
Широкоэкранный результат — итог запутанных идей
Теперь активируйте в опциональном меню телевизора беспроводной адаптер. На экране лэптопа отыщите WiDi-иконку и кликните по ней. В открывшемся окне программы нажмите на кнопку «Поиск…». После того как на дисплее ноутбука высветится найденное беспроводное устройство (TV), задействуйте клавишу «Подключиться». Введите отображенный на экране телевизора код и наслаждайтесь результатом!
Что делать, если ТВ-устройство не оснащено Wi-Fi-адаптером?

Можно задействовать технологию Intel Wireless Display через роутер. На сегодняшний день рынок достаточно насыщен подобными девайсами. Неплохо зарекомендовал себя адаптер Netgear Push2TV. Даже новичок сможет произвести подключение такого сетевого оборудования. Для этого достаточно соединить телевизор и беспроводной Wi-Fi-модуль с помощью HDMI-кабеля и задействовать в настройках телевизора соответствующих вход. Далее осталось на компьютере запустить ПО WiDi и активировать отображенное соединение.
Несколько слов о полезном дополнении
Хотите большей функциональности — установите виджет Intel WiDi Remote. Он существенно упростит процесс использования упомянутой технологии. С помощью такого софта (Intel Wireless Display Application) можно с легкостью переключать приложения с одного монитора на другой.
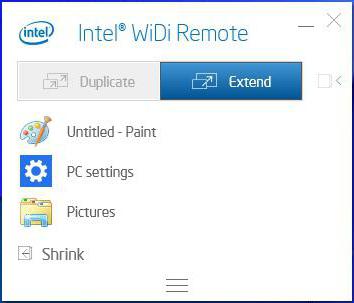
Ну а настроив в основной WiDi-программе автоматическое подключение, вы сможете практически мгновенно запускать процесс дублирования экранов всего лишь нажатием одной кнопки.
Закономерный финал: еще раз об очевидной неизвестности
В завершение всего сказанного хочется напомнить о том, что иногда кажущиеся сложными программы на самом деле — невероятно простая штука. Да вот, к примеру, знаете ли вы, что такое Intel Wireless Display Connection Manager? Если вы не являетесь обладателем ноутбука Dell, то вряд ли вам известно, что может обозначать этот англоязычный текст. Впрочем, для некоторых «понимающих американцев» смысл этого предложение также может остаться загадкой. Однако ответ прост: это все тот же WiDi-драйвер, правда, в фирменной, так сказать, Dell-упаковке.
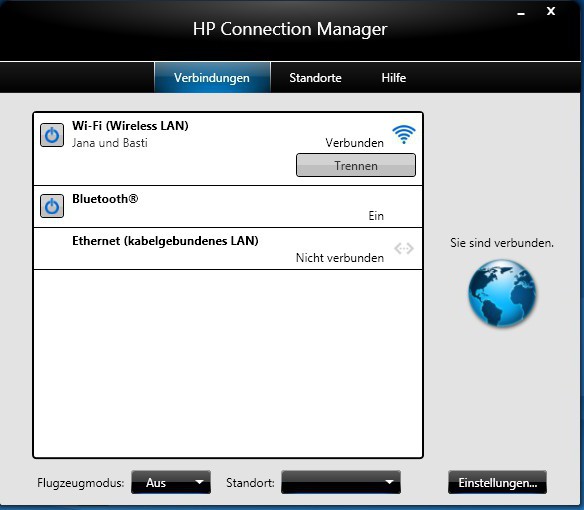
Возможно, кто-то из вас, дорогие читатели, невероятно устал от непрерывного переваривания непонятных и мало знакомых терминов, названий и аббревиатур. Но ведь теперь вы знаете, как можно организовать WiDi-подключение, и какие программы для этого крайне необходимы. Впрочем, насколько целесообразно использовать сию беспроводную технологию, вам все еще предстоит узнать на собственном опыте. Ну а пока всего вам доброго и стабильного коннекта!


























