Наверное, каждого, кто начинает осваивать "Фотошоп", обуревает жажда творчества, и в голове становится тесно от невероятно художественных замыслов. Поэтому не исключено, что, услышав, например, слова песни "…снег над палаткой кружится…", начинающий "фотошопоголик" сразу подумает: "Интересно, а как в "Фотошопе" сделать снег?" Если быстро, но не очень реалистично, то делается это так.
Создаем белый снег "черной тушью"
Для начала находим зимнюю композицию (не сыпать же его в пустыне) и грузим в редактор. Создаем над фоном новый слой, заливаем его черным цветом, изменив режим наложения этого слоя на "Экран". Внешне ничего не изменилось.
Ставим в качестве основного белый цвет. Открываем "Галерею фильтров" в меню "Фильтр" и, выбрав в папке "Эскиз" фильтр "Тушь", подбираем оптимальные для выбранного фона параметры настроек (длина штрихов, их направление и тоновый баланс).
Можно использовать и эффект "Сухая кисть" из папки фильтров "Имитация", где в этом случае нужно настроить только размер кисти, выставив значение не более 3, чтобы "снегопад" не был неестественно обильным.
Теперь размоем "снежный слой" фильтром "Размытие по Гауссу", чтобы "зерна" снега стали хлопьями, и уменьшим непрозрачность на свой вкус.
С первого раза, скорее всего, не получится, но если поэкспериментировать с настройками, можно добиться приличного результата.
Следующий простой способ сделать падающий снег в "Фотошопе", по сути, аналогичен первому, но несколько продвинут по сравнению с ним.
Снег из "шума"
Исходные условия остаются прежними, то есть фон - зимний пейзаж. Над ним создается новый слой и заливается черным, но режим смешивания не меняется.
Открываем "Фильтр", переходим в "Шум", выбираем команду "Добавить шум" и выставляем эффект порядка 150-160 % (распределение по Гауссу, монохромный).
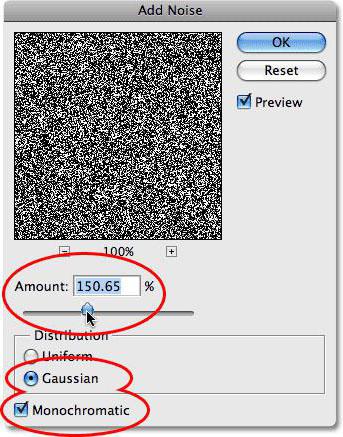
Переходим на фильтр "Размытие" и размываем будущий снег командой "Размытие+". Это, конечно, не самый эффективный размыватель, но в данном случае то что надо.
Картинка шума сейчас мало напоминает снег (мягко говоря), поэтому идем в "Изображение > Коррекция > Уровни" и на диаграмме выходных значений выставляем белый (правый) ползунок где-то на 200-208, а правый (черный) на 160-165. Остальное не трогаем.
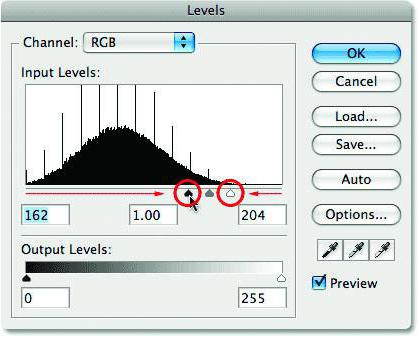
Теперь картинка напоминает то ли Млечный Путь, то ли снег при ярком лунном свете, но уже не шум, но, если мы изменим режим наложения на "Экран", все встанет на свои места. Черный цвет исчезнет, но "снежинки" покажутся вам, скорее, прилепленными к изображению, чем падающими с неба.
Чтобы белый "мусор" превратить в падающий снег, в "Фотошопе" имеется специальный фильтр "Размытие в движении", в который мы попадаем, перейдя в "Фильтр > Размытие", и там выставим угол (-60)-(70) градусов, а смещение - 8-10 пикселей.
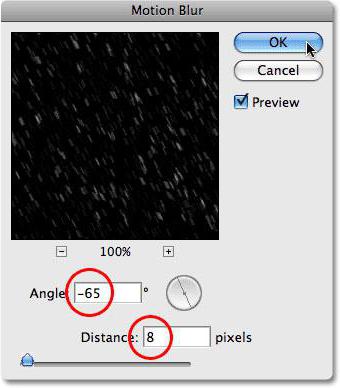
Вот он стал более реалистичным, но выглядит по-прежнему несколько плоским. Чтобы вызвать ощущение глубины падающего снега, нужно добавить новый слой с более крупными снежинками.
Дублируем снежный слой (Ctrl + J), поворачиваем копию на 180 градусов ("Редактирование > Трансформирование > Поворот на 180"), затем идем в "Фильтр > Оформление > Кристаллизация". Оставляем размер ячейки по умолчанию (10), так как для нашего случая это в самый раз, но крупные снежинки получились немного угловатыми, поэтому снова заходим в "Фильтр > Размытие" и выбираем "Размытие в движении" с углом там (-60)-(70) градусов и смещением 15-18 пикселей.

Если вам покажется, что снег бледноват, можно объединить оба снежных слоя и затем создать копию этого "тандема", после чего яркость усилится, потому что оба слоя были в режиме наложения "Экран".
Добавляем реалистичный снег в "Фотошоп", управляя только параметрами наложения
Этот экспресс-метод не завалит снегом весенний, летний или осенний пейзаж, но эффект от его применения может вызвать в памяти стихи со словами "зима пришла" или картины с таким названием.
Подберите пейзаж, композиция которого не очень пострадает (а может, и выиграет), если ее припорошить снегом, и загрузите в "Фотошоп".

Создайте новый слой и залейте его белым цветом. Затем двойным щелчком по слою откройте диалоговое окно "Параметры наложения"/Blending Option и в секции "Наложение, если" внизу разделите черный ползунок нижней шкалы ("Подлежащий слой") слева на две части (с клавишей Alt) и подвигайте ими, поглядывая на свою картинку, которую вы преображаете, "добавляя" в пейзаж снег, иней, изморозь, а может быть, и лёд.
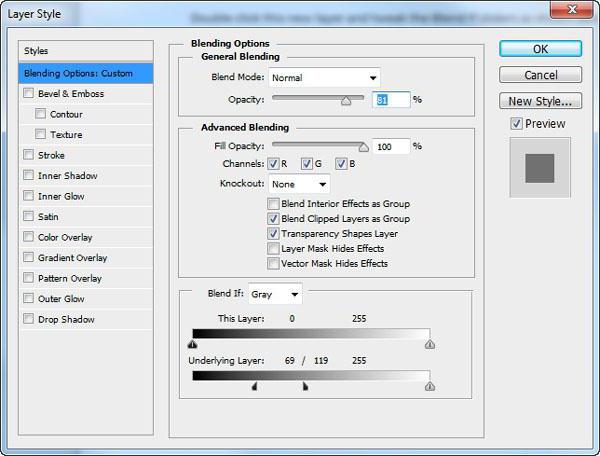
Эти манипуляции приведут к замещению темных пикселей нижнего слоя белыми, а более светлые пиксели станут чисто-белыми.
Если белого оказалось многовато, можно этому слою добавить маску и мягкой черной кистью подкорректировать, подбирая подходящую непрозрачность.
А сейчас, чтобы усилить реалистичность неумолимого приближения зимы, можно добавить падающий снег, используя уже знакомые эффекты, описанные выше.
Анимация падающего снега
Наверняка многие пользователи подумывают, создавая эффект снега в "Фотошопе", как сделать так, чтобы снежинки ожили и падали по-настоящему? А вот так, например.
Выбираем зимний пейзаж, на фоне которого будет падать снег, открываем картинку в "Фотошопе", создаем новый слой и заливаем его белым цветом.
Берем "Кисть" и, нажав F5, открываем панель её настроек. На вкладке "Форма отпечатка кисти" выбираем форму (для снега подойдет круглая, но можно скачать и кисти-снежинки), размер и жесткость мазка, но главное - задать интервалы (для падающего снега это будет не менее 180-200 %).
На вкладке "Динамика формы" настраиваем колебания размера, минимальный диаметр и колебания формы (снег же неоднородный).
"Рассеяние" должно быть не менее 700 % и, наверное, лучше по обеим осям.
Теперь несколько размашистых мазков кисти по холсту устроят вам подходящий для конкретного пейзажа "снегопад", решив первую задачу (как в "Фотошопе" сделать снег), а сейчас нужно заставить его "повалить с неба".
Прежде чем перейти к созданию анимации, сделайте копию слоя снега, перейдите в полноэкранный режим (F) и, вызвав трансформацию (Ctrl + T), перетащите мышкой дубликат вверх, за пределы холста, расположив его прямо над изображением. Затем, выйдя из полноэкранного режима, нужно оба снежных слоя объединить.
Теперь будем делать "кино". Откройте шкалу времени, пометив ее галочкой в меню "Окно".
Раскройте список в центре с треугольником справа и, выбрав "Создать анимацию кадра", щелкните по строке, загрузив таким образом на шкалу времени первый кадр анимации.
Дублируем кадр, закинув его на кнопку левее корзины и, нажав Shift, стрелкой вниз на клавиатуре перемещаем на втором кадре слой снега, совместив его верхний край с верхним краем фонового изображения.
Теперь, нажав Ctrl, выбираем оба кадра, жмем кнопку "Создать промежуточные кадры" и добавляем 10-15 кадров (для снега в самый раз).
Проигрываем анимацию, чтобы убедиться, что работает, затем выделяем все кадры, выбрав первый и с клавишей Shift последний. Щелкнув в нижней части любого кадра правой кнопкой, выставляем задержку 0,1–0,2 сек и в строке с подсказкой "Выбор параметров цикла" указываем "Постоянно".
"Снежные" кисти
В начале описания предыдущего метода, разбираясь, как в "Фотошопе" сделать снег, нам пришлось с нуля хлопотать над созданием собственной кисти снега, но ничего зазорного не будет в том, что мы скачаем готовые кисти "разномастных" по всем параметрам снежинок, хлопьев, "крупы" и даже целых снежных зарядов, которых в Сети превеликое множество.
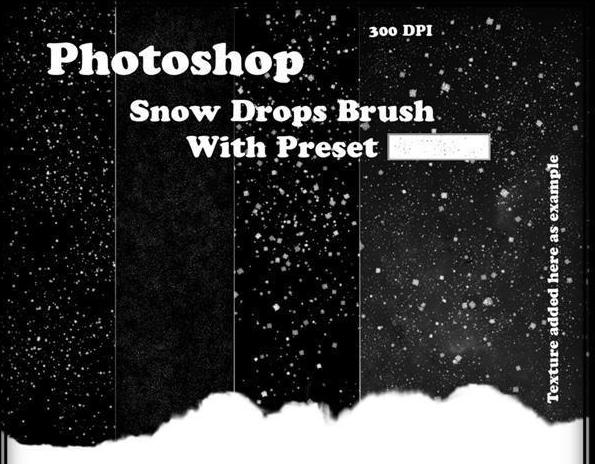
В этом случае шикарный и довольно правдоподобный снегопад можно сделать одним мазком кисти, подобрав соответствующий размер и рисунок.
Простота этого способа позволяет добавить в копилку наиболее ходовых "народных" сравнений новое выражение: "Просто, как в "Фотошопе" сделать снег".
"Наложенный" снег
Этот способ по "сложности" недалеко ушел от предыдущего. Речь идет о текстурах падающего снега в форматах PNG или JPEG , которых тоже полно в свободном доступе.
С прозрачными картинками все просто, а текстуры в формате JPEG вставляются над фоновым изображением на новый слой, для которого нужно лишь изменить режим наложения на "Экран" или "Мягкий свет", а затем при необходимости снизить непрозрачность.


























