В новой ОС Windows 10 особенности настройки системы таковы, что они одновременно являются и очень простыми, и достаточно сложными. Многим пользователям, особенно при переходе на «десятку» с седьмой версии, разобраться с тонкой настройкой оказывается не так просто. Тем не менее несколько советов и подсказок дать все-таки можно.
Тонкая настройка Windows 10 на этапе установки
Начать изменение параметров под себя и отключить некоторые ненужные компоненты, предлагаемые системой, можно еще на стадии инсталляции. Это касается не апгрейда в виде версии Technical Preview, а исключительно «чистой» установки.
В процессе следования указаниям «Мастера» инсталляции Windows 10 подсказки по тонкой настройке выдаются на каждой стадии процесса. Это и есть первая часть кастомизации системы. Вот только проблема в том, что многие пользователи на них зачастую просто не обращают внимания, считая, что параметры, устанавливаемые по умолчанию, подойдут для работы оптимально. Это не так. Все равно потом придется систему перестраивать, поскольку в ней по умолчанию задействовано слишком много служб и фоновых процессов, которые обычному пользователю совершенно не нужны.

При инсталляции Windows 10 тонкая настройка системы проявляется уже на первых этапах. Так, например, когда появляется окно описания повышения скорости работы, снизу имеется еле приметная ссылка настройки параметров, перейдя по которой, можно увидеть несколько основных разделов.
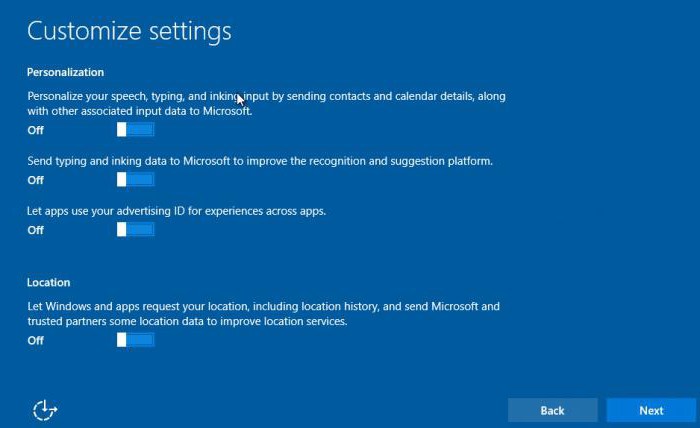
Здесь можно отключить персонализацию параметров голосового ввода, отправку сведений в корпорацию Microsoft о данных клавиатурного или рукописного ввода (якобы с целью улучшения платформы распознавания текста), использование идентификатора получателя рекламы и разрешения на запрос местоположения пользователя.
На следующей стадии в настройках браузера из всего того, что представлено в списке, можно оставить разве что только службу Smartscreen, хотя по большому счету и ее можно отключить. Таким образом, даже в процессе инсталляции запросто отключается геолокация и телеметрия (встроенная слежка Windows 10).
Тонкая настройка Windows 10: что можно отключить
Теперь посмотрим, что можно сделать в установленной системе, если по каким-либо причинам в процессе установки системы некоторые настройки были проигнорированы. Все, что следует отключить, перечислять можно достаточно долго, однако некоторые элементы выделить стоит:
- службы конфиденциальности;
- ненужные процессы в автозагрузке, стартующие вместе с системой;
- телеметрия (если она не была отключена);
- неиспользуемые компоненты системы;
- брэндмауэр (по желанию);
- визуальные эффекты;
- дополнительные панели и утилиты, устанавливаемые для некоторых типов оборудования.
Простейшие настройки конфиденциальности
В Windows 10 тонкая настройка должна начинаться именно с параметров конфиденциальности, поскольку многие процессы и службы слишком сильно загружают систему, работая в фоне.

Для изменения настроек следует войти в соответствующее меню из раздела параметров, который имеется в главном меню «Пуск». Здесь в разделах общих настроек и расположения нужно отключить все (это и есть настройки слежки - телеметрия и определение местоположения пользователя).
Далее в меню голосового и рукописного ввода используем кнопку остановки изучения. В разделе камеры по своему желанию можно указать приложения, которые будут иметь к ней доступ (например, Skype).

В разделе отзывов и диагностики следует установить режим, при котором запрос не будет производиться никогда. Также рекомендуется провести анализ программ, которые могут получать сведения и отправлять уведомления без ведома пользователя в фоновом режиме (раздел фоновых приложений).
Элементы автозапуска
Для Windows 10 тонкая настройка немыслима без деактивации огромного количества фоновых процессов. Как и в любой другой системе, доступ к конфигурации осуществляется командой msconfig, вводимой в консоли «Выполнить» (Win + R).

Здесь стоит отключить все элементы автозапуска, а при наличии необходимых знаний зайти на вкладку служб и деактивировать все, что в работе не нужно.
Неиспользуемые компоненты Windows
К сожалению, по умолчанию система предлагает пользователю слишком много невостребованных возможностей и модулей, которые находятся в активном состоянии.
Для Windows 10 тонкая настройка подразумевает вход в раздел программ и компонентов из «Панели управления» (вызвать ее можно командой control из меню «Выполнить») и перейти непосредственно к соответствующему меню слева.

Здесь нужно быть аккуратным и отключать только то, что знаете. Например, если в системе нет установленного принтера, зачем держать активной службу печати? Если на локальном компьютерном терминале не предполагается использовать виртуальные машины, можно выключить службу Hyper-V. В случае, когда экран не поддерживает тачскрин, режим планшета, соответственно, тоже не нужен.
Другие компоненты
Тонкая настройка аудио (звука) на Windows 10 производится практически точно так же, как и в других системах, однако при наличии установленных виртуальных устройств «десятка» иногда по умолчанию может сделать неправильный выбор для воспроизведения.

Поэтому рекомендуется войти в соответствующий раздел в «Панели управления» или использовать контекстное меню, вызываемое правым кликом на значке громкости в системном трее, и перейти к параметрам устройства воспроизведения. Здесь нужно установить динамики, а не виртуальное устройство. Кроме того, при изменении звуковых схем желательно применять какие-нибудь стандартные, ведь, если тот же ноутбук не поддерживает схему 5.1 или к нему невозможно подключить столько колонок, зачем ее задействовать?
Попутно можно убрать и дополнительные панели для тех же карт Realtek High Definition Audio, если только пользователь не работает со звуком на профессиональном уровне.
Оптимизация с помощью сторонних утилит
Но в большинстве случаев все эти процессы занимают много времени и требуют определенных знаний. Чтобы не копаться в настройках, можно использовать автоматизированные утилиты, которые справятся с этим практически без участия пользователя.

Среди наиболее мощных и популярных можно отметить следующие:
- Windows 10 Manager.
- Ultimate Tweaker.
- Winaero Tweaker и многие другие.
В таких утилитах отключить можно практически любой элемент. Нужно просто поставить галочки напротив нужных параметров и сохранить изменения. Но лучше воспользоваться рекомендациями самих программ, которые, исходя из данных анализа, сами предлагают создать некую работоспособную конфигурацию, являющуюся наиболее подходящей и безопасной для конкретной компьютерной системы.
Итог
Дополнительно можно убрать задействованные визуальные эффекты, изменить схему электропитания, полностью отключить брэндмауэр (при наличии мощного антивирусного пакета) и т. д.
Что же касается целесообразности отключения всех вышеописанных элементов, у большинства пользователей это не вызывает вопросов. Судя по отзывам, система действительно начинает работать намного шустрее, даже на компьютерах и ноутбуках с конфигурацией, соответствующей минимальным требованиям «десятки». Даже все то, что было приведено выше, еще далеко не все, что можно выжать из оптимизации Windows 10. Это только базовые элементы.


























