С каждым днём всё больше пользователей задумывается над вопросом: как производится замена HDD в ноутбуке на SSD? Эта тема сейчас особенно актуальна: жёсткий диск как устройство хранения данных в мобильном компьютере изживает своё.
Менять или не менять? Вот в чем вопрос
Много лет ведётся дискуссия: будет жёсткий диск вытеснен твердотельными накопителями или нет. Опытные пользователи ценят SSD за скорость и надёжность. Однако любая медаль имеет две стороны, поэтому нельзя не отметить, что реактивность работы накопителя стоит очень дорого.
Высокая стоимость SSD по большей части и не даёт ему войти в повсеместное использование. Многие обладатели ПК и ноутбуков, чья деятельность требует наилучших показателей работоспособности, всё-таки отрекаются от HDD.
Плюсы и минусы SSD и HDD
Дело в том что ЖД имеет ряд недостатков в сравнении с SSD:
- среднестатистический диск для ноутбука тяжелей аналогичного SSD;
- он крайне неустойчив к падениям и тряске;
- его скорость чтения/записи ниже;
- имеет высокое энергопотребление.

Как правило, именно из-за них многие решаются на замену, при этом нельзя не учитывать преимущества жёстких дисков перед твердотельными накопителями:
- Объем. На данный момент рядовым пользователям доступно от 320 Гб до 10 Тб. А те же SSD в обычных магазинах удается найти максимум на 2Тб. Речь не идёт о накопителях для промышленного или серверного оборудования, а только о тех, что можно купить в ближайшем компьютерном маркете.
- Цена. У жёстких дисков она гораздо ниже. Если сравнить стоимость популярного харда объёмом в 2 Тб с SSD той же емкости, то получится, что твердотельный накопитель дороже HDD в 16 раз.
- С SSD практически невозможно восстановить удалённые данные из-за метода хранения. Максимум, что можно сделать, это отнести накопитель в лабораторию, где будет нужное оборудование.
Исходя из вышесказанного, можно сделать вывод, если скорость и безопасность данных важнее их объёма. Вы цените низкое энергопотребление? Можете смело переходить на SSD-накопитель.
Какие HDD используются в ноутбуке?
На данный момент в ноутбуках используются жёсткие диски форм-фактора 2,5 дюйма. Это значит, что внутри стоят «блины» именно этого диаметра. В некоторых макбуках установлены винчестеры 1,8″, но это отдельная тема, и про них разговор идти не будет.
Каждый диск обладает набором характеристик, таких как:
- производитель;
- объем: количество вмещаемых данных, как правило, в Гб;
- буферная память: быстрая память или cash;
- скорость вращения: количество оборотов в минуту, совершаемых шпинделем;
- интерфейс подключения: разъем, с помощью которого диск подсоединяется к плате.
От набора этих характеристик и их качества зависит у HDD цена. Наиболее распространённый вариант жёсткого диска на момент написания статьи имеет:
- интерфейс подключения — SATA III;
- объём — 2 Тб;
- скорость вращения шпинделя - 5400 об/мин;
- буферную память — 32 Мб.
Какие SSD можно установить вместо жёсткого диска?
Главное отличие твердотельного накопителя от HDD заключается в том, что запись данных происходит немеханическим путём. Проще говоря, информация записывается на микросхемы. За счёт этого достигается высокая скорость записи/чтения и низкий уровень шума.
Подобные накопители имеют 4 распространённых форм-фактора:
- PCI-E AIC (add-in-card);
- M.2 2280;
- mSATA;
- 2.5 in.
В контексте этой статьи, которая посвящена вопросу, как производится замена HDD в ноутбуке на SSD, всё внимание будет уделяться накопителям последнего формата, т. е. 2,5 дюйма. Они с HDD имеют одинаковую форму и интерфейс подключения SATA III. Схожий вид позволяет вынуть диск и установить на его место SSD, прикрутив к тем же салазкам и закрыв той же крышкой.
SSD форм-фактора mSata
Некоторые ноутбуки поддерживают также mSata. У них на материнской плате имеются специальный разъем SATA III и два места под винтики, чтобы закрепить накопитель. Такие SSD могут быть использованы и как самостоятельные устройства хранения, и в паре с жёстким диском, это зависит от конструкции ноутбука.

Во многих моделях Lenovo такой SSD-накопитель выступает в качестве дополнительного носителя (в роли кэша). Есть ноутбуки, у которых в пару к жёсткому диску устанавливается mSata и используется как системный раздел, то есть на нём, кроме операционной системы, ничего не установлено. Благодаря этому решению ускоряется загрузка ОС, а объем для хранения данных остаётся довольно большим, так как информация записывается на диск.
SSD форм-фактора 2,5″
Для успешной замены HDD на SSD необходимо правильно выбрать накопитель. На данный момент удалось определиться, что он должен быть 2,5 дюйма и подключаться через SATA III. Стоит также обратить внимание на толщину SSD, поскольку у жёстких дисков она колеблется от 5 до 9,5 мм. Если купить слишком толстый SSD, может не захлопнуться крышка диска в ноутбуке.

Дальше уже дело вкуса. Для домашнего пользования достаточным объёмом считается 100–300 Гб. По версии Tom Hardware лучшим SSD для пользователей признан Samsung 850 EVO, при его доступной цене меньше 100 $ он обладает отличными характеристиками. Если вы неопытный пользователь, просто ищите нечто похожее по описанию и не прогадаете.
Замена диска HDD на SSD в ноутбуке
Процесс смены винчестера на SSD протекает так же, как установка нового жёсткого диска.
Первое, что нужно сделать, если старый хард работает, - скопировать с него информацию на другой носитель. Важные данные необходимо перенести в облако, на USB-флешку или съемный диск.
Можно купить кейс для HDD 2,5, установить старый жёсткий в него и использовать в дальнейшем как мобильный носитель информации.
Процесс замены
Для начала нужно извлечь батарею. Если она несъемная, отключите компьютер, снимите крышку и выньте разъем аккумулятора из материнской платы.
- Открутите винтики, которые держат крышку диска, и снимите её.
- Уберите винты, удерживающие салазки винчестера.
- Потяните салазки от разъёма, чтобы отключить HDD, и выньте из корпуса.
- Открутите винты, закрепляющие диск в салазках, и уберите его.
- Возьмите накопитель, установите его в салазки так же, как стоял хард, и закрутите винты.
- Опустите SSD с салазками в корпус и задвиньте их в разъем, чтобы подключить накопитель.
- Завинтите крепеж салазок в корпусе.
- Закройте крышку и закрутите винты.
- Подключите батарею так же, как отключали, и при необходимости закройте крышку.
- Включите ноутбук и проконтролируйте работоспособность SSD.
Минимальная проверка будет заключаться в том, чтобы зайти в BIOS или UEFI и посмотреть, как определился накопитель. В большинстве моделей ноутбуков это можно сделать, нажав клавишу DEL или F2 (в некоторых Enter) сразу после включения.
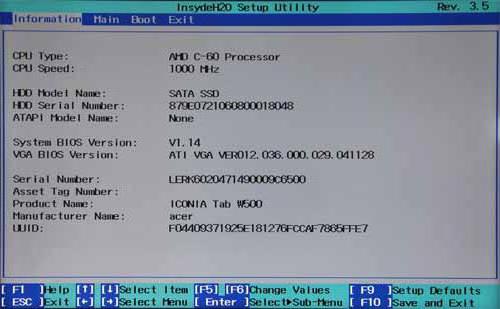
Если накопитель рабочий и установлен верно, в разделе информации обозначится его наименование и серийный номер. Дополнительно можно провести тесты с помощью утилиты и проверить остальное, например, скорость записи.
Замена HDD на SSD в ноутбуке HP
Первое, что нужно сделать, - это скопировать информацию. Об этом написано выше. Принцип действия для всех компьютеров в этом плане одинаковый.
1. Отключите АКБ от ноутбука HP. Если аккумулятор съёмный, как у этой модели, то сделать можно просто:
- разблокировать замок батареи;
- потянуть за второй фиксатор;
- вынуть аккумулятор из разъёма.

2. Крестовой отвёрткой отверните винты, которые держат крышку жёсткого диска в корпусе. В большинстве моделей она небольшая, примерно ½ от всей задней поверхности. Уберите крышку, возможно, придётся применить небольшое усилие, так как она может быть закреплена на дополнительные защёлки изнутри.
3. Открутите винты, которые держат салазки жёсткого диска. Их может 2 или 4. Сдвиньте хард от разъёма, чтобы отключить его.

4. Подденьте крепление и выньте винты. Если жёсткий диск отключён от разъёма, сделать это будет легко.

5. Открутите винтики, которые держат HDD в салазках. Обычно они располагаются с одного и другого торца по 2 штуки.

6. Установите в салазки SSD вместо хард-диска и закрутите винты с обеих сторон.

7. Установите крепление диска вместе с накопителем в корпус и задвиньте в разъем. Закрутите винтики салазок обратно.

8. Закройте крышку корпуса, установите винты в том же порядке, в котором снимали их.
9. Подключите аккумулятор, то есть установите его до характерного щелчка. Задвиньте блокиратор батареи в обратное положение.
10. Включите ноутбук и проверьте, чтобы SSD определился в системе, можете произвести дополнительное тестирование.
Таким образом производится замена HDD в ноутбуке на SSD. В подавляющем количестве моделей эта работа выполняется одинаково. Различия обычно заключаются в способе разбора и отключения батареи.
Замена HDD на SSD в ноутбуке Acer
В этом разделе рассмотрим варианты апгрейда жёсткого диска на SSD-накопитель в ноутбуках производства Acer. Для наглядности в пример будет приведена модель, у которой батарея встроена, и требуется практически полный разбор.
Первым делом все так же копируем важные данные. Здесь объем информации имелся небольшой, поэтому перенос был сделан на USB-флешку. Выключаем ноутбук и приступаем к замене.
1. Необходимо снять заднюю крышку корпуса. Для этого убираем все винты с задней стороны.

2. Снимаем заднюю часть, аккуратно поддевая её по периметру. Если с какой-то из сторон крышка не поддаётся, остановитесь и проверьте, все ли винты убраны.

3. Отключите батарею, для этого выньте кабель из разъема, аккуратно потянув на себя. Не оборвите штеккер, иначе придется полностью менять АКБ.
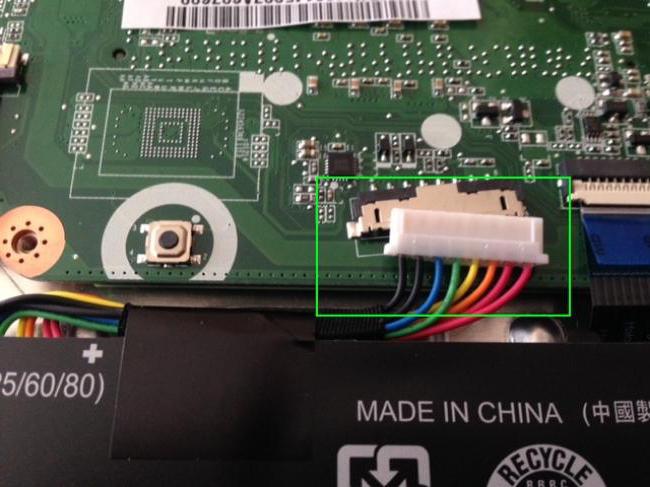
4. В данной модели жёсткий диск не закреплён в салазках, а просто вставлен в разъем на плату между корпусными креплениями. Для того чтобы произвести замену HDD на SSD в ноутбуке, достаточно вынуть старый диск, потянув от разъёма. Затем на его место поставить накопитель.

5. Подключите обратно аккумулятор. Проследите, чтобы разъем встал ровно и не был повреждён.
6. Верните на место крышку корпуса и закрутите все винты. Проследите, чтобы задняя часть не зажала провода.
7. Включите ноутбук, проверьте работоспособность твердотельного накопителя любым способом. В случае если компьютер не реагирует на кнопку питания, придётся его разобрать снова, чтобы проверить батарею.
Таким способом осуществляется замена HDD в ноутбуке на SSD у некоторых моделей производителя Acer. На эту инструкцию можно опираться, если придётся обновлять другие компьютеры со встроенной АКБ.
Замена HDD на SSD в ноутбуке Lenovo
Большого отличия от предыдущих двух вариантов здесь найти не получится. Можно отметить, что замена диска на SSD-накопитель в этом варианте объединила два предыдущих. В этой модели Lenovo съёмный аккумулятор, но крепление HDD расположено под задней частью корпуса. Отдельной крышки здесь нет.
Следуя главному принципу, надо перенести нужные данные в другое место или приготовить HDD-case, чтобы вмонтировать в него свой старый диск. В этот раз копировать ничего не будем, вставим винчестер в Case и начнем пользоваться им как переносной «флешкой».
1. Сначала требуется отключить батарею. Аккумулятор у этой модели съёмный, поэтому нужно снять фиксатор и вынуть АКБ.

2. По очереди открутить все винты, которые расположены в нижней части. Обязательно проверьте, нет ли у вашей модели дополнительных винтиков сбоку.

3. Аккуратно снимите крышку, отщёлкивая каждое крепление одно за одним. В случае если корпус не поддаётся, проверьте, все ли винты были убраны.

4. Открутите винт, который держит салазки жёсткого диска. В этом примере он только один. Приподнимите крепления HDD и выньте его из ноутбука.

5. Уберите отвёрткой винты, которые держат салазки на харде. В этой модели крепления имеют экранированную фольгу, которая защищает контроллер диска от замыкания о корпус.
6. Установите в крепление HDD новый SSD-накопитель и верните его на место, закрепив винтом.

7. Закройте ноутбук нижней частью корпуса, аккуратно защёлкнув все крепления. Закрутите винты в том же порядке и подсоедините батарею.

8. Включите ноутбук и проведите тестирование накопителя в "Биос" или какой-нибудь утилитой, например, Victoria.
Способы, как поменять HDD на SSD в ноутбуке, можно перечислять бесконечно. Дело в том, что у каждой модели существует свой принцип разборки. Поэтому, если вы недостаточно квалифицированы и не имеете опыта в этом вопросе, рекомендуется обратиться к профессионалам.
Замена жёсткого диска на твердотельный накопитель увеличит производительность вашего ноутбука на порядок. Однако обязательно учитывайте при этом параметры процессора и объем оперативной памяти. Если у вас установлен совсем слабенький CPU и оперативки не больше 2 Гб, то система в любом случае будет притормаживать, даже с ССД.
Оценивайте свой компьютер адекватно, вносите в него только необходимые изменения, и он будет служить верой и правдой до тех пор, пока вы не купите новый.



























