Создание скриншотов — распространенная задача для пользователей ПК и ноутбуков. Как правило, скрины делают, чтобы сохранить важную информацию с экрана, проиллюстрировать текстовый материал, подтвердить какие-то действия в программах и операционной системе.
В этой полезной статье мы разберем основные способы создания скриншотов в популярных операционных системах, а также порекомендуем лучшие бесплатные и платные утилиты для этих целей.
Как сделать скриншот на ноутбуке с Windows
Создание скриншотов на ноутбуках с Windows это простой и удобный способ сохранить важную информацию с экрана. Для этих целей в операционной системе есть несколько встроенных инструментов.
- Самый распространенный способ использовать клавишу Print Screen (PrtScn). При нажатии она копирует изображение всего экрана в буфер обмена. Затем его можно вставить в графический редактор и сохранить файл. Этот метод позволяет быстро сделать полный скриншот.
- Чтобы скопировать только активное в данный момент окно, нужно удерживать клавишу Alt и нажать PrtScn. Это удобно, когда необходим конкретный фрагмент информации.
- Еще одна полезная функция Windows инструмент «Ножницы». Он позволяет делать скриншоты произвольной области экрана. Достаточно выделить нужную зону мышью, и вырезанный фрагмент автоматически сохранится.
- В Windows 10 и 11 появилась удобная комбинация клавиш Win + Shift + S. После ее нажатия можно выбрать один из режимов создания скриншота: всего экрана, активного окна, области или с задержкой.
Таким образом, встроенные средства Windows позволяют гибко делать скриншоты на ноутбуке для решения различных задач.
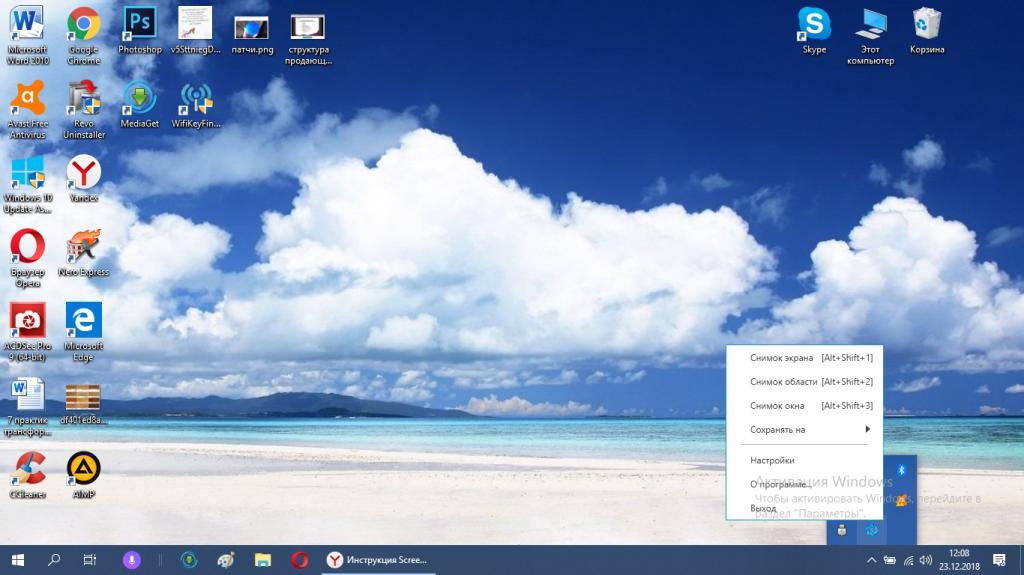
Как скринить на ноутбуке с ОС Linux
В операционных системах на базе ядра Linux есть несколько способов сделать скриншот на ноутбуке.
Самый простой использовать клавишу PrtScn. После нажатия она копирует изображение всего экрана в буфер обмена. Этот метод аналогичен Windows.
Чтобы скопировать только активное окно, нужно нажать клавиши Alt + PrtScn. Затем скриншот можно вставить в графический редактор и сохранить.
Многие дистрибутивы Linux умеют автоматически сохранять скриншоты в папку «Изображения» после нажатия PrtScn. Это избавляет от необходимости вставлять картинку в редактор.
Также в Linux есть отдельные утилиты для удобной работы со скриншотами. Одна из них «Снимок экрана», которая входит в состав GNOME Desktop. Эта программа позволяет делать снимки всего рабочего стола, отдельных окон, выделенных областей. Можно настроить задержку перед созданием скриншота.
Еще одна полезная утилита Shutter. Она устанавливается дополнительно во многие дистрибутивы и имеет широкие возможности:
- Съемка всего рабочего стола, окна или области
- Редактирование скриншотов, добавление текста и фигур
- Запись видео с экрана и конвертация в GIF
- Автоматическая загрузка скриншотов на хостинги
Преимущество Linux в том, что функционал скриншотов можно расширять установкой дополнительных программ.
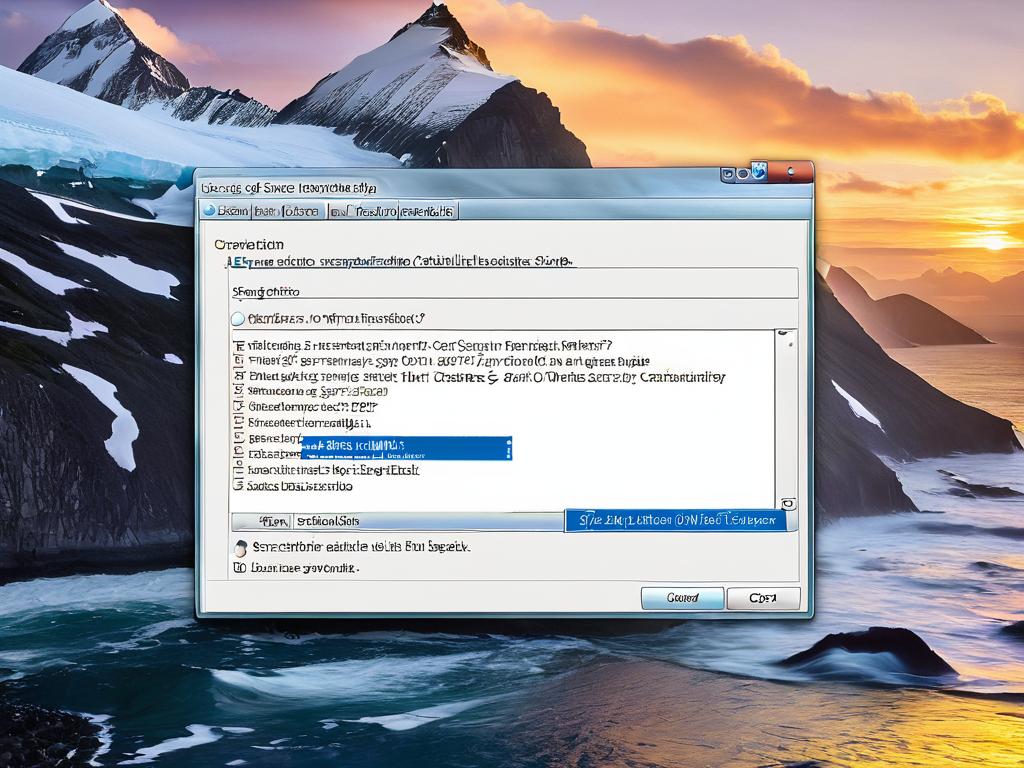
Как быстро сделать скриншот на MacBook
В операционной системе macOS есть встроенные инструменты, позволяющие легко делать скриншоты на MacBook.
Самый простой способ нажать клавиши Command + Shift + 3. После этого снимок всего экрана автоматически сохранится на рабочем столе в формате PNG.
Чтобы сделать скриншот только активного окна, нужно нажать Command + Shift + 4, а затем пробел. Курсор примет форму камеры, и после щелчка скриншот окна будет сохранен.
Также с помощью Command + Shift + 4 можно сделать скриншот выделенной области экрана. После нажатия клавиш курсор превратится в перекрестье, которым нужно выделить нужную зону.
Еще один удобный инструмент Command + Shift + 5. Он открывает специальную панель, где можно выбрать один из режимов съемки:
- весь экран
- отдельное окно
- часть экрана
- запись видео
В этой же панели есть дополнительные настройки:
- включить/отключить тень под курсором
- изменить место сохранения
- задать таймер до съемки
- настроить формат и качество скриншота
Таким образом, в macOS есть все необходимое, чтобы быстро делать скриншоты на MacBook.
Чтобы скринить на Макбуке целый экран, достаточно нажать Command + Shift + 3. Для съемки окна подойдет комбинация Command + Shift + 4 + пробел.
К преимуществам встроенных инструментов macOS относятся:
- Быстрота и удобство использования
- Разнообразие режимов съемки
- Возможность настройки параметров скриншота
- Автоматическое сохранение в удобном формате без открытия сторонних приложений
Однако если нужна более продвинутая работа со скриншотами, стоит обратить внимание на сторонние утилиты, например CleanShot X или Snappy.
Лучшие бесплатные приложения для создания скриншотов
Помимо встроенных в операционные системы инструментов, существует множество сторонних приложений для удобной работы со скриншотами.
Рассмотрим лучшие бесплатные утилиты, которые помогут ответить на вопрос «Как скринить на ноутбуке?»
Lightshot
Удобный кроссплатформенный инструмент для создания скриншотов. После установки в браузер добавляется кнопка, с помощью которой можно делать снимки вебстраниц.
Функции Lightshot:
- Съемка всего экрана, окна, произвольной области
- Рисование на скриншоте
- Добавление текста и маркеров
- Выкладка скриншотов на хостинги
ShareX
Мощная утилита для захвата изображений и видео с возможностью автоматической выгрузки в облако.
Особенности ShareX:
- Съемка в режиме скроллинга
- Запись видео и GIF-анимации
- Оптическое распознавание текста на скриншотах
- Поддержка большого количества хостингов
Flameshot
Легкий инструмент для Linux с открытым исходным кодом. Позволяет делать скрины и редактировать их прямо в приложении.
Возможности Flameshot:
- Нарисовать линии, стрелки, прямоугольники поверх скриншота
- Размыть части изображения
- Добавить текст и комментарии
- Сохранить в BMP, JPG, PNG и других форматах
Greenshot
Простой в использовании инструмент для Windows с поддержкой плагинов для расширения функционала.
Особенности Greenshot:
- Встроенный редактор изображений
- Экспорт скриншотов в документы Office
- Загрузка скриншотов на сервисы публикации изображений
- Поддержка печати и сканирования
Таким образом, сторонние утилиты значительно расширяют возможности по созданию и обработке скриншотов. Их использование позволит автоматизировать рутинные операции.


























