Пользователи десятой версии ОС Windows изначально столкнулись с присутствием в системе учетной записи так называемого Суперадминистратора, которая контролирует практически все процессы. Одним из симптомов является несанкционированный с точки зрения системы запуск какой-либо программы, когда выдается сообщение о том, что Администратор заблокировал выполнение этого приложения Windows 10 в целях защиты. Почему это происходит и как отключить это назойливое предупреждение? Читайте далее.
Администратор заблокировал выполнение этого приложения (Windows 10). Цель – защита системы. Что это означает?
При возникновении таких ситуаций нужно четко понимать, что встроенная учетная запись с более высоким уровнем прав, чем у пользователя, даже если он сам является админом на своем терминале, является только одной из составляющих причины.

Предупреждение о том, что Администратор заблокировал выполнение этого приложения, Windows 10 выдает только потому, что контроль учетных записей работает в паре с так называемым «Защитником» (Windows Defender). Он сам по себе способен блокировать выполнение нежелательных или с точки зрения системы потенциально опасных программ. Например, сообщение «Администратор заблокировал выполнение этого приложения» Windows 10 при установке устаревшего драйвера какого-то устройства, когда новый еще не выпущен, выдает практически всегда. Как правило, многие эксперты в этой области сводят суть проблемы к блокировке издателя, то есть невозможным оказывается выполнение приложений с недействительной цифровой подписью.
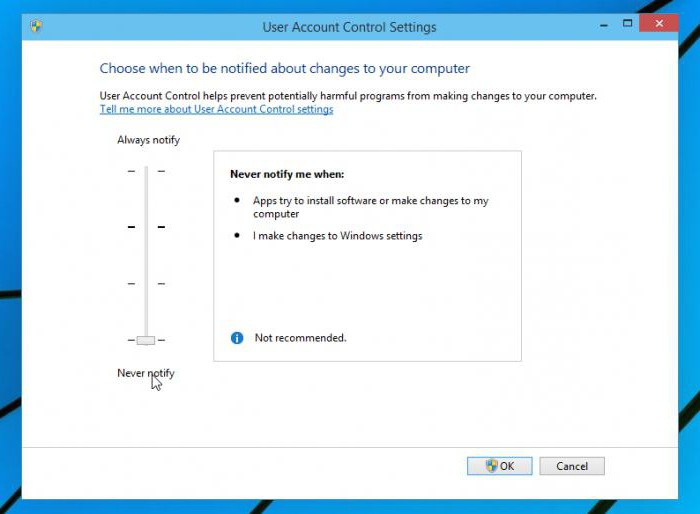
И даже отключение контроля UAC стандартным способом через соответствующий раздел «Панели управления» (установка ползунка уровня в самое нижнее положение) положительного эффекта не дает. Нет, конечно, попробовать можно, но надежды на это мало. Тем не менее в системе есть и другие средства, позволяющие избавиться от этой напасти.
Простейший метод выхода из создавшейся ситуации
Итак, пользователь при старте приложения ни с того, ни с сего получил окно с уведомлением о том, что Администратор заблокировал выполнение этого приложения. Windows 10 пытается не допустить выполнение этого процесса. Как поступить в самом простом случае?

Элементарно! Нужно просто найти исполняемый файл блокируемой программы и через правый клик запустить его от имени админа, после чего согласиться с предложением о доверии запускаемому апплету. Однако такой вариант может не сработать, и сообщение «Администратор заблокировал выполнение этого приложения» Windows 10 выдаст снова. Но и тут есть свое решение.
Вызов программы через командную строку
В данном случае речь идет о том, чтобы сначала запустить командную консоль от имени админа через меню «Выполнить» (Win + R), в котором прописывается сочетание cmd, затем найти в «Проводнике» нужный файл приложения, скопировать в адресной строке полный путь вместе с расширением файла и вставить его в командную консоль, заключив в кавычки. Программа будет запущена без проблем и сообщение о том, что Администратор заблокировал выполнение этого приложения, Windows 10 больше не выдаст. Но ведь не будешь же каждый раз использовать такой обход?
Как отключить «Администратор заблокировал выполнение этого приложения» (Windows 10)?
Для того чтобы исключить появление такой ситуации в дальнейшем раз и навсегда, можно обратиться к разделу локальных политик, который вызывается через администрирование в «Панели управления».

Здесь нужно перейти к параметрам безопасности, раскрыть содержимое раздела и в правом окне отыскать строку контроля учетных записей с указанием на то, что все остальные (даже администраторские «учетки») работают с применением режима одобрения основного администратора.

По умолчанию эта позиция находится в активном состоянии. Вызвав двойным кликом настройку параметров, ее состояние нужно просто деактивировать (отключить).
Управление ключами системного реестра
Иногда может понадобиться немного покопаться в системном реестре, если предыдущий метод по каким-то причинам оказался недейственным.

Редактор вызывается из меню «Выполнить» командой regedit. В дереве директорий нужно использовать ветку HKLM, в которой через каталог SOFTWARE спуститься до текущей версии и найти там папку Polices, в которой имеется подраздел System. При его выделении в правом окне следует найти параметр EnableLUA, двойным кликом вызвать его настройки и изменить значение с единицы на ноль, после чего будет предложено перезагрузить систему. После рестарта сообщение о том, что Администратор заблокировал выполнение этого приложения Windows 10 больше выдавать не будет.
Примечание: всем тем, кто не является опытным пользователем в плане редактирования ключей реестра, прежде чем заниматься подобными вещами, рекомендуется сделать копию реестра (либо вручную через функцию экспорта файла, либо при помощи программы-оптимизатора). Один из вариантов того, чтобы обезопасить систему, - можно создать контрольный пункт восстановления в соответствующем разделе параметров или в «Панели управления».
Удаление цифровой подписи
Наконец, можно использовать небольшую, но достаточно эффективную утилиту под названием FileUnsigner, которую после распаковки загруженного из интернета архива желательно поместить на «Рабочий стол».

Само приложение вручную запускать не нужно. Достаточно просто перетащить исполняемый файл блокируемой программы и совместить его со значком FileUnsigner. После этого появится сообщение об успешном завершении операции, и требуемое приложение запустится без сбоев и предупреждений со стороны системы.
Несколько слов напоследок
В принципе, все описанные методы по-своему хороши. Правда, наверное, многие уже обратили внимание, что в некоторых случаях приходится выполнять множество лишних действий и использовать предлагаемую методику снова и снова. Поэтому в качестве совета можно предложить использование раздела политик или изменение соответствующего ключа реестра. Главным образом это делается для того, чтобы каждый раз не выполнять ненужные процедуры и исключить появление таких предупреждений в дальнейшем.
Наконец, самое важное! Использовать все выше приведенные способы можно, однако при запуске некоторых приложений следует быть твердо уверенным в их безопасности, предварительно хотя бы проверив новые загруженные программы на предмет наличия в них внедренных вирусов вредоносных кодов. Кроме того, параллельно с этими методиками можно еще дополнительно отключить сам «Защитник Windows», правда, только при условии, что в системе установлен мощный антивирусный пакет (желательно коммерческого типа, а не все те бесплатные утилиты, которые обеспечивают минимум защиты, а то и не справляются с возложенными на них задачами и вовсе). Только в этом случае гарантируется, что в определенный момент система не придет в полную непригодность. А ведь заниматься переустановкой Windows – дело неблагодарное, поскольку придется заново инсталлировать все ранее установленные программы, чего доброго – и драйверы для нестандартного оборудования тоже придется ставить заново, а это многими воспринимается как морока и головная боль. Так что все эти моменты нужно учитывать в обязательном порядке.
И самое последнее. При использовании системы в домашних условиях не рекомендуется работать под встроенной «учеткой» администратора. По крайней мере, именно в таких случаях ее можно отключить вообще, чтобы не выдавались разного рода предупреждения или, что еще хуже, не могли запускаться некоторые стандартные или пользовательские приложения. Впрочем, если уж на то пошло, изначально можно перестроить систему, используя для этого специализированные программы вроде Windows Manager, в которых можно полностью отключить некоторые критические функции системы, чтобы они в дальнейшем, мягко говоря, не мешали работать.
Опять же, насколько оправданным будет применение таких утилит, придется выяснять, исходя из возможностей самих программ, и только потом делать выводы о целесообразности отключения тех или иных функций или применения каких-то нестандартных настроек. Но если посмотреть шире, ничего плохого в такой настройке нет. Не зря же именно такие приложения пользуются неимоверной популярностью у пользователей всего мира.
В целом же видится такая последовательность действий: сначала отключаем все ненужное с помощью оптимизатора, а затем используем деактивацию в установках политики или в системном реестре. Думается, это будет оптимальным вариантом выхода из сложившейся ситуации. Ну а что касается того, какой именно метод деактивации будет применен, тут пользователь решает сам, что ему будет проще сделать, – изменить настройки политик или поработать с реестром, хотя, по большому счету, особой разницы в этих методах нет, поскольку они просто дублируют друг друга, впрочем, как и многие другие системные разделы, которые непосредственно связаны с реестром.


























