Флеш-накопитель стал нам незаменимым другом. Все важные и второстепенные файлы переносятся с одного компьютера на другой благодаря этому инструменту. Компактные носители стали быстро вытеснять устаревшие накопители типа дискет. Сейчас даже оптические диски перестали быть важными в работе с компьютером.
Но, к сожалению, случается и неприятности с накопителями. Как восстановить флешку, знают немногие, а большинство, сталкиваясь с этой проблемой, решают просто выкинуть носитель и приобрести новый. Но такое поспешное действие ошибочно, поскольку практически любую флешку можно восстановить.
Основные поломки
Прежде чем разобраться с тем, как восстановить флешку, стоит понимать, по каким причинам она может выходить из строя. Подобные ошибки могут случаться часто, не всегда они вызваны недобросовестным использованием либо системными проблемами. Тем не менее, уже можно выделить несколько основных видов поломок, которые случаются с флеш-накопителями.
Механические повреждения
Часто случаются механические повреждения. Им всегда мало кто придает значение, поскольку трещины и другие видимые дефекты, казалось бы, никак не могут влиять на работоспособность носителя. Но это не так. Некоторые дефекты могут нарушить целостность микросхемы, соответственно повлиять на функциональную составляющую устройства.

Также негативно повлияет на работу носителя и деформация коннектора. Хотя этот тип неисправности самый неприятный, и скорее всего, с ним вам не удастся восстановить функциональность девайса, все же стоит попробовать реанимировать его.
Сбой
Еще одной поломкой является сбой в работе микропрограммы. На первый взгляд кажется, что эта ошибка редко случается. Но она связана с одним очень важным процессом, который многие пользователи просто-напросто игнорируют. Речь идет о безопасном извлечении съемного диска.
Очень редко пользователь ждет, пока система разрешит вынуть флешку. Большинство просто выдергивает накопитель из разъема. Возможно, на носителе такое использование никак не отразится. Но бывает и такое, что встроенная микропрограмма дает сбой.
Безопасное извлечение съемного диска поможет избежать подобных неполадок. Но если такое случилось с вашим накопителем, то его восстановление вполне реально. Поскольку эта ошибка больше всего относится к программной, то восстановить ее подобным же методом будет просто. Важно только найти подходящую утилиту.
Исчерпание
Многие пользователи хотят узнать, как восстановить флешку после того, как у нее исчерпался ресурс. К сожалению, подобный процесс рано или поздно случится с накопителем, который работает длительное время. Все девайсы не вечны, а значит и флешке, рано или поздно, придет конец.

Если ваш накопитель прослужил вам более 5-7 лет, то, скорее всего, у него закончилось количество циклов записи и удаления файлов. В этом случае никакая программа не поможет восстановить его.
Электричество
И последней основной проблемой, которая случается с накопителем, является электрическое повреждение. Такая же неполадка часто происходит с другими девайсами системы. Она вызвана нестабильным электропитанием.
Если случился скачок электричества, может произойти замыкание внутренних электрических цепей. Также на носителе могут выйти из строя микросхемы. Многие считают, что в данном случае процесс восстановления редко когда помогает, но бывают и успешные процедуры.
Восстановление
Как уже упоминалось ранее, как восстановить флешку - должен знать каждый, поскольку любой сбой в работе этого девайса может быть успешно предотвращен. В этом случае главное быть внимательным.
Во-первых, много времени процесс восстановления не занимает. Во-вторых, вы сможете сэкономить на приобретении новой флешки. В-третьих, даже если случились какие-то проблемы с носителем, вы однозначно сможете восстановить утраченные файлы.
Разнообразие утилит
К сожалению, для того чтобы узнать, как восстановить поврежденную флешку и какие программы использовать, нужно будет покопаться в системе и определить технологии работы носителя. Для чего это может быть нужным?
Дело в том, что многие производители накопителей используют конкретно свои технологии и адаптируют программное обеспечение под свои устройства. Поэтому, нет единой утилиты, которая справилась бы с восстановлением устройства. Конечно, есть производители, например, Transcend, которые выпускают специальный софт, помогающий в восстановление флешек именно этой компании. Но такие программы однозначно не подойдут для других девайсов.

Поэтому, чтобы восстановить флешку, программу придется подбирать конкретно под ваше устройство. Для этого нужно будет посетить ресурс flashboot.ru. Чтобы на этом сайте отыскать необходимые утилиты, нужно будет узнать некоторые параметры накопителя. Определив производителя, название модели носителя и VID/PID, получится восстановить девайс.
Определение
На этом этапе будет не трудно определить имя производителя, которое обычно находится на корпусе устройства. Все остальные параметры придется определять с помощью дополнительного софта.
Обычно в этом случае используют утилиту ChipGenius или CheckUDisk. Очень удобно то, что обе программы простые и не требуют каких-то особых знаний. Чтобы узнать показатели VID и PID, нужно запустить программу ChipGenius. У нее есть версия, которая не требует установки.
После того, как программа откроется, нужно подключить флешку. Список всех устройств, подключенных к интерфейсу USB, будет большим. Поэтому здесь придется внимательно отыскать строку с надписью «+USB HID-совместимое устройство». После нужно на нее кликнуть левой кнопкой мыши. В нижней части диалогового окна появится информация о носителе. Нужно найти строку PnP Device HD, в которой будет указана информация о VID и PID.
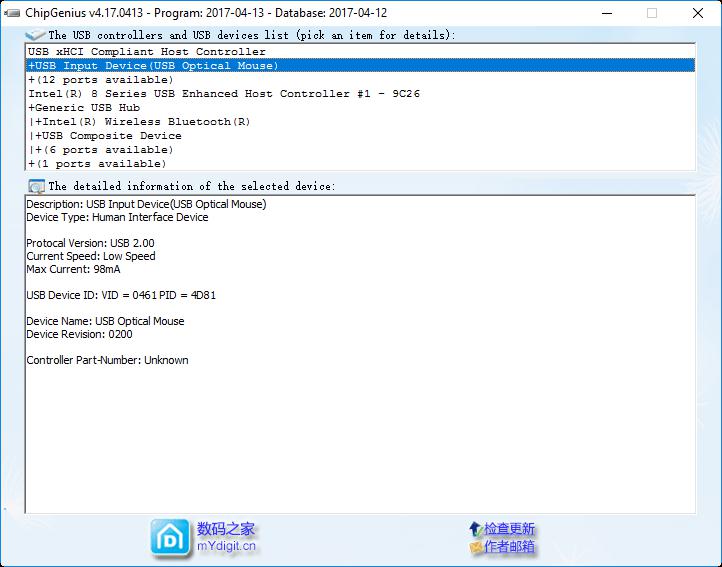
Если вы используете программу CheckUDisk, тогда нужно будет найти строку VID&PID и определить показатели этих параметров.
Ресурс
Не все понимают, как восстановить флешку. С помощью ресурса flashboot.ru вы сможете найти нужную утилиту для возобновления работоспособности носителя. Для этого нужно перейти на сайт и открыть вкладку Flash. После того как вы узнали параметры VID и PID, их нужно будет ввести в соответствующие строки. После достаточно будет нажать «Найти».
Дальше появится длинный список, в котором нужно будет найти модель конкретно вашего накопителя. В таблице будут указаны утилиты для работы с каждым девайсом. Вам нужно будет скачать тот софт, который находится напротив названия модели флешки.
Чтобы это сделать, нужно перейти на главную страницу сервиса и выбрать вкладку "Файл". После этого в поисковую строку ввести рекомендуемую программу. Сервис найдет ссылку, по которой нужно будет перейти и скачать файл.
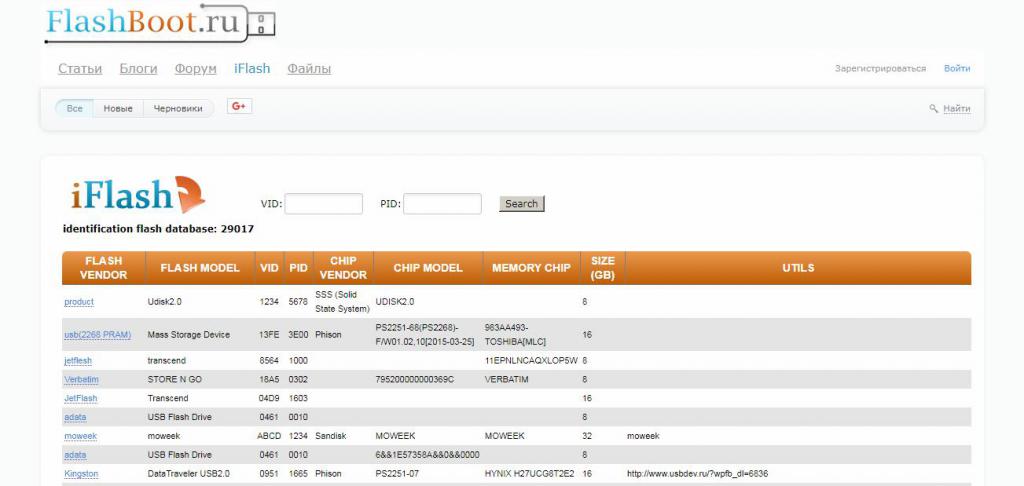
Работа с программой
Описать работу с каждой утилитой практически невозможно. Но все они имеют приблизительно один алгоритм. Каждый софт имеет понятный интерфейс, поэтому, с ним довольно просто работать.
Такие утилиты, как правило, проводят ряд стандартных процессов. Вместе с форматированием они могут перепрошивать накопитель. Далее происходит восстановление встроенной микропрограммы. Если накопитель не имеет серьезных физических повреждений, то, скорее всего, процесс пройдет успешно.
Естественно, при форматировании будут удалены все данные, которые хранились на флешке. Стоит понимать, что далеко не все программы смогут помочь восстановить утерянные файлы.
Чтобы работа с программой прошла без казусов, лучше прочитать рекомендации, которые предоставляются на ресурсе flashboot.ru.
Сложность в работе с этим ресурсом в том, что в таблицах с моделями и утилитами огромное количество вариаций. И тут важно быть внимательным к каждой цифре и букве, чтобы не ошибиться и не установить бесполезный софт.
Трудности системы
В работе с флеш-накопителем бывают и другие проблемы. К примеру, компьютер не видит флешку. Восстановить в этом случае носитель будет непросто, хотя важно внимательно подойти к этому делу. Возможно, есть некоторые лазейки, которые помогут вернуть к жизни девайс.

Если компьютер не хочет взаимодействовать с флеш-накопителем, то в большинстве случаев появляются некоторые уведомления в системе. К примеру, компьютер может просить вставить диск, даже когда флешка уже установлена в разъем. Иногда появляется стандартный значок накопителя и характерный звук, но при переходе в «Мой компьютер» пользователь не видит накопитель.
Также система может просить отформатировать накопитель, либо указывать на ошибки данных. Очень редко, но может происходить подвисание всей системы. Ну и, наконец, наиболее распространенная проблема - это уведомление о том, что устройство не опознано.
Устранение проблемы
Прежде всего, лучше начать со средства устранения неполадок самой системы. Этот вариант подходит для компьютеров на базе операционной системы Windows. Это самый быстрый, безопасный и простой способ.
Этот сервис автоматически запускается, когда происходят некоторые ошибки с накопителями. На рабочем столе откроется диалоговое окно, в котором нужно следовать инструкции. Очень часто система самостоятельно находит все ошибки, которые могли привести к тому, что компьютер не видит флешку.
Если вышеописанный процесс не помог, то нужно самостоятельно проверить, видит ли система подключенные устройства. Для этого нужно запустить командную строку с помощью комбинации кнопок Win+R и ввести команду diskmgmt.msc. Таким образом мы откроем «Панель управления», в которой нужно перейти на вкладку «Администрирование», далее «Управление компьютером» и «Управление дисками». Откроется новое диалоговое окно, в котором будут указаны все подключенные накопители к системе.
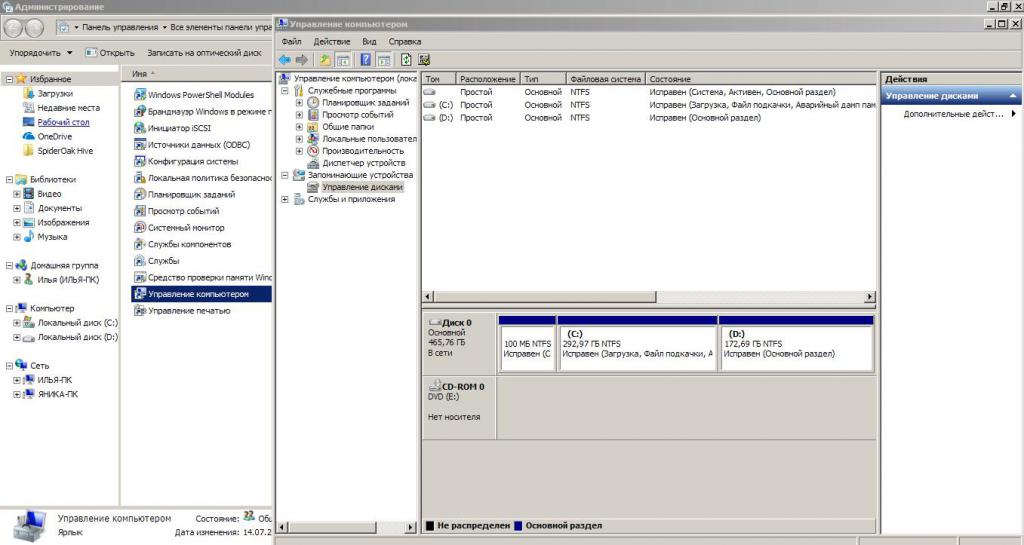
Чтобы определить работоспособность флешки, нужно будет подключать и отключать ее, одновременно просматривая список накопителей. Если флешка то появляется, то исчезает, значит, дело можно исправить. Если в таблице есть имя накопителя, то нужно по нему кликнуть правой кнопкой мыши, выбрать в списке «Сделать раздел активным» и присвоить букву накопителю. После этого в диалоговом окне «Мой компьютер» должен появиться новый том. Тут же можно форматировать флешку.
Последний вариант - перейти в «Диспетчер устройств». Для этого нужно кликнуть по ярлыку «Мой компьютер», нажать правой кнопкой мыши на свободную область и выбрать «Свойства». В левой части диалогового окна нажать на «Диспетчер устройств». Откроется новое диалоговое окно, в котором будет список всех подключенных устройств системы.
Здесь флешка может отображаться либо как «Неизвестное устройство», либо попасть в раздел «Другие устройства». Накопитель может быть переименован в «Запоминающее устройство для USB», либо отображаться своим именем. Далее нужно кликнуть на строку с флешкой, после удалить ее.
Теперь переходим во вкладку «Действия» и выбираем «Обновить конфигурацию оборудования». Обычно после этого флеш-накопитель определяется системой и функционирует корректно.
Восстановление данных
После того, как накопитель будет восстановлен, вам понадобится восстановить данные с флешки. Вообще, эта задача часто стоит и перед пользователями, которые случайно потеряли файлы. Поэтому этот вопрос очень актуален для всех, кто постоянно работает с этим устройством.
Программ, восстанавливающих флешку, огромное количество. Есть платные, которые имеют расширенную функциональность и тщательно работают над восстановлением данных. Есть и бесплатные, которые во многом ничем не хуже предыдущих. В любом случае, если форматирование или удаление было не критическим, то восстановить данные с флешки вполне реально.
Популярные программы
Прежде чем использовать любые утилиты, нужно понимать, насколько важны были удаленные файлы. Если на флешке действительно хранилась ценная информация, лучше обратиться к профессиональным программистам, которые имеют специальные инструменты для этого.
После форматирования флешки восстановить файлы поможет программа Recuva. Это самая известная и простая утилита, которая к тому же является бесплатной. Установить ее можно с официального сайта.
Пользователь может скачать установщик или portable-версию программы. Она идеально подходит для тех, кто удалил файлы с флешки, как восстановить - не знает. Этот софт часто используют в том случае, если документы были удалены, но после этого накопителем никто не пользовался. В таком случае восстановление будет практически стопроцентным.
Если же флешку отформатировали, да еще и в другой файловой системе, то не все данные будут восстановлены. В любом случае, программа простая и довольно эффективная, поэтому с ней нужно и можно работать.
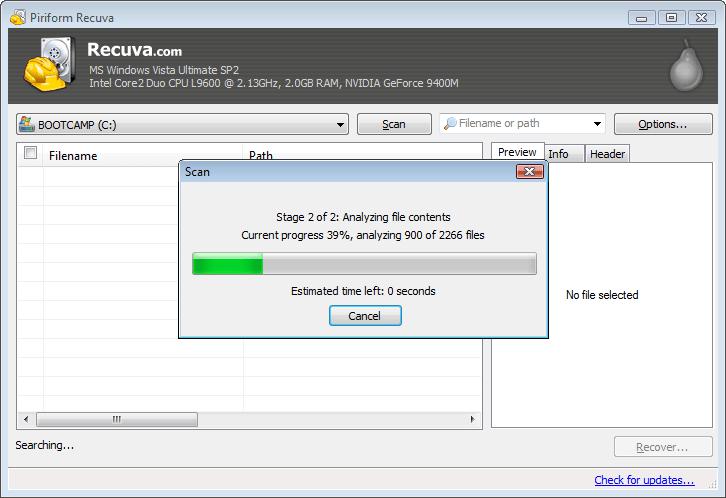
Вместе с Recuva часто упоминают софт PhotoRec. Несмотря на свое название, эта программа может работать не только с фотографиями, но и с другими файлами. Особенностью является то, что она использует особый алгоритм восстановления. Поэтому, если предыдущая программа не восстановила все данные, можно попробовать эту. Результат может быть намного лучше. Если же вы используете PhotoRec первым софтом и он не дал должного результата, попробуйте установить другую программу для восстановления файлов.
А вот R-Studio является платной утилитой, которая работает с флешкой. Программа, восстанавливающая файлы, получила много положительных отзывов благодаря алгоритму работы. Кроме того, она имеет много дополнительных возможностей, которые понравятся не только владельцам флеш-накопителей, но и порадует тех, кто хочет восстановить данные с карты памяти, дискеты, RAID-массивов, поврежденных винчестеров и других устройств.
Карта памяти
Как показывает практика, вопрос о том, как восстановить отформатированную флешку, решаемый. Больше вопросов возникает в момент возобновление работоспособности карты памяти. Эти накопители также стали полезными и популярными среди многих пользователей. Их часто устанавливают в мобильное устройство, видеокамеру и прочие девайсы. Но, к сожалению, также не лишены сбоев.

В чем же состоит трудность? Многие, кто пытается узнать, как восстановить микро-флешку, думают, что делается это по такому же принципу, как и восстановление флеш-накопителя. Но это не совсем так. Дело в том, что восстанавливать SD или microSD подобными программами не получится, поскольку определить PID и VID редко когда получается.
Хорошо, если компьютер определяет SD. В этом случае можно будет установить утилиту Easy Recovery либо PC Inspector Smart Recovery. Сразу стоит отметить, что первая утилита платная, вторая - бесплатная.
Управлять обеими очень просто. Нужно сначала выбрать флеш-карту, после подобрать формат восстанавливаемых файлов, а далее выбрать папку, куда отправятся все найденные документы.



























