Ноутбук часто используется для работы или учебы. Многие проводят днями и ночами за ним. Поэтому когда возникает проблема с тем, что не работает клавиатура на ноутбуке, для многих пользователей это становится настоящей трагедией. И если в случае с компьютером устройство ввода можно было бы быстро заменить, то с лэптопом дела обстоят хуже.
Клавиатура
Устройство ввода появилось вместе с первыми компьютерами. С тех пор оно практически не изменилось функционально. Хотя разницу все-таки заметить можно.
Некоторые ноутбуки поставляются со стандартной клавиатурой. Есть варианты с островным типом. Часто разработчики дополняют стандартную раскладку функциональными кнопками. Могут появиться и клавиши для управления плеером или браузером.

Проблемы с клавиатурой
Не работает клавиатура на ноутбуке, что делать? Сразу нужно разобраться с причиной такой неполадки. Если устройство ввода вышло из строя, это не значит, что нужно будет нести лэптоп в сервисный центр. Очень часто неполадки могут быть связаны с системными ошибками или аппаратными сбоями.
Сразу стоит сказать, что если вашему ноутбуку больше 5-6 лет, как правило, начинаешь замечать за ним разного рода проблемы. Одной из них может быть то, что не работают некоторые кнопки на клавиатуре ноутбука, а после перезагрузки системы они вновь становятся исправными. Чаще всего это связано с тем, что лэптоп потихоньку начинает выходить из строя. Вместе с нерабочей клавиатурой можно заметить притормаживания системы, регулярное появление «экранов смерти» и длительные загрузки программ.
В этом случае, скорее всего, придется задуматься о покупке нового лэптопа. Конечно, можно отнести его в сервисный центр, специалисты его почистят, поменяют термопасту, переустановят операционную систему. Но это может и не дать результата. Некоторые в этом случае приобретают компьютерную клавиатуру. Ее можно подключить через USB и использовать для работы. И даже если со временем новая «клава» сломается, можно купить еще одну.

Неполадки
Если не работает клавиатура на ноутбуке, что делать? Нужно понимать, по каким причинам могли случиться сбои в ее работе. Среди распространенных проблем:
- программные ошибки;
- сбой драйверов;
- неполадки с клавиатурой;
- загрязнение элементов;
- механические повреждения.
Программная ошибка
Почему не работает клавиатура на ноутбуке? Один из распространенных вариантов – программный сбой. Так уже случается, что по разным причинам система начинает указывать на некоторые ошибки, которые редко когда случаются по вине пользователя. Чаще всего их можно решить за пару минут.
Попробуйте сразу перезагрузить ноутбук. Часто сбои случаются после того, как устройство вышло из режима сна или гибернации. Помните, что хотя бы раз в 3-4 дня нужно отключать ноутбук полностью, чтобы он обновлял свою систему и начинал работу с нуля. Если же вы месяцами используете один из режимов сна, с большей вероятностью начнут отказывать некоторые службы и компоненты аппарата.
Перезагрузка часто помогает в случае, если не работает клавиатура на ноутбуке. Но иногда и этот вариант не помогает. Тогда нужно проверить, не механическая ли ошибка случилась с клавиатурой.
Для этого снова отключаем лэптоп. Далее снова его включаем и жмем кнопку, которая поможет зайти в БИОС. Предварительно нужно узнать в интернете комбинацию клавиш именно для вашей модели. В БИОС можно зайти с помощью F8 или Esc.

Если у вас получится зайти в меню с помощью этих клавиш, значит это стопроцентный программный сбой, если нет – придется проверить еще несколько вариантов.
Исправление программного сбоя
Если вы разобрались с тем, что клавиатура перестала работать на ноутбуке из-за программного сбоя, значит нужно его исправить. Для начала нужно попробовать откатить систему. Поэтому всегда важно знать то, как создать точку восстановления.
Эта опция помогает вернуть систему в одно из первоначальных состояний. Все зависит от того, когда была создана эта точка восстановления. В каких случаях используют откат системы?
Например, вы использовали ноутбук, устанавливали программы и в один момент что-то пошло не так. В нашем случае – перестала работать клавиатура на ноутбуке. Чтобы исправить эту ошибку, нужно откатить систему. Для этого важно, чтобы на ноутбуке была установлена точка восстановления. Бывает такое, что она автоматически создается.
Чтобы это проверить, нужно зайти в «Пуск» и выбрать «Панель управления». В диалоговом окне из списка выбрать «Систему», а после найти опцию «Защита системы». В открывшемся диалоговом окне создают точку восстановления. Чтобы откатить систему, нужно вернуться к «Панели управления» и найти пункт «Восстановление».
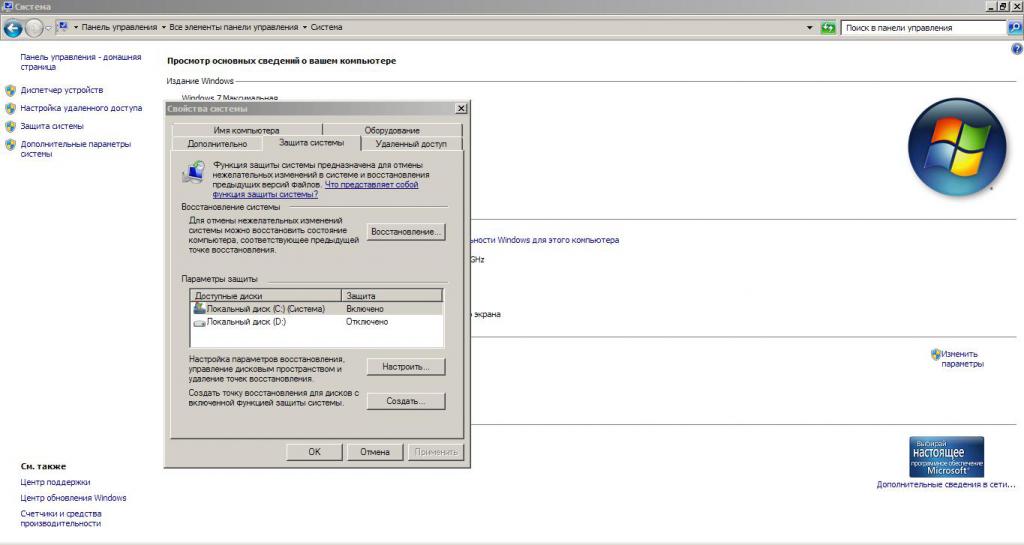
Если вы создавали точку пару месяцев назад, то с большей вероятностью вы ничего не потеряете. У вас останутся личные данные. Единственное, что вы можете потерять – это установленные за этот период программы и приложения. Иногда система делает откат к периоду, когда вы переустанавливали ОС.
Еще один способ борьбы с программными сбоями
Если вы поняли, почему не работает клавиатура на ноутбуке и убеждены в том, что проблема не связана с повреждениями, значит можете воспользоваться самым кардинальным способом. Переустановка операционной системы «Виндовс» - не самое простое и быстрое занятие, особенно, если у вас устаревший ноутбук. Он долго подгружает данные, настраивает новую систему и устанавливает необходимые файлы.
Тем не менее, как показывает практика, очень часто это становится единственным решением проблемы. Поэтому нужно запастись терпением и переустановить ОС. Перед этим не забудьте позаботиться о своих личных данных. Для их переноса на другой носитель клавиатура не нужна, хватит и одной мыши.
Борьба с драйверами
Перед переустановкой Windows нужно проверить и работоспособность драйверов. Конечно, очень редко случается такое, что не работает клавиатура на ноутбуке из-за неустановленного ПО.
После покупки лэптопа пользователь получает установочный диск со всеми драйверами для лэптопа. Если он самостоятельно переустанавливает систему, он может использовать этот диск для загрузки необходимых файлов, которые поддерживают работоспособность всех компонентов.
Но, к сожалению, бывает такое, что пользователь теряет этот диск либо случается опять-таки программный сбой, который нарушает целостность драйверов. Чтобы проверить их, нужно нажать на ярлык «Мой компьютер», в открывшемся окне кликнуть ПКМ по свободной области. Далее выбираем «Свойство» и находим раздел «Диспетчер устройств».
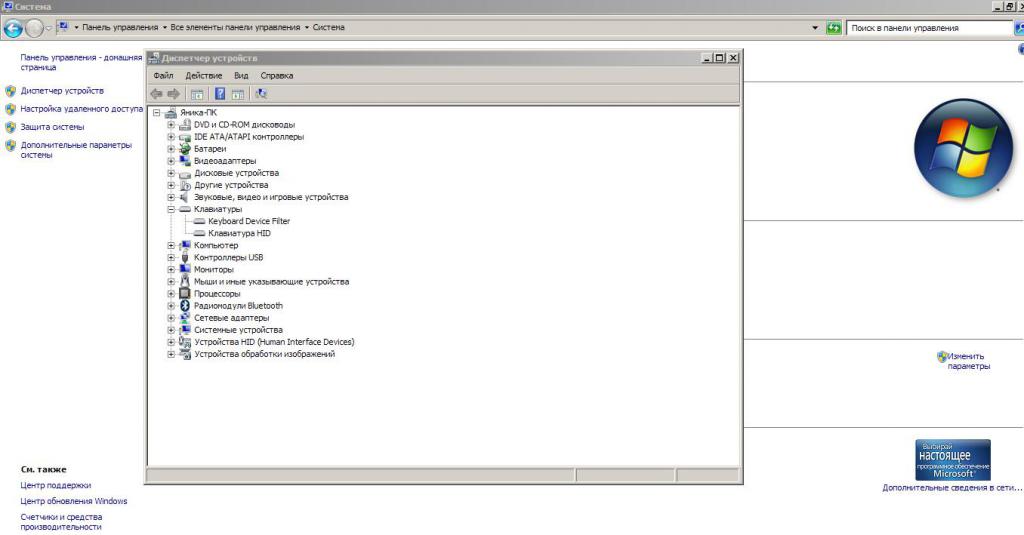
В диалоговом окне будут отображены все девайсы, которые подключены к системе. Здесь же проверяют работоспособность видеокарты или процессора, установленные драйвера на сетевые адаптеры, устройства отображения изображения и т. д.
Тут же можно найти строку «Клавиатура». Нажав на плюсик рядом, откроется список устройств. Обычно здесь указано реальное устройство, которое в нашем случае перестало работать, а также виртуальное. Если вы заметили на одном из них крестик или знак восклицания в желтом треугольнике, значит, клавиатура не работает на ноутбуке из-за драйверов.
Можно попробовать кликнуть правой кнопкой мыши по устройству, на котором есть тревожная метка, и обновить драйвера. Система может подгрузить нужные файлы из интернета, и устройство ввода заработает. Если это не помогло, поищите в интернете нужные драйвера, узнав предварительно модель лэптопа.
Проблемы с клавиатурой
Если никакие проблемы не получилось исправить, можно попробовать проверить клавиатуру. Она может быть островного типа: каждая кнопка имеет свое отверстие в корпусе. Классический вариант – это клавиатуры цельные, которые можно отключить и заменить при желании.

Если проблемы наблюдаются с островным типом устройства ввода, то их сможет решить только специалист из сервисного центра. В этом случае довольно сложно добраться до «внутренностей» лэптопа и разобраться с клавишами. Классический вариант намного проще чистить, менять и чинить.
Что делать, если не работает клавиатура на ноутбуке «Леново»? Некоторые модели от этого производителя представлены с классической клавиатурой. В этом случае нужно отключить лэптоп и достать устройство ввода. В зависимости от модели ноутбука это можно делать разными способами. Желательно найти обзор разбора конкретно вашей модели, чтобы не нарушить целостность компонентов.
После того как вы сможете отключить клавиатуру, нужно рассмотреть шлейф, с помощью которого она подключается. На нем заметны контакты, а также любые повреждения, если они есть. Поэтому вы сможете визуально проверить шлейф на наличие окисления или дефектов. После этого будет легко решить, менять ли неработающее устройство ввода.
Чистка
Частенько клавиатура на ноутбуке «Леново» не работает по причине чрезмерного загрязнения. Особенно от этого страдает островной тип устройств ввода. Регулярно нужно относить лэптоп в сервис, чтобы его чистили внутри, возможно меняли термопасту и также следили за чистотой клавиатуры.
Конечно, можно это делать и самостоятельно. Главное - аккуратно разбирать ноутбук, не забывать про отключаемые детали и не потерять винтики корпуса. Некоторые клавиатуры можно даже мыть, но такие модели встречаются крайне редко. Обычно, если это бюджетный ноутбук, то его «клава» боится воды и механических повреждений. Также такие устройства быстро износятся, особенно, если постоянно работать с ними.
Механические повреждения
Если вы пролили жидкость на клавиатуру либо уронили ноутбук, то устройство может выйти из строя. В этом случае лучше сразу обратиться в сервисный центр, поскольку проблемы могут быть «глубже». При падении могла нарушиться целостность материнской платы и элементов на ней. Провода ноутбука очень тонкие и могут порваться. Все это сможет починить только мастер.

Система Windows 10
Если не работает клавиатура на ноутбуке с Windows 10, значит, с большей вероятностью также случился системный сбой, о котором шла речь раньше. К сожалению, Windows 10 - не идеальная операционная система. В ней часто случаются подобные ошибки. Если клавиатура работает в БИОСе, но отказывается печатать при входе в систему, можно попробовать перезагрузить ноутбук.Есть и такая проблема, когда устройство ввода не работает на экране входа в ОС и некоторых приложениях из магазина. Нужно запустить «Диспетчер задач» и проверить наличие там процесса «ctfmon.exe». Если его там нет, значит, переходим к командной строке (Win + R) и вводим название этого процесса. После нужно добавить его в автозагрузку системы.


























