Если у вас дома установлено несколько стационарных компьютеров, создание локальной сети будет более чем практичным решением. Ведь для передачи смешных картинок друг другу больше не придется использовать флешки, ссылки или облачные хранилища. Заинтересовались? Тогда давайте узнаем – как создать сеть в домашних условиях, затратив на это минимум средств и времени.

Что такое локальная сеть и для чего она нужна?
Локальная сеть – это несколько независимых ПК, объединенных для быстрого обмена данными. С помощью данной технологии можно собрать некое подобие личного сервера для домашнего пользования или небольшой рабочей конторы. Подобное можно наблюдать в компьютерных клубах, офисах, небольших предприятиях.
Организовать подобное можно и дома. Создать сеть между компьютерами, как ни странно, не является непосильной задачей, важно лишь внимательно разобраться во всем и постараться не упускать ключевые шаги.
Виды
Локальная сеть может быть подключена к Интернету или нет, причем это никак не влияет на работу самой сети. И также может содержать разное количество компьютеров, подключенных разными способами, например, ноутбук подключается беспроводным, а стационарный ПК проводным способом. Вообще, сеть может содержать в себе любое количество машин, объединенных разными способами.
В целом, методы настройки не сильно отличаются у разных типов сетей и скорее не вызовут у вас сложностей, за исключением случаев, когда IP-адреса не могут быть выданы автоматически и требуется вмешательство пользователя.

Компоненты
Для организации сети потребуются:
- Один или несколько обжатых кусков кабеля UTP, необходимой длины. Так как создание сети будет происходить между компьютерами, необходимо обжать/купить кабель именно для локальной сети.
- Если планируется сборка сети из двух-трех компьютеров, то в качестве сетевого коммутатора можно использовать роутер, но такая сеть будет несколько отличаться.
- Для создания сети с одним главным компьютером и раздачей Интернета именно с него потребуется дополнительная сетевая карта, т. к. один адаптер не может одновременно работать и на приеме, и выдаче. Для этих целей существуют специальные сдвоенные адаптеры.
- Ну, и, конечно же, два и больше компьютеров.
Кроме того, некоторые компоненты могут понадобиться в конкретных случаях и могут не присутствовать в списке. Что ж, давайте приступим к созданию домашней паутины.
Настройка домашней группы
Для начала необходимо задать всем компьютерам сети разные имена, но одну и ту же рабочую группу – обычно WORKGROUP. Изменить параметры можно по адресу: Мой компьютер/Свойства/Дополнительные настройки системы/Имя компьютера. Кликнув по кнопке «Изменить», введите нужные значения.
Начиная с Windows 7, такое занятие как создание сети выглядит до безобразия просто – при помощи домашней группы. Происходит это так:
- На главном компьютере откройте центр управления сетями. Для этого просто кликните ПКМ по значку интернет-подключения в трее, выберите соответствующий пункт.
- Выберите ссылку «Домашняя группа» слева внизу окна.
- Выберите «Создать домашнюю группу» и следуем инструкциям мастера. В последнем окне сгенерируется автоматический пароль, который необходимо запомнить.
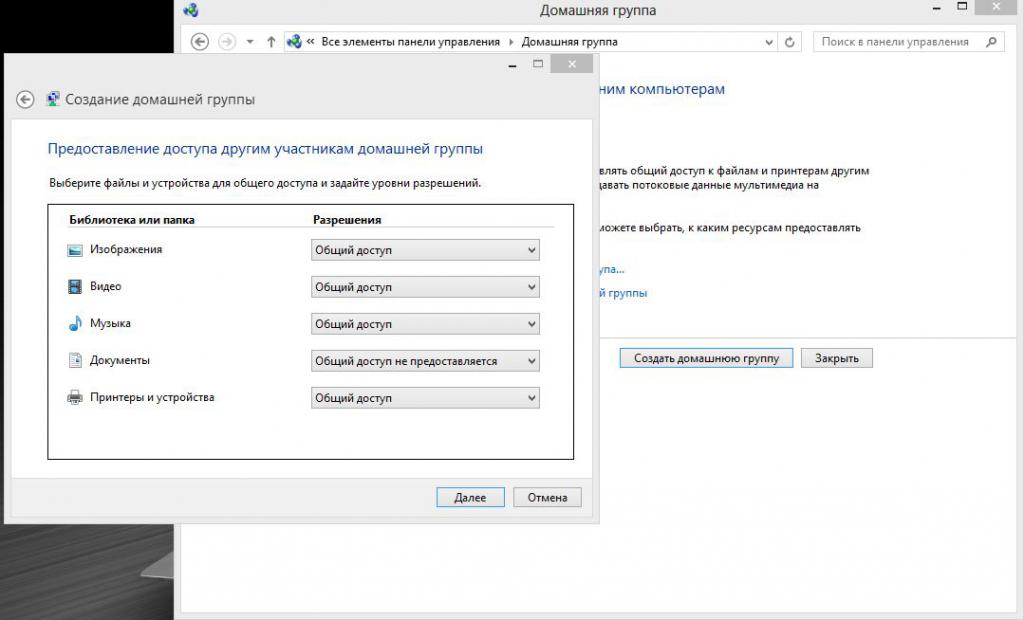
Если ошибок не последовало, то домашняя группа успешно создана. Теперь подключимся к ней со второго компьютера:
- Заходим в тот же центр сетей.
- Жмем на пункте присоединиться (возле активной сети).
- Следуем подсказкам мастера и вводим ранее записанный пароль.
Полноценная сеть создана, как и готова для работы. Стоит сказать, что подключить группу к Интернет можно несколькими способами: через роутер (имея одну сетевую карту), через обычный провод (имея две сетевых карты).
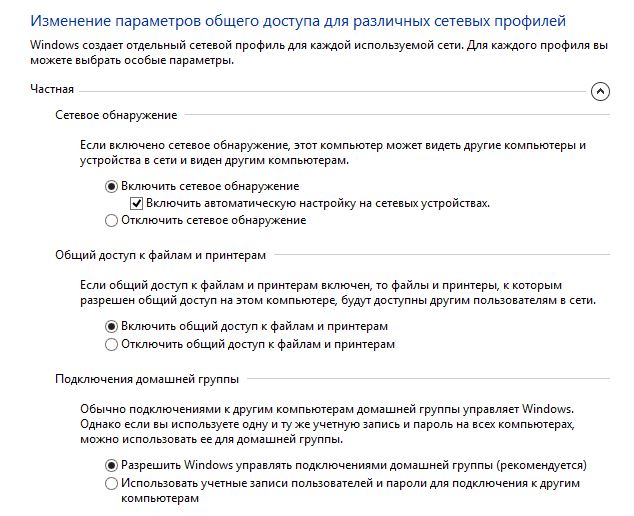
Создание подключения между двумя ПК
Для создания сети между двумя компьютерами, как и в предыдущем способе, необходим только один кабель UTP для соединения разъемов сетевых карт. Для главного компьютера это выглядит следующим образом:
- Снова открываем центр управления сетями.
- На сетевом подключении, которое указано как неактивное, нажмите ПКМ и перейдите в свойства.
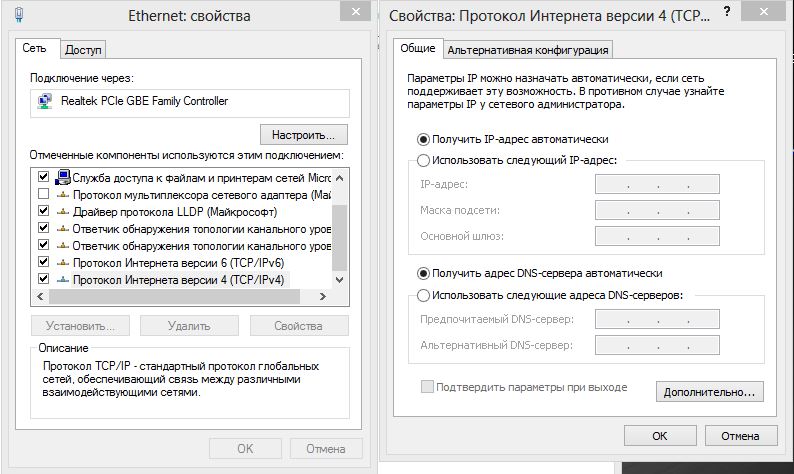
Затем в свойства протокола TCP. Если вы используете прямое подключение формата компьютер-компьютер, то следует переключиться на ручное управление и ввести следующие данные:
- IP адрес: 192.168.1.1.
- Маска подсети (выставляется автоматически): 255.255.255.0.
- Основной шлюз: 192.168.1.1.
- В параметрах DNS-сервера можно указать сервера гугла: 8.8.8.8 или основного шлюза. Этот пункт можно пропустить, так как в созданной локальной сети DNS не используется.
- Во вкладке "доступ" необходимо поставить галку напротив обоих пунктов.
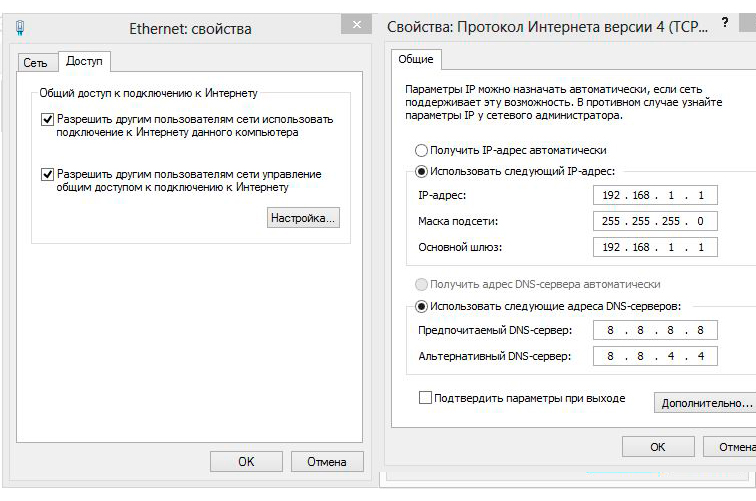
Сохраняем настройки и выходим из панели управления. Переходим ко второму компьютеру. Здесь необходимо вписать все те же данные, за исключением IP-адреса. Его необходимо сделать уникальным, например, 192.168.1.2.
Готово! Мы настроили стабильное подключение между двумя ПК. Для обмена информацией необходимо просто разрешить общий доступ к файлам для всех членов группы.
А если компьютеров несколько?
Для объединения трех и более компьютеров потребуется наличие сетевого коммутатора – Switch. Он обрабатывает сетевой трафик и распределяет его по каналам. Грубо говоря – это довольно сложный разветвитель кабеля. Некоторые свитчи имеют выделенный порт для подключения главного компьютера. Схема со свитчем выглядит как: роутер-свитч-компьютеры.
Так как такой способ незначительно отличается, давайте рассмотрим – как создать сеть через Switch:
- Для начала устанавливаем драйвера сетевой карты, если система по каким-либо причинам не сделала этого сама.
- Настройки подключения локальной сети не будут отличаться от предыдущего варианта. На главном компьютере указываем IP – 192.168.1.1. Важно заметить, что на главном компьютере необходимо указывать именно этот IP, с единицей в конце. На всех последующих компьютерах он будет отличаться: для второго 192.168.1.2, для третьего 192.168.1.3 и т. д.

Теперь отрегулируем подключение к Интернет. В большинстве случаев подключение происходит автоматически, по автоматически сгенерированным IP-адресам. В остальных ситуациях может потребоваться ввод данных вручную, предварительно проконсультировавшись с провайдером.
Открываем доступ
Открыть доступ к любым файлам можно, кликнув по ним ПКМ и наведя курсор на строчку «Общий доступ», выбрать нужный пункт. Также открыть доступ можно в свойствах папок в панели задач. Можно разрешить другим пользователям использовать не только отдельные папки, но и весь локальный диск.
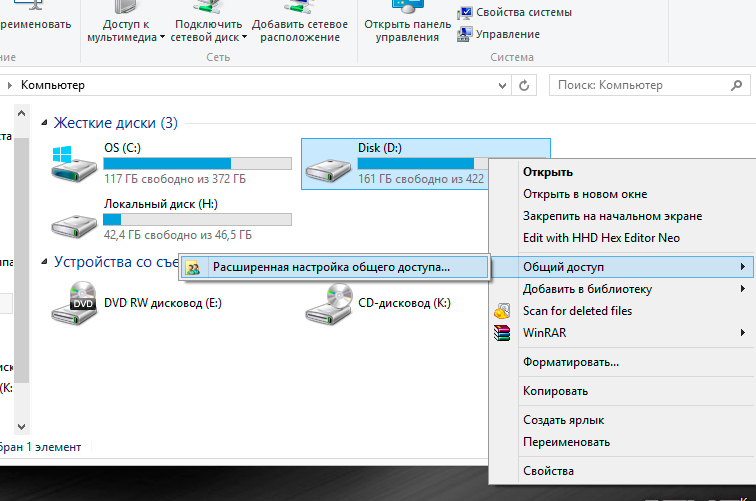
Как создать Wi-Fi соединение?
Создание Wi-Fi сети - довольно практичное решение, если в наличии есть только роутер и куча ноутбуков, которые необходимо объединить. Это поможет сэкономить не только на тоннах кабеля, но и на скорости организации. В некоторых аспектах создание сети через Wi-Fi очень напоминает сборку обычной локалки, но имеет ряд отличий:
- Из оборудования требуется лишь роутер и компьютеры.
- Нет путаницы с проводами.
- Можно организовать даже в изолированных помещениях.
В принципе, все компьютеры, подключенные к одной сети, уже соединены между собой, и требуется лишь небольшая настройка:
- В центре управления сетями создаем новое беспроводное подключение, следуя подсказкам мастера.
- Появится новое подключение, к которому можно присоединиться при помощи пароля, заданного при регистрации сети.
- Открыть общий доступ к файлам можно в том же окне.
На этом моделирование домашней сети закончено.
Теперь вы знаете, как создать WiFi сеть между несколькими машинами, используя лишь роутер и пару ноутбуков или компьютеров с Wi-Fi адаптерами.



























