Если вы столкнулись с необходимостью форматирования жесткого диска, то не спешите торопиться и использовать первый попавшийся способ, ведь он может не подойти вам. В данной статье мы подробно расскажем, как и зачем форматировать жесткий диск.
Что такое форматирование?
Форматирование – это процесс перезаписи файловой системы и полного удаления данных с носителя, которым в нашем случае выступает жесткий диск. Оно бывает двух видов:
- Быстрое – запись загрузочного сектора и таблицы файловой системы (NTFS, FAT32, или ExFAT) в пространство на жестком диске. Сектора со старыми данными при этом будут помечены как неиспользуемые, однако на физическом уровне файлы не перестанут существовать, поэтому их можно будет восстановить. Операционная система воспринимает неиспользуемые сектора как пустые, поэтому будет показывать, что носитель чист.
- Полное – в данном случае выполняются те же действия, однако в сектора со старыми данными записываются нули, т. е. происходит полное удаление данных. В процессе форматирования накопитель также проходит проверку на наличие битых секторов, которые переназначаются и помечаются как неисправные, чтобы не допустить последующей записи информации в них.
Быстрое форматирование – наиболее востребованный способ, т. к. его достаточно для решения большинства задач пользователей, кроме того, он выполняется в несколько сотен раз быстрее, чем полное форматирование. Более подробно о выборе между этими способами вы узнаете в следующей части статьи.
Когда необходимо форматирование?
Не желая терять данные, пользователи часто задумываются: нужно ли форматировать жесткий диск? Дать ответ на этот вопрос довольно легко. Дело в том что форматирование – это неотъемлемая часть многих процедур, например, переустановки Windows, и обойтись без нее попросту невозможно.
Быстрое форматирование необходимо при:
- Переустановке Windows.
- Разбиении накопителя на логические диски.
- Формировании файловой системы на новом носителе.
- Деактивации старых данных, например, при заражении вирусами.
- Создании загрузочного диска, однако это касается только CD/DVD-дисков и флеш-накопителей.
Полное форматирование используют, чтобы стереть все данные с жесткого диска без возможности их восстановить. Также это поможет исправить различные ошибки в работе накопителя.
Форматирование через свойства диска
В ОС Windows предусмотрен целый ряд различных инструментов для форматирования, однако они подойдут только для дисков, на которых не установлена активная система. Для стирания системного диска необходимо использовать форматирование через BIOS, о котором будет рассказано позже.
Для начала разберем, как форматировать жесткий диск, используя его свойства в ОС:
- Зайдите в «Проводник» или «Мой компьютер».
- Кликните ПКМ по диску, который хотите форматировать.
- В меню выберите пункт «Форматировать».
- В появившемся окне установите файловую систему. Рекомендуем использовать NTFS.
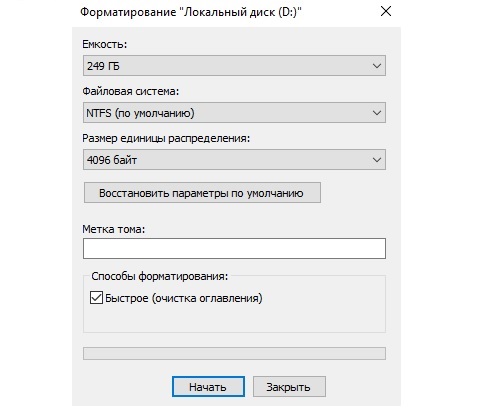
- Отметьте пункт «Быстрое» галочкой для быстрого форматирования, либо снимите ее для полного.
- Нажмите «Начать».
- После завершения нажмите «ОК» под оповещением об успешном завершении.
Форматирование через «Управление компьютером»
Данный способ очень схож с предыдущим, однако о нем также стоит знать.
Как форматировать жесткий диск, используя «Управление компьютером» Windows:
- Нажмите ПКМ по иконке «Мой компьютер».
- Выберите вкладку «Управление».
- В левом подменю открывшегося окна выберите пункт «Управление дисками».
- Теперь кликните по нужному диску ПКМ и в контекстном меню выберите пункт «Форматирование».
- В открывшихся настройках установите файловую систему NTFS и выберите способ форматирования галочкой.
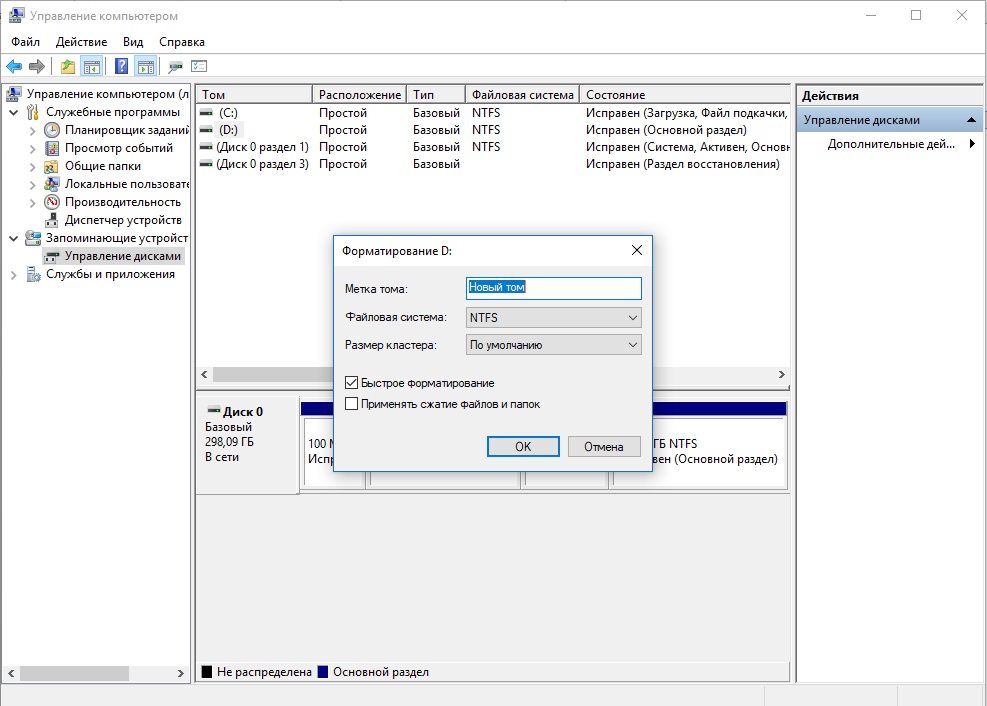
- Нажмите «ОК».
- По окончании форматирования Windows оповестит вас об успехе операции.
Как форматировать жесткий диск через командную строку
Командная строка Windows – последний встроенный в Windows способ форматирования. Он также ничем не отличается от двух предыдущих, однако позволяет взаимодействовать с системой напрямую, без использования каких-либо интерфейсов, которые могут быть недоступны.
Процесс форматирования командной строкой:
- Откройте меню выполнить, нажав Win+R.
- Введите строку «cmd» и нажмите ОК;
- Теперь, чтобы форматировать жесткий диск командной строкой правильно, необходимо ввести строку вида «format /fs:ni: /q», где вместо n нужно задать файловую систему (рекомендуем использовать NTFS). Вместо i необходимо указать букву форматируемого диска.
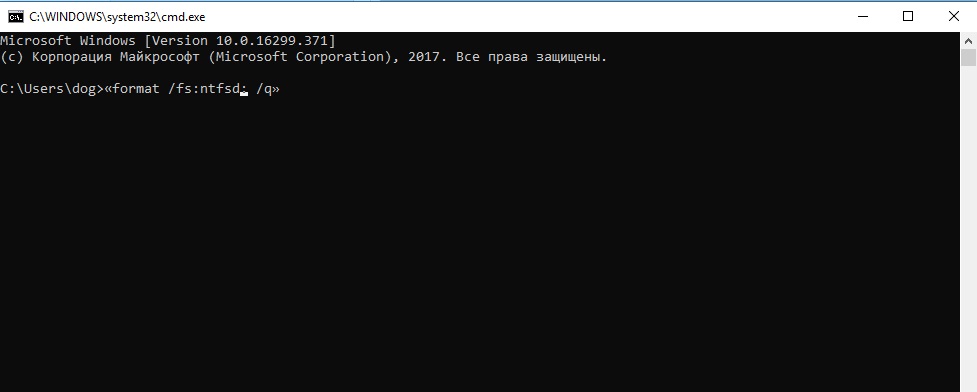
- Нажмите Enter и дождитесь конца процесса.
Как форматировать жесткий диск через БИОС
Сам BIOS не может управлять жестким диском, однако, используя его, вы сумеете загрузить данные с другого носителя, например, с флешки. На ней должен быть установлен дистрибутив новой ОС, либо специальный софт, например, программа Acronis Disk Director, которая предназначена специально для форматирования накопителя через BIOS.
Для начала разберем, как форматировать жесткий диск, используя дистрибутив с операционной системой, т. к. это наиболее востребованный метод:
- Вставьте загрузочную флешку или диск с операционной системой.
- Перезагрузите компьютер и войдите в меню BIOS, нажимая специальную клавишу. Узнать, какая клавиша открывает BIOS, можно в окне инициализации оборудования, которое появляется при включении компьютера. Обычно это клавиши F2, Del или F12.
- Перейдите во вкладку BOOT и установите напротив First boot загрузочный носитель (CD-ROM или USB-HDD);
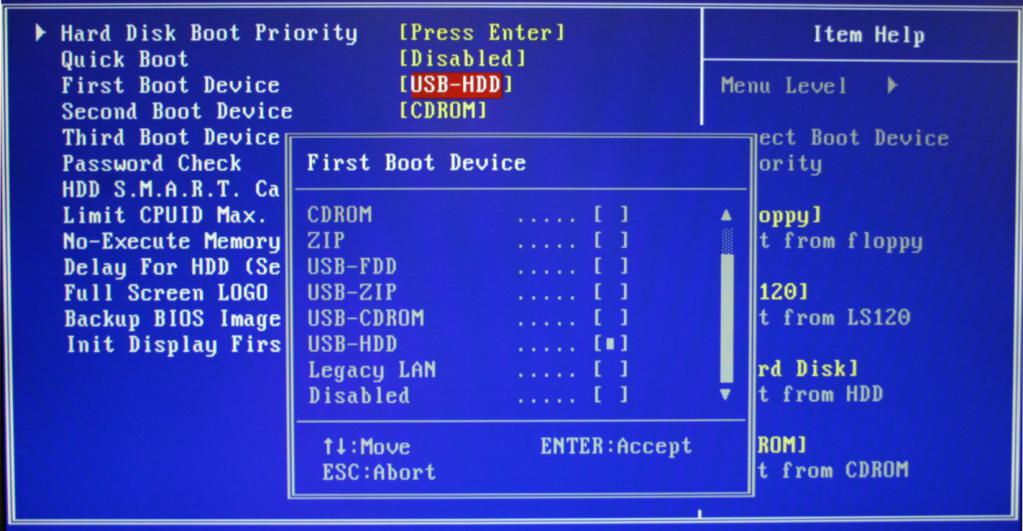
- Снизу будет указана клавиша SAVE AND REBOOT, которую вам необходимо нажать и дождаться перезагрузки системы.
- Дождитесь запуска установщика Windows.
- Нажмите «Установить», примите лицензию и выберите полную установку.
- В новом меню кликните по диску, который хотите форматировать, и нажмите соответствующую клавишу в нижнем меню.
- Дождитесь окончания форматирования и установите систему Windows.
Теперь перейдем к стороннему софту и рассмотрим, как форматировать жесткий диск, используя Acronis Disk Director:
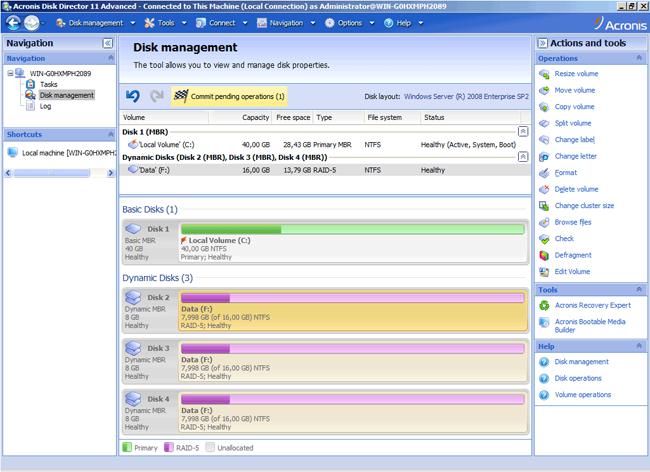
- Скачайте и запустите программу на свой ПК.
- Вставьте флешку и отформатируйте ее в формате FAT32, используя средства Windows.
- В программе перейдите на вкладку «Резервное копирование».
- В подменю кликните на «Создать загрузочный носитель».
- Установите тип Windows PE и нажмите «Далее».
- Установите галочки напротив всех пунктов, кроме Acronis system report и снова нажмите «Далее».
- Выберите свою флешку и нажмите «Далее», после чего подтвердите создание загрузочного носителя.
- Зайдите в меню BIOS и загрузитесь с этой флешки.
- В загрузившейся программе кликните ПКМ по нужному диску.
- В открывшемся меню выберите пункт «Форматировать».
- Установите файловую систему NTFS и размер кластера в 4 Кб.
- Запустите процесс форматирования и дождитесь его завершения.
Заключение
Мы рассмотрели все возможные способы форматирования, однако вы всегда можете использовать другие сторонние программы. Также не забывайте сохранять важные файлы на другой диск, ведь при форматировании они будут удалены.


























