VirtualBox представляет собой систему виртуализации, которая способна работать с большим количеством известных операционных систем. Если кратко, то она может установить и запустить ОС в другой ОС. Например, Windows в Ubuntu. Это может понадобиться для теста, обзора или безопасного серфинга в Сети. Для обмена данными между операционными системами существует метод создания общих папок.
Немного теории
VirtualBox — кросс-платформенная программа для виртуализации, то есть имеются версии для всех известных ОС. Распространяется по лицензии GNU GPL 2, что позволяет использовать её в абсолютно любых целях. Это очень удобный инструмент для создания пробной версии операционной системы. Например, человек решил перейти на Linux, но пока не хотел бы расставаться с простой Windows. Поэтому он может установить себе любой дистрибутив Linux и потихоньку его изучать.

Также виртуальная среда обладает ещё одним важным достоинством — её очень легко и просто переустановить. Это можно применить для теста различных программ, посещения небезопасных сайтов и прочих действий, которые могут нарушить целостность ОС. В случае возникновения сбоев систему можно быстро переустановить. Единственное неудобство — нельзя хранить личные данные в ней. Но для этого и существует основная ОС.
Наиболее часто такой подход используют пользователи ОС Linux. Так как многие виды программного обеспечения для Windows не имеются в Linux, то можно создать виртуальную среду для возможности их запуска. Обмен данными между ОС происходит с использованием в VirtualBox общей папки.
Термины
При работе с VirtualBox используются термины «Домашняя» и «Гостевая» операционные системы. «Домашняя» — та, в которой установлена программа, а «Гостевая» — другая ОС в VirtualBox.
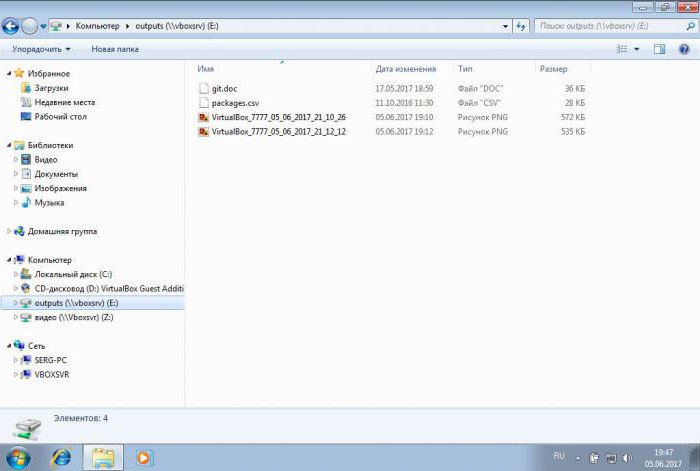
В данной статье будет рассмотрено два варианта использования общих папок. Первый — домашняя ОС Ubuntu, гостевая — Windows 7. А затем наоборот.
Перед тем как сделать общую папку VirtualBox, нужно установить саму программу. В Ubuntu это можно осуществить в центре приложений, набрав VirtualBox в поиске. После успешной установки нужно скачать образ гостевой операционной системы.
Установка операционной системы Windows 7
Перед тем как начать манипуляции по настройке в VirtualBox общей папки, нужно установить рабочую систему в неё. Сделать это можно двумя способами: скачать образ из интернета или использовать оригинальный диск.
Найти ОС Windows 7 в Сети не проблема. После скачивания нужно зайти в VirtualBox и нажать на кнопку "Создать новую виртуальную машину". Откроется окно мастера, в котором нужно ввести её имя. Оно может быть произвольным, например «Винда 7». Тип системы — линейка Microsoft Windows. Версия — 7, в зависимости от разрядности скачанного образа нужно выбрать количество бит. Оперативной памяти можно указать 1 Гб. Для простейших задач этого хватит.
Выбор жёсткого диска возможен из уже существующего или же путем создания нового. При указании на последний пункт будет вызван мастер. Он поможет создать новый виртуальный диск. Лучше выбрать динамический тип, так как это позволит автоматически расширять его при необходимости.
Работа с образом
После нажатия кнопки «Готово» виртуальную систему можно считать почти сконфигурированной. Однако нужно её немного донастроить. Поэтому в списке систем необходимо её выделить и нажать на кнопку «Настроить». В настройках интересует пункт «Носители». Перейдя на него, в разделе «Носители информации» надо нажать на кнопку добавления нового устройства и выбрать «Добавить привод оптических дисков». Система предложит сразу же подключить образ. Ему нужно показать тот файл с системой, который был скачан. Стоит отметить, что в последних версиях VirtualBox уже имеется готовое устройство подключения образов, поэтому для него всего лишь нужно указать путь.
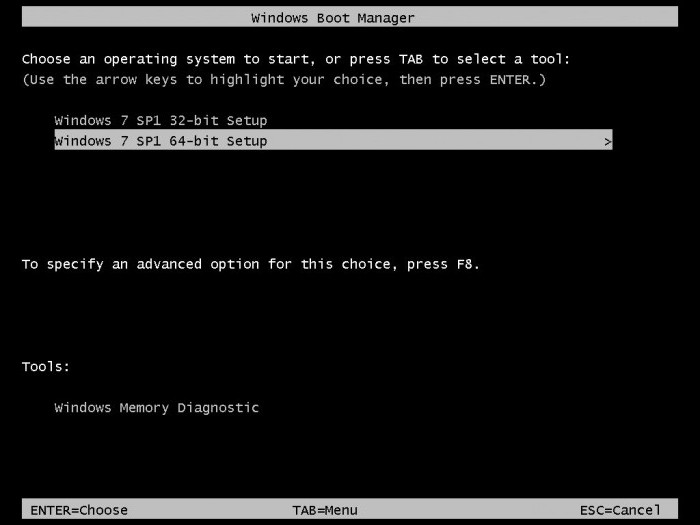
Теперь осталось запустить виртуальную машину. Должно появится загрузочное окно установки системы, как будто она ставится на реальный компьютер. Все установки просты и не должны вызвать вопросов. К тому же, как установить операционную систему, уже, наверное, знают многие.
Как сделать общие папки в VirtualBox на Ubuntu
Когда все будет готово к использованию, нужно запустить гостевую ОС. В ней необходимо сначала установить набор дополнений конкретно для этой операционной системы. Это нужно для интеграции в ОС необходимых драйверов для графики, Сети и прочих компонентов. Для этого в окне виртуальной машины нужно зайти в меню устройства и выбрать «Подключить образ диска дополнений гостевой ОС». Через какое-то время появится окно с возможностью установки. В процессе система может предупреждать о том, что некоторые драйверы не подходят, на что нужно нажимать «Продолжить» или «Все равно установить».
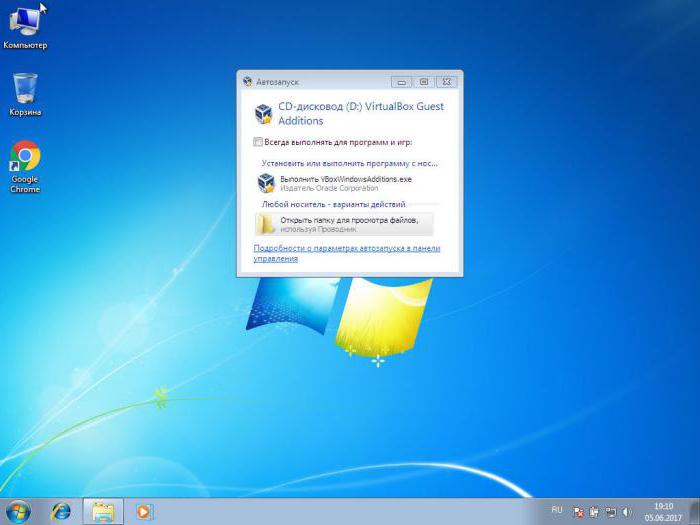
Теперь, находясь все так же в гостевой ОС, нужно зайти в «Устройства» и выбрать «Общие папки», а затем — «Настроить общие папки». В появившемся окне, щёлкнув по кнопке с изображением папки и плюсика, вызвать окно с вводом пути. Опционально можно установить галочки напротив пунктов «Автоподключение» и «Создать постоянную папку». Это позволит не монтировать каждый раз эту общую папку.
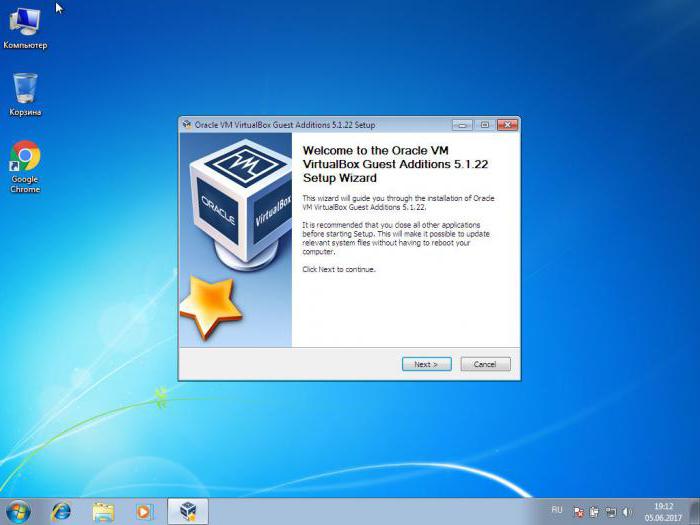
Теперь нужно выполнить настройку общей папки VirtualBox в домашней ОС, в данном случае в Ubuntu. Создать её можно в терминале или в оболочке Nautilus. Теперь, кликнув правой кнопкой по значку «Мой компьютер», надо выбрать «Подключить сетевой диск». В пути указывается нужная папка, и все сохраняется. После перезагрузки операционной системы должен появится каталог, который можно использовать между гостевой и домашней ОС. Вот таким способом реализуется передача данных через общие папки VirtualBox в Windows 7.
Использование операционной системы Windows 7 в качестве домашней
Для установки VirtualBox в среде Windows придётся посетить официальный сайт проекта и скачать последнюю версию программы. Инсталляция ничем не отличается от любых других приложений. Затем в виртуальной машине устанавливается гостевая ОС Ubuntu.
Образ Ubuntu можно скачать бесплатно с официального сайта. Процесс установки операционной системы был подробно описан выше на примере Windows 7. Однако конфигурирование на начальном этапе одной из систем линейки Linux может вызвать некоторые вопросы. Тем, кто впервые сталкивается с Ubuntu, стоит немного рассказать о том, как происходит процесс.
После запуска образа диска в виртуальной машине перед пользователем предстанет окно, примерно такое, как на изображении ниже.
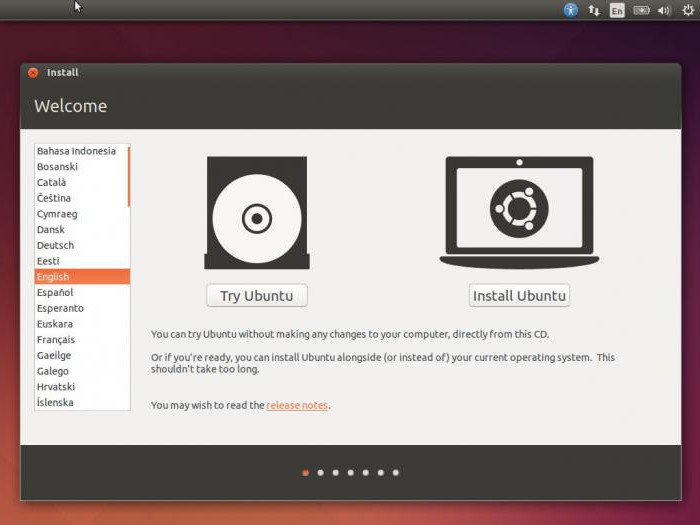
Практически любой образ Ubuntu представляет собой Живой CD. То есть его можно уже начать использовать без установки системы, так сказать, попробовать. Здесь же в первом окне можно выбрать язык. Затем свою работу начнёт мастер установки. Он проверит, подходит ли конфигурация ПК для системы и предложит скачать обновления при загрузке, а также использовать стороннее программное обеспечение. Рекомендуется поставить обе галочки.
Чтобы не заморачиваться с ручным созданием разделов на диске, новичкам лучше указать верхний тип установки. После нажатия кнопки «Продолжить» начнётся сама процедура. В результате в VirtualBox появится новая виртуальная машина с системой Ubuntu на борту.
Настройка общей папки
Так же, как и в предыдущем случае, чтобы создать в VirtualBox общую папку, нужно запустить Ubuntu и в окне выбрать меню «Устройства». Там найти «Подключить образ диска дополнений гостевой ОС». Он будет смонтирован как CD-ROM. Однако для того, чтобы его запустить, нужны права суперпользователя. Поэтому надо перейти в терминал. В Ubuntu это можно выполнить комбинацией Crtl+Alt+t. В терминал нужно ввести sudo /media/cdrom/ имя_смонтированного_диска. Затем необходимо перезагрузить гостевую ОС.
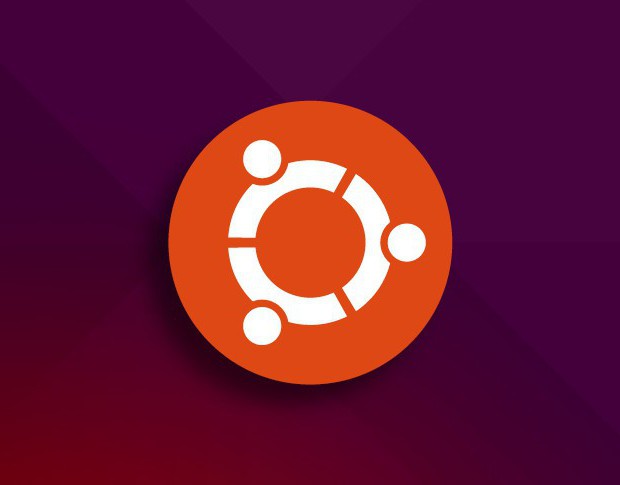
После перезапуска можно создать общую папку в VirtualBox. Начать стоит с домашней ОС. В меню устройств окна запущенной виртуальной машины есть пункт «Общие папки». В нем нужно выбрать «Настроить общие папки». В данном окне указывается путь до существующего каталога в домашней ОС, который и будет использоваться в качестве общего. Теперь нужно настроить общую папку VirtualBox в Ubuntu. Для этого в терминале выполняется команда sudo mkdir /media/share. Для установки прав записи нужно использовать sudo chmod 777 /media/share. И теперь осталось все соединить — sudo mount -t vboxsf имя_общей_папки_в_домашней_ОС /media/share. С этого момента новая папка доступна в обеих ОС — гостевой и домашней.
Заключение
В данной статье было рассмотрено, как настроить общие папки VirtualBox в Windows и Ubuntu. На примерах этих двух операционных систем можно точно так же сконфигурировать VirtualBox в других версиях ОС. Различия между действиями в настройке общей папки VirtualBox в Winwows 7 мало чем отличается от XP, 8 или 10 версии.
Более сложной будет установка в системах типа CentOS, Fedora и подобных. Однако имеется масса инструкций, направленных на решение проблемы именно в этих ОС.


























