Американская компания Nvidia ежегодно выпускает десятки новых моделей видеокарт, которые позволяют создавать самые разные системы, как по производительности, так и по функциональности. Популярными стали геймерские компьютеры, часто самостоятельной сборки. Там помимо мощной видеокарты размещают производительную материнскую плату и процессор. Но не всегда пользователю хватает той системы, которую он собрал. Иногда нужны программные вмешательства, и, чтобы улучшить характеристики, он задается вопросом, как пользоваться Nvidia Inspector.
Программа
Стоит сразу отметить, что этот софт не рассчитан только на оптимизацию игр. Его главной задачей является мониторинг и изменение параметров графического ускорителя. Важно знать, что это приложение рассчитано только на продукцию американской компании и улучшать AMD-карту не получится.

Особенности
Прежде чем понять, как пользоваться Nvidia Inspector, разберем её особенности. Программа позволяет получить краткую информацию о характеристиках ускорителя. Проводит мониторинг показателей частоты, напряжения, температурного режима и анализирует работу системы охлаждения.
Софт является инструментом для разгона и повышения уровня производительности. Можно производить регулировку напряжения питания, скорости оборотов вентилятора, редактировать профили «дров».
Подготовка
Итак, чтобы начать разбираться с вопросом, как пользоваться программой Nvidia Inspector, необходимо подготовиться к установке. Софт бесплатный, его легко найти в интернете и установить себе на ПК. Но для того чтобы работать с ним, необходимо понять, нужен ли нам вообще разгон.

Конечно, практически любую современную систему можно улучшать. Но иногда это не имеет никакого смысла, а иногда вовсе может привести к неполадкам. Поэтому, если у вас не совсем сбалансированная «начинка», слабый процессор и сильная видеокарта либо, наоборот, один из ваших компонентов может не выдержать нагрузки. Если система не оптимизирована, возможны неполадки, могут мешать программы в фоновом режиме либо некорректно настроенные драйверы. Все это нужно проверить, прежде чем разбираться, как пользоваться Nvidia Inspector.
Результаты
Многие пользователи сразу хотят понять, какие результаты их ожидают после оверклокинга. В целом если у вас девайсы, которые настроены под дополнительный разгон, то тут может быть повышение частот на 50 %. В среднем же это 15-25 %, что в переводе на «фпс» дает нам дополнительные 20-30 кадров.
Важно понимать, что как бы там ни было, есть определенный риск вывести из строя один из компонентов системы. Видеокарта хотя и рассчитана на улучшение, хотя бы минимальное, при неправильных настройках может просто перестать работать. Все же если вы разбираетесь в оверклокинге либо настроены поэтапно выполнять все рекомендации, то риск неполадок крайне мал.

И последнее, что вы должны знать, помимо того как пользоваться Nvidia Inspector 1.9.7.3, что оверклокинг приводит к сокращению службы графического ускорителя. Это связано с повышением температур, которые возникают при поднятии частот и напряжения. Все это влияет на микросхему и её срок службы.
Оверклокинг
Прежде чем работать с программой в играх, можно попробовать провести оверклокинг, который может значительно повлиять на прирост «фпс». Нужно запустить софт и выбрать Show Overclocking. Система вас предупредит, что разгон опасен и может вывести из строя ускоритель.
Рядом откроется новое окно, в котором будут видны параметры и ползунки для регулировки. Сверху будет указан раздел Performance Level. Его можно поменять, но для оверклокинга это делать не нужно.
Ниже, в этом же окошке, будет информация по нескольким параметрам. Чтобы начать разгон, нужно найти показатели частот и продвинуть ползунок на 10 % от стандартных показателей. После нажимаем Apply Clocks & Voltage. В целом это повышение не должно отразиться на системе. Но если все-таки ПК «замолчал», отключился либо драйверы видеокарты слетели, то на этом эксперименты закончились.

Продолжение
Если же все хорошо, дальше работаем с Nvidia Inspector. Как пользоваться в играх новыми параметрами? Просто нужно запустить любую игру и проследить за процессом. Если начали появляться подлагивания, артефакты, автоматическое сворачивание и т. п., то нужно все показатели, которые мы подняли, ориентировочно опустить на 10 MHz. Если же наоборот, стало гораздо лучше, пробуем увеличить показатели на 10 MHz. Таким образом, находим значения, комфортные для системы.
Параметры
Перед вами окажется много незнакомых слов, так как софт на английском. Их, конечно, можно перевести либо самостоятельно догадаться, так как в целом не все так таинственно, как может показаться. Voltage Offset регулирует напряжение. Это понятно из названия. Добавление вольтажа вашей видеокарте сказывается на повышении частот. Иногда, чтобы скорость стала еще чуть больше, вступает в дело этот регулировщик. Если вам не хватает поднять частоту до какой-то отметки, попробуйте добавить сначала напряжение. Но все это делать нужно крайне аккуратно и в том случае, если у видеокарты хороший потенциал.
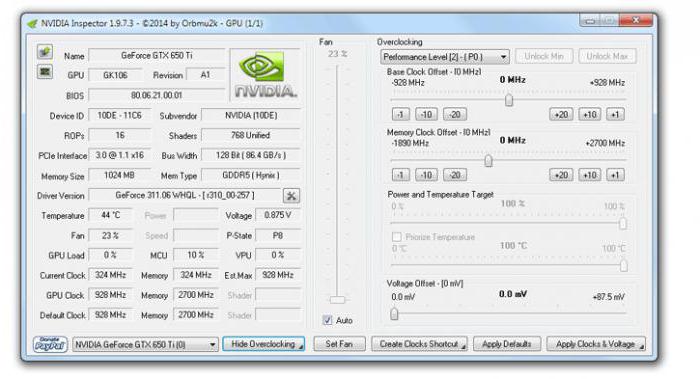
Следующий параметр – Fan. С помощью его настройки можно установить определенную скорость для вращения кулера, чтобы автоматическая регулировка постоянно не сбрасывала обороты и давала эффективно проводить оверклокинг. Хотя желательно, чтобы этот показатель всегда находился на автоматической настройке. Так система самостоятельно определит нужную скорость и при больших нагрузках увеличит обороты, а при небольших – снизит.
Чтобы все выбранные параметры вступили в силу, необходимо нажать Apply Clocks & Voltage, если вы испугались, что что-то пошло не так, то сбрасывайте все настройки с помощью Apply Defaults.
Детали
Те, кто пытается выяснить, как пользоваться Nvidia Inspector, должны понимать, что оверклокинг в данном случае наиболее безопасный, так как работает на уровне драйверов. Аппаратный разгон более опасный и рискованный. Но недостатком программного оверклокинга является то, что после перезагрузки системы все параметры сбрасываются. Чтобы этого не случалось, когда вы найдете самые подходящие показатели, выберите Create Startup. Так у вас появится ваш собственный пресет в виде ярлыка. Перед запуском системы просто кликаете на него, и все становится на свои места.
Игры
Чтобы отрегулировать работу игр, необходимо узнать, как пользоваться Nvidia Inspector Profile. Для начала нужно запустить Nvidia Inspector от имени администратора. Когда откроется окошко, нужно среди всех параметров найти Driver Version. Там после названия видеокарты есть иконка настроек. Именно так мы попадем в Profile.
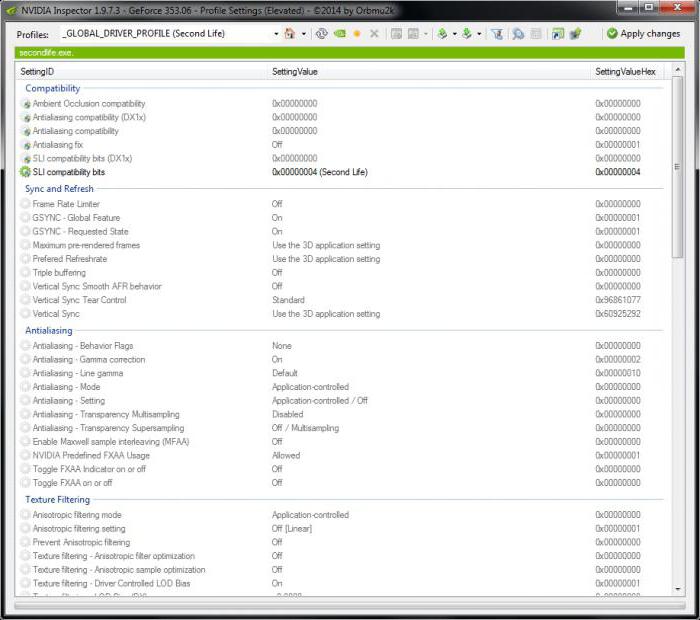
Тут необходимо указать путь к игре, которую мы хотим оптимизировать. Причем это должен быть абсолютный путь с расширением client.exe. Справа, вверху, будет кнопка Apply Changes. Она позволяет сохранять все выполняемые действия.
Если вам нужно понять, как пользоваться Nvidia Inspector в КС, то выбираем путь к этой игре, сохраняем изменения и в списке находим Threaded optimization. Тут будет на выбор несколько режимов, нужно кликнуть по OGL THREAD CONTROL IGNORE GET ERROR. Теперь в таблице находим Shim rendering mode Options per application Optimus и из списка выбираем SHIM RENDERING OPTIONS DEFAULT RENDERING MODE.
После всего проделанного нам нужно зайти в настройки Nvidia, во вкладке «Параметры 3D» будет раздел «Управление». Программа для настройки выпадает из списка. Тут ищем нужную нам игру, которую уже настроили в Profile Nvidia Inspector. Как пользоваться в играх GTA 5, CS:GO, DOTA 2 и др. снова объяснять нет смысла. Алгоритм действий тот же.
Когда вы выбрали в выпадающем списке свою игру либо добавили её, нужно снова вернуться в Profile. В таблице выбираем параметр SLI compatibility bits на строчку с названием нашей игры. В Artialiasing Behavior Flags выбираем None, в Memory Allocation Policy – Aggressive pre allocation.

Выводы
Стоит понимать, что вышеуказанные настройки являются лишь экспериментальными. Они могут как подойти для вашей системы, так и оставить её в начальном состоянии. Поэтому ожидать от этого процесса небывалых изменений в играх не стоит. Такой вариант обычно подходит владельцам слабых ПК и ноутбуков. Когда пользователь борется за каждый кадр в секунду. Как отмечают пользователи, такой выбор позволил уменьшить как количество, так и время микрофризов, немного поднял показатели «фпс».
То же самое можно сказать о регулировке в Nvidia Inspector. Помимо того что нужно четко понимать, что вы изменяете и как регулируете, придется много времени потратить на то, чтобы сформировать идеальные параметры системы. В противном случае у вас откажет система либо слетят драйверы. Потому, если вы вообще понятия не имеете, что именно изменяете и что означает каждый параметр регулировки, лучше не проводить оверклокинг.


























