Очень многие пользователи Windows сталкивались с тем, что иногда компьютер блокируется. Сообщения вроде «Ваша Windows заблокирована» могут выдаваться в нескольких случаях. И это не всегда связано именно с вирусным воздействием. Дело в том, что и сама система может выдавать уведомления подобного рода. Далее предлагается ознакомиться с возможными ситуациями и основными методами устранения такой проблемы.
Компьютер с Windows заблокирован: возможные причины такого явления
Итак, начнем с первопричин блокировки самой операционной системы, регистрационной записи, диска или доступа к каким-то приложениям. Вообще, ситуаций, когда сообщается, что компьютер с Windows заблокирован, может быть не так уж и много.
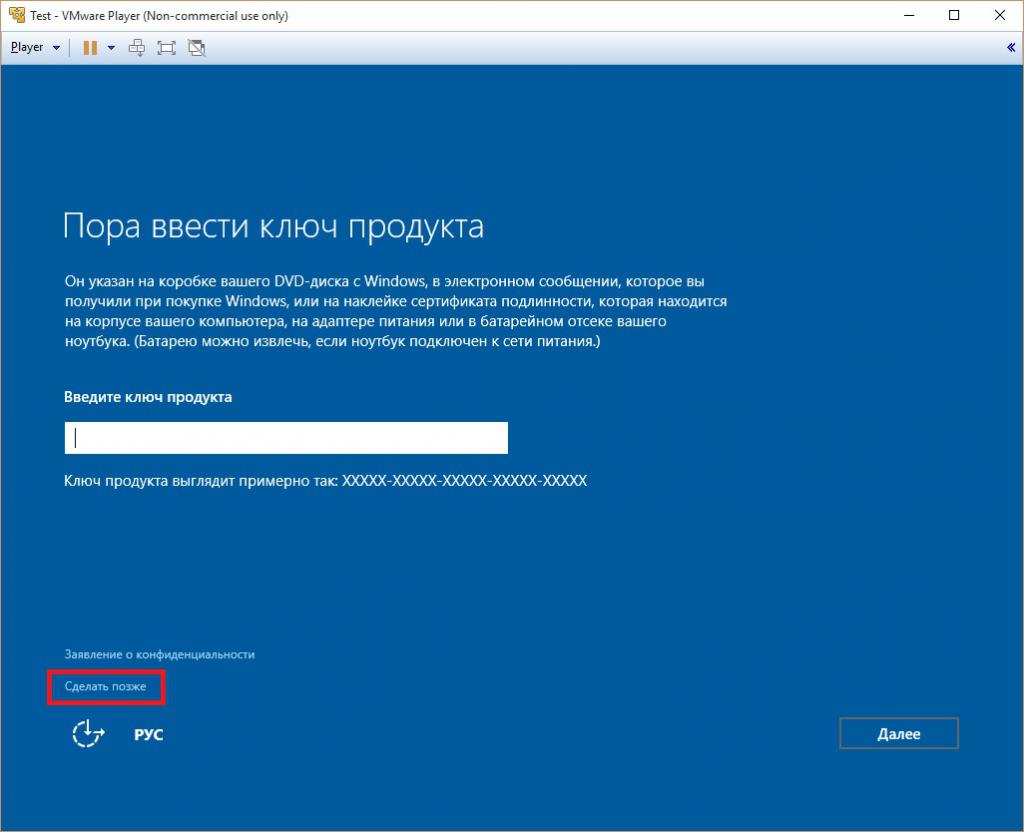
Среди всего того, что встречается чаще всего, можно выделить такие проблемы:
- система блокируется вследствие отсутствия активации;
- доступ к программам ограничен системой безопасности или администратором;
- систему блокируют вирусы-вымогатели.
Исходя из представленных первопричин далее и рассмотрим некоторые решения, которые позволяют такие ситуации исправить. И начнем с блокировки некоторых функций системы после установки ее на компьютер.
Что делать, если Windows 7 заблокирована после установки?
Не секрет, что для всех систем этого семейства, включая уже и ранее свободно распространяемую десятую модификацию, в процессе инсталляции требуется вводить специальный ключ-лицензии. Однако в любом инсталляторе этот шаг можно пропустить, отложив активацию операционной системы на потом. Работать система будет, но срок ее использования, как правило, ограничен тридцатью днями.
Если в течение этого времени не ввести активационный код, на экране в области системного трея и появится постоянно висящее уведомление о том, что, например, Windows 7 заблокирована. Иными словами, пользоваться ею в полной мере будет невозможно. Как уже понятно, для исправления ситуации необходимо провести активацию. После успешного выполнения процедуры и перезагрузки системное уведомление о том, что система Windows заблокирована, исчезнет. Многие пользователи, к сожалению, постоянно откладывают регистрацию, оставляя эту процедуру на потом, и совершенно не следят за сроками окончания пробного периода. Таким образом, обычная невнимательность и приводит к тому, что вся система в один прекрасный момент перестает работать.
Использование активатора
Однако далеко не все пользователи стремятся приобрести официальные копии системы и далеко не всегда имеют в наличии необходимые ключи активации. Понятно, что в этом случае снова будет выдано сообщение о том, что Windows заблокирована. Что делать в такой ситуации?
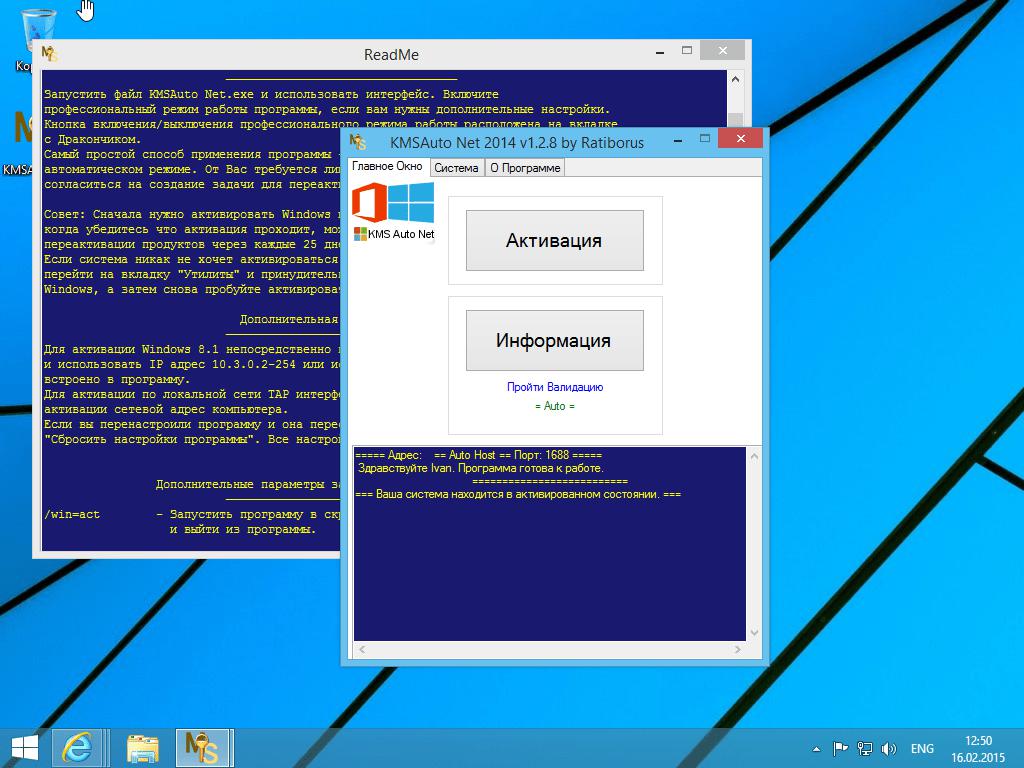
Решение есть, хотя отнести его можно к неким противоправным действиям со стороны пользователя, которые нарушают международное законодательство. Впрочем, нашего пользователя это никогда не останавливало. Если хотите активировать систему без ключа, достаточно воспользоваться утилитами вроде KMSAuto Net, которые производят данную процедуру автоматически. Единственное, на что следует обратить внимание, - соглашение на внесение процесса переактивации в «Планировщик заданий» (повторная регистрация будет осуществляться каждые десять дней). Кроме того, сам файл удалять нельзя. В случае срабатывания антивируса или системы защиты самой ОС («Защитник» и файрвол) объект необходимо добавить в списки исключений всех инструментов, следящих за безопасностью системы. В файрволе программу можно сразу внести в список разрешенных или создать новое правило для ее запуска. Точно такие же действия производятся в антивирусах.
Права администратора
Но заблокировать доступ к Windows может и администратор компьютера, и сисадмин, если используются сетевые модификации. В этом случае речь идет не только об ограничении использования программ или инструментов системы, но и даже о том, что вход на уровне зарегистрированного пользователя окажется просто невозможным.
Итак, если администратор заблокировал Windows 10 для входа, решение очевидно – необходимо обратиться к нему, чтобы восстановить доступ. Если знаете администраторский логин и пароль, решение выглядит еще более простым. Просто входите в систему под админом, переходите к управлению учетными записями, выбираете свою регистрацию и устанавливаете необходимые права или снимаете блокировку. Кстати сказать, установка соответствующих прав на изменение системных параметров или отключение контроля «учеток» может пригодиться и в том случае, если Windows 10 заблокировала программу, считая ее неблагонадежной при попытке установки или при старте после ее инсталляции.
Самым простым решением выглядит именно отключение контроля UAC, доступ к которому можно получить через поисковую систему Windows (чтобы долго не рыться в разного рода меню). В окне настроек нужно просто переставить ползунок в самое нижнее положение, сохранить настройки и произвести рестарт. Также можно отключить файрвол и службу TrustedInstaller. В случае, если какой-то апплет заблокировал Windows, разблокировать его можно, но уже установив постоянный запуск от имени админа. Для этого используется раздел свойств исполняемого файла или его ярлыка с установкой отметки на соответствующей строке, чтобы приложение постоянно стартовало с нужными пользователю правами, а система не выдавала постоянные запросы о доверии. Кстати сказать, то же самое касается службы TrustedInstaller, отключить которую простейшим методом можно через раздел служб, где в параметрах она сначала деактивируется, а потом для нее в типе запуска выставляется опция отключенного старта.
Блокировка со стороны вирусов: варианты исправления ситуации
Наконец, одной из самых распространенных ситуаций можно назвать невозможность входа в систему, когда на экране в процессе загрузки появляется постоянно висящий баннер с уведомлением о том, что компьютер заблокирован (Windows заблокирована) вследствие посещений каких-то сомнительных сайтов в интернете или распространения нежелательного контента, которое якобы производится с вашего адреса.
На самом деле, в самой операционной системе такой блокировки не предусмотрено, а пользователь имеет дело с обычным вирусом-вымогателем, который вдобавок ко всему выдает еще и требование уплаты определенной суммы, после чего система вроде бы должна прийти в норму. Не вздумайте ничего перечислять на указанные реквизиты. От подобного рода вирусов можно избавиться и более простыми методами:
- восстановить систему из контрольной точки;
- удалить ключи вируса из системного реестра;
- воспользоваться антивирусным программным обеспечением.
Восстановление системы
Рассмотрим ситуацию, когда, например, заблокирована Windows XP. Система не стартует, и на стадии загрузки «Рабочего стола» появляется вышеуказанный баннер.
Для начала можно попытаться принудительно выключить компьютер или ноутбук, после чего включить снова и посмотреть, запустится ли автоматическое восстановление. Если по каким-то причинам это не работает, включение и выключение нужно будет произвести несколько раз, чтобы сама система определила, что было произведено некорректное завершение работы.
Если же восстановление все равно не работает, система не грузится, или при старте оказывается, что заблокирована учетная запись Windows, можно использовать классический метод выбора типа загрузки путем нажатия при старте клавиши F8 (в Windows 10 этот вариант не работает, и для старта можно использовать съемные носители). Здесь просто выбираете загрузку последней работоспособной конфигурации и смотрите, как поведет себя система.
Если же и это не поможет, попробуйте произвести старт в безопасном режиме, а затем войти в настройки восстановления системы через «Панель управления» и произвести откат, используя для этого контрольную точку, которая предшествовала проникновению вируса в систему (если такой точки нет, нажмите на ссылку показа других точек).
Использование редактора реестра в безопасном режиме
Но, предположим, что это эффекта не дало. Снова наблюдаем ситуацию, когда Windows заблокирована приложением-вирусом. Как поступить в этом случае?
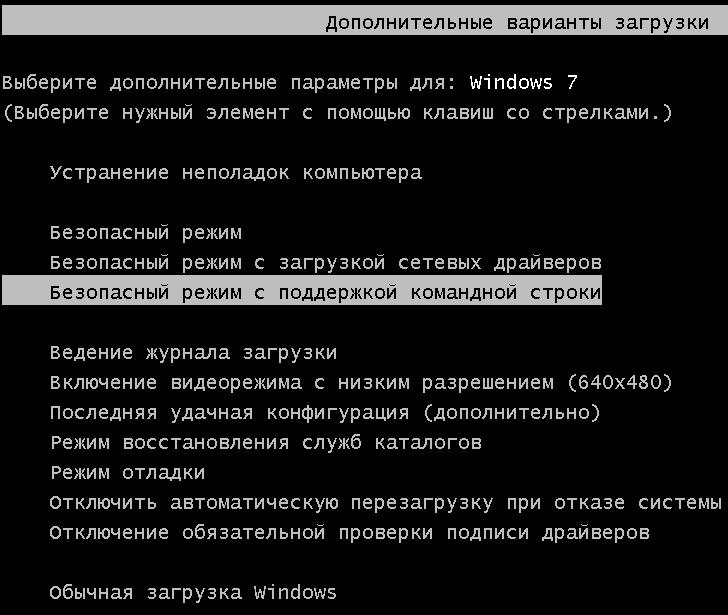
Для начала следует использовать загрузку в безопасном режиме с поддержкой командной строки, после чего уже через консоль вызвать редактор реестра (команда regedit). Теперь начинается самое главное.
Первым делом необходимо в ветке HKLM найти ключи Shell и Userinit, которые расположены в директории Winlogon. Для первой записи (без вариантов) должно быть указано значение explorer.exe, а для второй полный путь к исполняемому файлу userinit.exe, который находится в системной папке System32 корневой директории Windows в системном разделе (обычно на диске С).
После этого следует проверить аналогичный раздел в ветке HKCU. Здесь в такой же директории вышеуказанных ключей быть не должно вообще. Если они есть, их необходимо удалить. Затем для верности нужно проверить каталоги Run и RunOnce в ветках HKLM и HKCU. В этих разделах нужно избавиться от всех подозрительных записей, в которых в качестве текущих значений установлены ссылки на исполняемые EXE-файлы, названия которых состоят из бессмысленного набора символов (если вы по каким-то причинам сомневаетесь, стоит ли удалять определенный ключ, просто зайдите в редактирование параметров через двойной клик и установите в качестве значения единицу – это позволит отключить выполнение приложения, а при необходимости значение можно будет вернуть в прежнее состояние после устранения основных проблем с самой операционной системой, но уже после ее рестарта в рабочем состоянии).
Очистка диска
Следующим шагом, если диск с Windows заблокирован, станет его очистка. Для этого используется все та же командная строка, но в ней прописывается сокращение cleanmgr. В появившемся окне необходимо установить галочки на всех строках, которые присутствуют в списке, за исключением пункта удаления файлов резервного копирования.
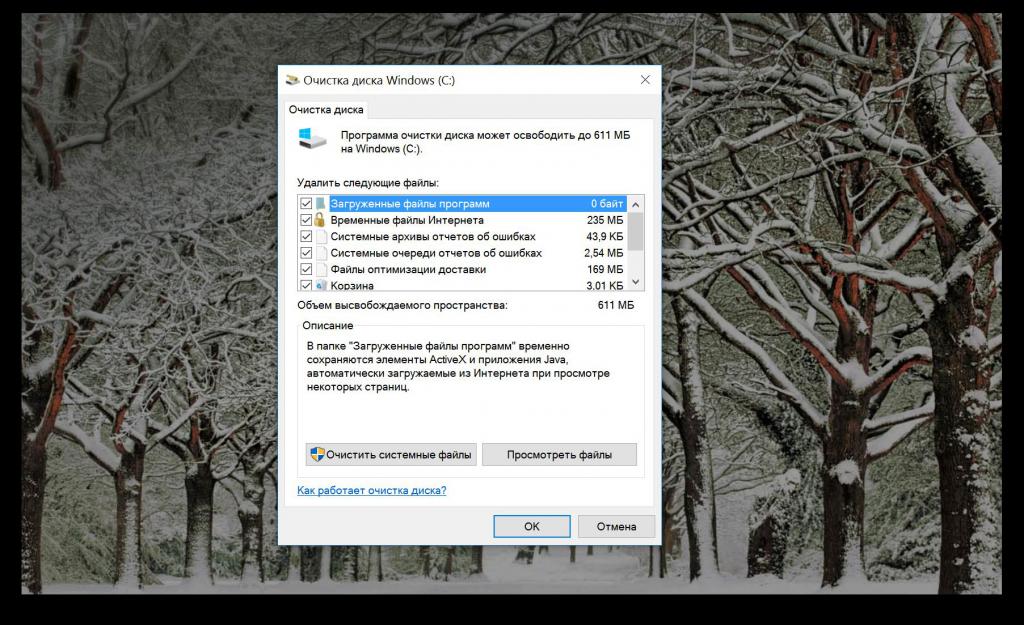
По окончании редактирования реестра и процедуры очистки можно произвести рестарт компьютера и посмотреть, как будет производиться загрузка. Если по каким-то причинам старт снова оказывается невозможным, в командной консоли введите explorer.exe, перейдите к пользовательской папке Users, в своем каталоге перейдите к папке AppData и в подкаталогах удалите файлы с теми именами, от которых вы избавились в реестре.

Если при выполнении указанных действий с реестром и системным разделом вызвать командную строку через старт в безопасном режиме не представляется возможным, придется воспользоваться загрузкой со съемного носителя (установочного или восстановительного диска/флешки) с последующим выполнением аналогичных процедур. Командная консоль в этом случае самым быстрым способом может быть активирована через сочетание Shift + F10.
Приложение AntiWinLocker
Но что делать, если и после этого оказывается, что компьютер с Windows заблокирован приложением вирусного характера? Тут на помощь придут специализированные утилиты. Одной из самых интересных можно назвать описываемую загрузочную программу, которая позволяет произвести старт, будучи записанной на оптический или USB-носитель.
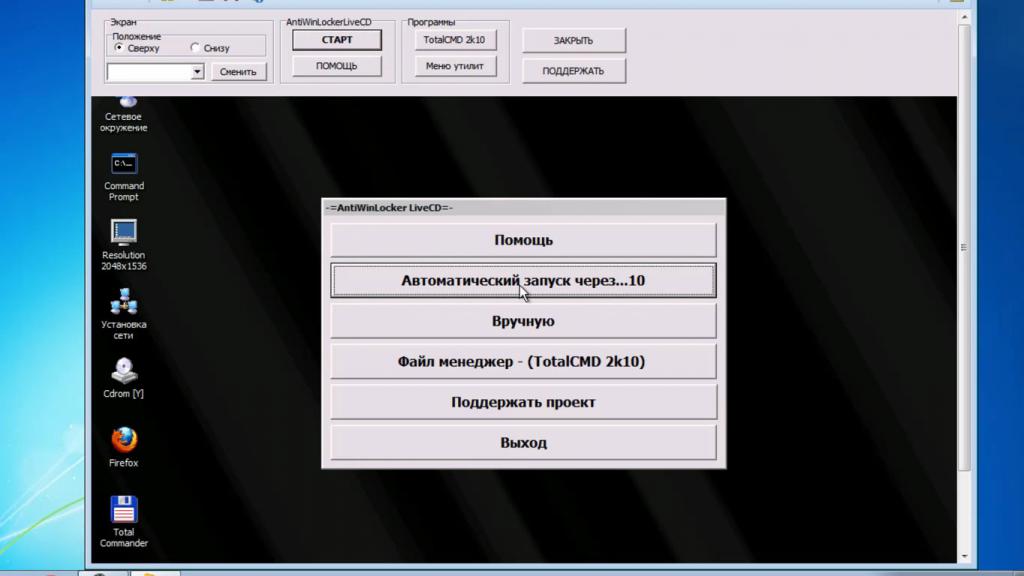
После запуска программы необходимо принять лицензионное соглашение и выбрать автоматический запуск. Далее этот инструмент произведет полную проверку компьютерной системы и укажет, где именно находятся вирусы. Удалить их можно сразу же или оставить выполнение таких действий на потом, но после рестарта дополнительно потребуется запуск какого-нибудь антивирусного сканера. По идее, система должна загрузиться в штатном режиме.
Утилита Kaspersky Rescue Disk
Если предыдущее решение не помогло, и снова оказывается так, что компьютер с Windows заблокирован, можно воспользоваться не менее действенной утилитой Kaspersky Rescue Disk, которая также стартует со съемных носителей.
После запуска утилиты сначала нужно выбрать язык и предпочитаемый интерфейс (лучше всего графический). После этого можно либо провести проверку на предмет наличия вирусов, либо обратиться непосредственно к разблокированию системы. Для первого варианта отмечаются все диски и разделы, после чего запускается процесс сканирования.
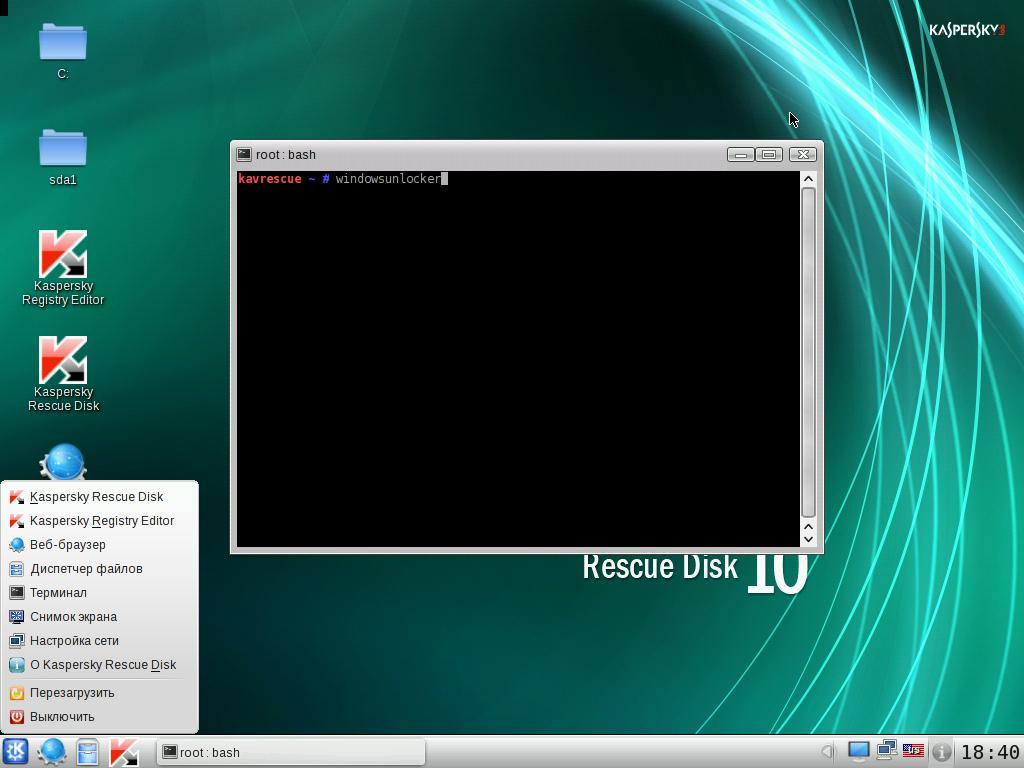
Для второго варианта используется строка терминала, вызываемая через кнопку основного меню (как «Пуск» в Windows), а в появившейся консоли вписывается строка windowsunlocker. После этого появится черное окно наподобие командной консоли, где будет предложено три варианта действий. Для моментального разблокирования вводится единица, после чего останется только дождаться окончания выполнения процесса. Впрочем, даже в случае немедленного проведения сканирования и обнаружении вируса с его удалением или нейтрализацией запуск операционной системы станет возможным. Кстати, именно эта программа позволяет обнаружить и устранить практически все известные угрозы, поэтому ее использование в случае глубокого заражения является максимально эффективным.
Программа AVZ
Теперь еще одна ситуация, при возникновении которой оказывается, что Windows заблокирована. Программа AVZ или какой-то портативный сканер может использоваться, так сказать, уже для контрольного выстрела – проведения проверки системы и/или ее восстановления с устранением обнаруженных проблем.
Приложение запускается при старте системы со съемного носителя или в безопасном режиме, после чего из файлового меню выбирается пункт восстановления. Отмечаете все, что нужно, и нажимаете кнопку выполнения выбранных действий. Но радоваться пока еще рано. Далее необходимо перейти к встроенному «Мастеру устранения проблем», выбрать системные проблемы и пункт «Все», отметить все строки и выполнить необходимые действия по сканированию и устранению найденных сбоев. После этого точно так же нужно использовать раздел настроек и твиков браузера, а затем через сервисное меню перейти к редактору расширений проводника, где снимаются флажки со всех пунктов, отмеченных черным цветом. Далее через то же сервисное меню нужно перейти к менеджеру расширений Internet Explorer и удалить все строки, которые появятся в окне настроек.
Когда компьютер с Windows заблокирован, запуск данного приложения в безопасном режиме может не работать. Если хотите использовать именно такой вариант старта утилиты, можно использовать загрузочное меню системы (F8) и выбрать сначала запуск средства восстановления, а затем использовать командную строку, из которой нужно запустить стандартный «Блокнот» посредством ввода команды notepad. В этой программе следует произвести открытие файла AVZ.exe, выбрав в типе файлов «Все», а сам исполняемый файл антивируса запускать через ПКМ с выбором строки «Открыть», а не «Выбрать», поскольку использование второго пункта приведет только к тому, что будет показано текстовое представление компилированного файла, а не его старт в качестве исполняемого апплета.
Что делать, если ничего не помогает?
Как уже понятно, заблокировать доступ к Windows вирусы могут совершенно элементарно. Обычно такие ситуации связывают с устаревшими версиями ХР, однако далеко не факт, что и более поздние модификации не могут быть подвержены такому воздействию.
Однако, возвращаясь к основному вопросу, можем предположить, что ни одно из выше перечисленных решений положительного результата не дало. Что же делать в такой ситуации? Тут в качестве последнего варианта можно предложить снять винчестер с зараженной системой, подключить его к незараженному компьютерному терминалу и произвести его проверку на предмет наличия вирусов при помощи портативного антивируса, запускаемого с компьютера, к которому подключен ваш жесткий диск. Что использовать? В принципе, неплохо подойдут утилиты вроде Dr. Web CureIt или KVRT от «Лаборатории Касперского». В них, правда, отметить загрузочные или скрытые области подключенного HDD не получится, однако именно как последний вариант использовать такое решение можно (естественно, при условии, что никакие другие меры не помогают).
Вместо итога
Вот, собственно, и все, что касается возникновения проблем, когда система или ее некоторые функции оказываются заблокированными. Если операционная система стартует, сразу можно сделать вывод, что запреты наложены в связи с отсутствием активации или представляют собой меры безопасности со стороны самой системы или администратора компьютера. А вот в случае появления сообщений в виде баннеров это явный признак вирусного воздействия.
Что же касается устранения проблем и приведения системы в нормальное работоспособное состояние, для активации лучше всего использовать KMSAuto Net (программа портативная и установки не требует), для устранения проблем с запретами со стороны самой ОС подойдет отключение контроля UAC или предоставление себе расширенных прав на изменение системной конфигурации или доступа к заблокированными программам. Ну а для борьбы с вирусами без утилит, которые стартуют еще до загрузки основных модулей Windows, в данном случае обойтись бывает невозможно.
Да, и вот еще что. Даже если операционная система запускается в безопасном режиме, ни при каких обстоятельствах не рекомендуется использовать якобы антивирусные программы вроде SpyHunter, поскольку угрозы, может быть, обнаружены и будут, но удалить их или нейтрализовать без покупки основного приложения будет невозможно. К тому же потом избавиться от самих антивирусных апплетов такого типа будет намного сложнее, нежели удалить угрозы, обнаруженные другими приложениями, например, программами от «Лаборатории Касперского». Так что, если вам предлагается скачивать и устанавливать подобные утилиты, лучше, как говорится, не рисковать.


























