Студенты и ученики часто пользуются текстовым редактором "Ворд" для выполнения курсовых, дипломов, рефератов и докладов. Это очень удобная программа, имеющая интуитивный интерфейс, с которым может справиться даже новичок. Но только если речь идет об обычных действиях, таких как написание текста, создание таблицы, добавление изображения.
Некоторые преподаватели требуют наличия рамки со штампом в соответствии с ГОСТом, создание которой для ученика может стать довольно проблематичным заданием. В статье будет рассказано, как сделать штамп в "Ворде" по ГОСТу.
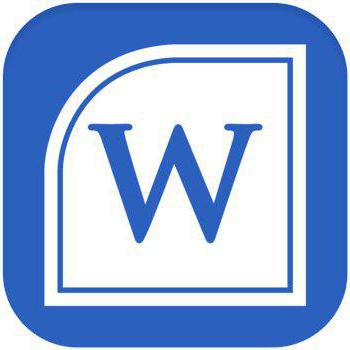
Шаг первый: разбиваем документ на разделы
Первый шаг того, как сделать штамп в "Ворде", начинается с разбития всего документа на разделы. Это необходимо, чтобы отделить основную часть текста, оглавление и титульный лист. Но это не единственная причина: деление нужно для того, чтобы поместить штамп в место, где он необходим, и исключить его смещения в ненужные.
Итак, как сделать штамп в "Ворде"? Нам нужно:
- Кликнуть по вкладке "Макет" или "Разметка страницы" (в зависимости от версии программы).
- Открыть выпадающий список "Разрывы".
- Выбрать пункт "Следующая страница".
- Повторить все действия для создания еще одного разрыва.
- Нажать "Закрыть окно колонтитулов".
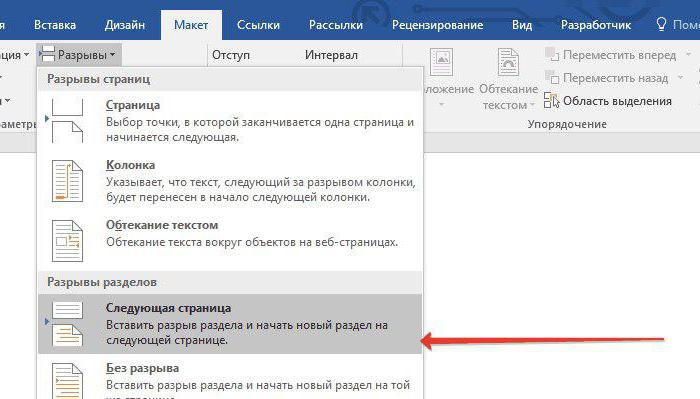
Вот и все, первый этап инструкции того, как сделать штамп в "Ворде", выполнен, переходим непосредственно ко второму.
Шаг второй: устраняем связи между разделами
Итак, приступаем ко второму этапу инструкции, как сделать рамку со штампом в "Ворде". Теперь нам надо устранить связи между всеми ранее созданными разделами. Это нужно для того, чтобы штамп не распространился на все страницы, а оставался лишь на одной.
- Кликните по вкладке "Вставка", чтобы перейти в нее.
- Нажмите по стрелочки рядом с кнопкой "Нижний колонтитул" для отображения выпадающего списка.
- В списке кликните по "Изменить нижний колонтитул" появится группа инструментов для работы с колонтитулами.
- В группе "Переходы" щелкните по кнопке "Как в предыдущем разделе".
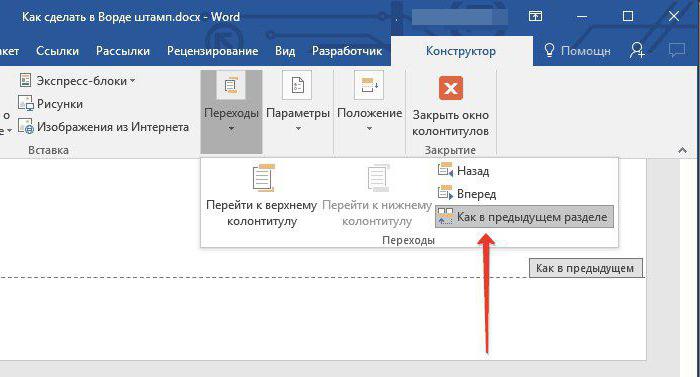
После проделанных действий штамп не будет распространяться на все страницы, а это означает, что второй шаг инструкции, как сделать рамку и штамп в "Ворде", мы выполнили. Переходим к созданию.
Шаг третий: создаем рамку
Вот теперь, наконец-то, мы подобрались к созданию самого штампа с рамкой. Однако это далеко не последний этап, но об остальном позже. Создавать мы будем рамку, конечно же, в соответствии с ГОСТом, поэтому первым делом нам необходимо добавить рамку, со следующими отступами по краям:
- Слева - 20 мм.
- Сверху - 5 мм.
- Справа - 5 мм.
- Снизу - 5 мм.
Чтобы это сделать, следуйте инструкции:
- В программе перейдите в "Макет".
- В группе "Параметры страницы" кликните по инструменту "Поля" для развертывания выпадающего списка.
- В списке выберите "Настраиваемые поля".
- В области "Поля" задайте значения: левое - 2,9 см, нижнее - 0,6 см, верхнее - 1,4 см, правое - 1,3 см. Это необходимо, чтобы текст не заходил на границы рамки.
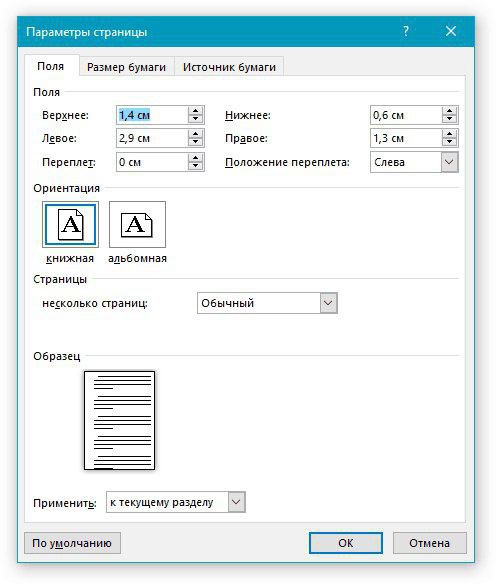
После проделанных действий нажимайте кнопку "ОК" для применения всех изменений.
Сейчас переходим непосредственно к добавлению рамки в документ. Для этого вам нужно сделать следующее:
- В программе перейти в "Разметка страницы" или "Дизайн" (в зависимости от версии).
- В группе инструментов "Фон страницы" нажмите на кнопку "Границы страницы".
- Далее перейдите в "Страницы".
- В первой колонке выбрать пункт "Рамка".
- В выпадающем списке "Применить выбрать "К этому разделу".
- Нажать кнопку "Параметры", что находится чуть ниже выпадающего списка.
- В появившемся окне указать значения: нижнее - 0, правое - 20, верхнее - 25, левое - 21.
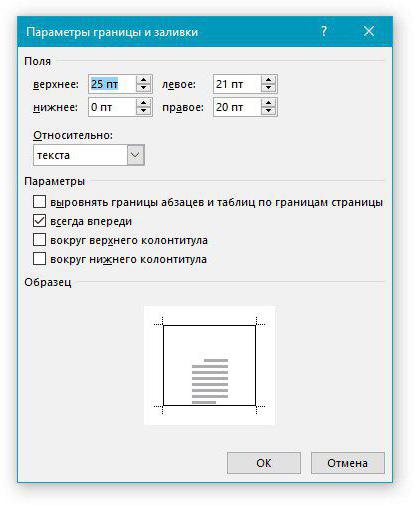
После этого нажимайте ОК - в документе появится рамка.
Шаг четвертый: создаем штамп
Итак, мы создали рамку, теперь поговорим о том, как в "Ворде" сделать штамп по ГОСТу. Делается это с помощью таблицы, вот детальная инструкция:
- Перейдите в нижний колонтитул той страницы, на которую вы хотите поместить штамп. Для этого дважды кликните по нижней границе листа.
- В конструкторе, который появился на панели инструментов, в группе "Положение" замените все значения на ноль - по умолчанию там указано 1,25.
- Перейдите во вкладку "Вставка".
- Используйте инструмент "Таблица" для ее создания. В меню выбора размера укажите 9 столбиков и 8 строчек.
- Зажмите ЛКМ на левой границе таблицы и перетащите ее край к левому краю рамки. Проделайте это же действие с правым краем таблицы.
- Выделите всю таблицу, нажав на четыре стрелочки в верхнем левом краю.
- Перейдите в "Макет" в группе вкладок "Работа с таблицами".
- Поменяйте высоту всех ячеек на 0,5 см.
- Поочередно выделяйте столбцы, начиная с левого края, и изменяйте их ширину. Первый столбец - 0,7 см, второй - 1 см, третий - 2,3 см, четвертый - 1,5 см, пятый - 1 см, шестой - 6,77 см, седьмой - 1,5 см, восьмой - 1,5 см, девятый - 2 см.
- Объедините ячейки в тех местах, где это необходимо, ориентируйтесь по изображению, приложенному ниже.
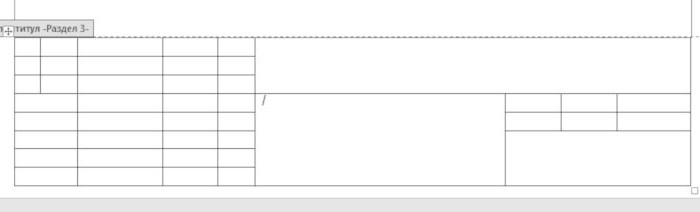
Вот и все, штамп с рамкой создан, но осталось еще несколько деталей.
Шаг пятый: фиксируем высоту ячеек
Чтобы при вводе данных в ячейки штампа они не растягивались, необходимо зафиксировать их высоту. Делается это следующим образом:
- Выделите ячейки.
- Нажмите ПКМ.
- В меню кликните по инструменту "Свойства таблицы".
- Во вкладке "Строка" поставьте галочку рядом с кнопкой "Высота" и выберите режим "Точно".

Кликнете по ОК - ваша таблица станет фиксированной.


























