К сожалению, нередко встречаются ситуации, когда при попытке копирования или перемещения файлов на съемный USB-носитель в виде обычной флешки или карты памяти система вдруг сообщает, что диск защищен от записи.
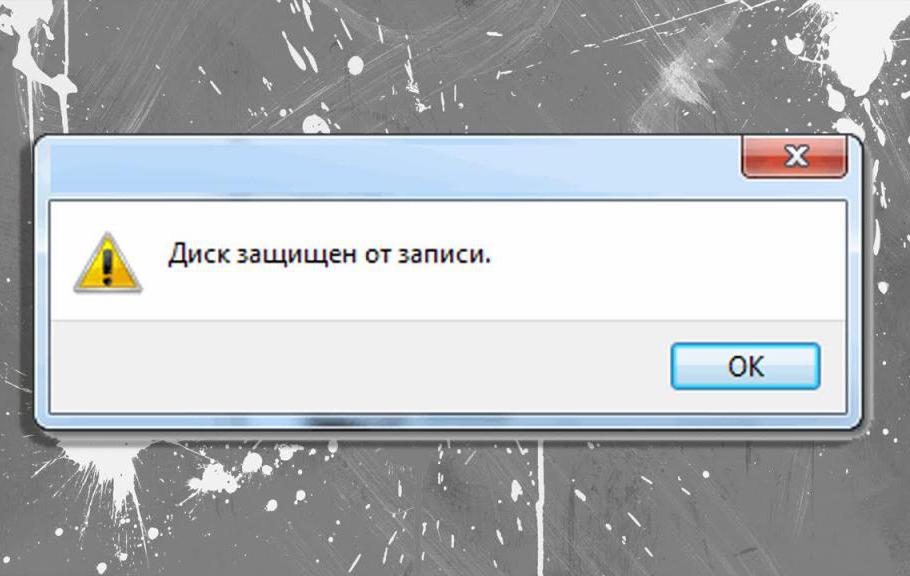
Как снять защиту, знают далеко не все пользователи. Именно по этой причине стоит рассмотреть связанные с этим вопросы максимально подробно. Способов осуществления таких операций не так много, как хотелось бы, однако условно их можно разделить на два основных типа: аппаратные и программные.
Как снять с диска защиту от записи и форматирования: базовые варианты действий
Прежде всего, давайте задумаемся над тем, почему, собственно, к съемному устройству может быть ограничен доступ, причем даже на уровне форматирования, которое, казалось бы, способно устранять любые препятствия на своем пути. Причин может быть несколько, среди которых наиболее распространенными можно назвать следующие:
- физическое повреждение или износ носителя;
- включенный переключатель защиты;
- активированный код доступа на специализированных моделях;
- воздействие вирусов;
- неисправность используемых для подключения портов;
- отсутствие драйверов устройства и соответствующих контроллеров;
- активированные запреты в настройках операционной системы;
- некорректное извлечение носителя из порта (например, в процессе записи), вследствие которого возникают критические сбои.
Флешка защищена от записи: как снять защиту аппаратным методом?
С причинами немного разобрались. Теперь посмотрим, как с флешки снять защиту от записи самым примитивным способом. Многие пользователи то ли специально, то ли случайно иногда включают механическую систему защиты флешки.

В некоторых устройствах на одном из ребер имеется специальный переключатель. В случае установки его в положение блокировки (Lock или Write Protect) доступ к содержимому носителя и будет ограничен, хотя присутствующие на нем файлы и папки в том же «Проводнике» увидеть можно. Таким образом, вывод очевиден: просто передвиньте переключатель в нужную позицию и попытайтесь получить доступ снова.
Проверка на вирусы
Увы, но очень часто нарушение доступа к съемным носителям происходит именно по причине вирусного заражения. Определить, что виновником такой ситуации является именно вирус, бывает достаточно проблематично, хотя один метод предложить все-таки можно. Если ваш накопитель не является загрузочным, или на нем не записаны установочные компоненты каких-то программ, в любом файловом менеджере включите отображение скрытых объектов и посмотрите, есть ли в содержимом файл autorun.inf (обычно вирусы либо заражают такие файлы, либо создают их самостоятельно). Если такой компонент есть, немедленно произведите полное сканирование флешки, выбрав углубленный режим. В качестве самых действенных средств можно использовать портативные сканеры вроде Dr. Web CureIt, но только с обновленными антивирусными базами.
Использование параметров системного реестра
Далее предполагаем, что вирусы обнаружены не были, блокировка снята, но доступа к устройству все равно нет. Как снять защиту от записи в этом случае? Можно предложить одно из самых кардинальных решений, правда, для его применения нужны хотя бы начальные знания и навыки, касающиеся работы с системным реестром.
Для рядовых пользователей дается подробное описание выполняемых действий. Сначала запустите редактор от имени администратора (regedit в меню «Выполнить»). Если не получается, используйте создание новой задачи с соответствующим стартом в «Диспетчере задач» (taskmgr) или произведите старт файла regedit32 в директории System32, которая находится в папке Windows на диске «С».
В редакторе через ветку HKLM, разделы SYSTEM и CurrentControlSet найдите папку Control, в которой должен находиться подкаталог StorageDevicePloicies.
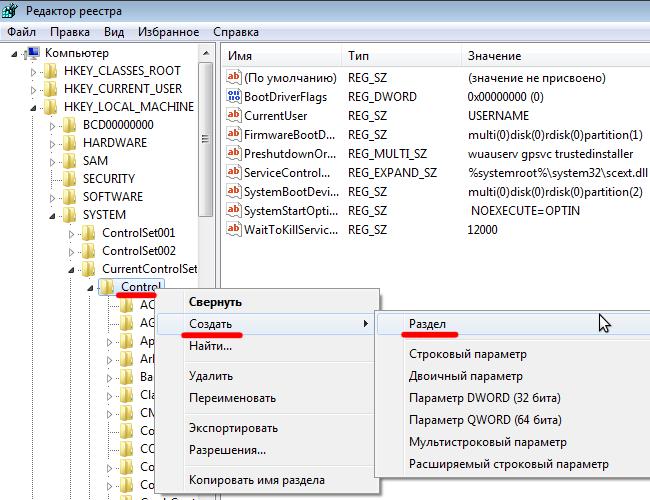
Если его нет, что чаще всего и наблюдается, его придется сделать самостоятельно, выбрав в меню ПКМ создание раздела с присвоением ему вышеуказанного названия.
В созданном разделе в окне справа аналогичным способом нужно создать параметр DWORD (32 бита) и для удобства назвать его WriteProtect.
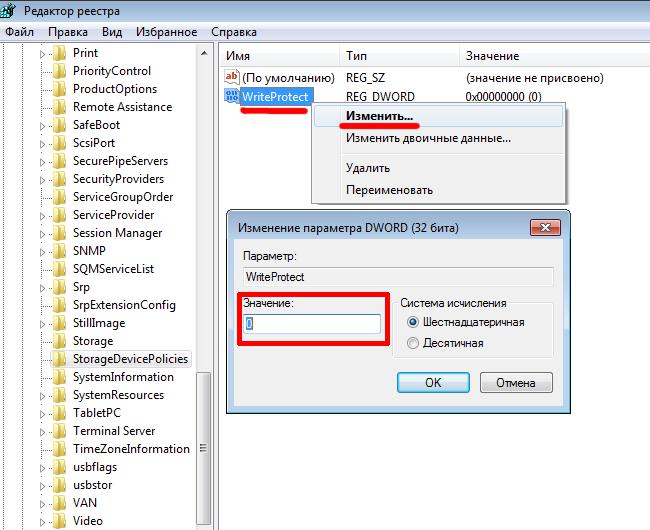
Войдя в редактирование значения ключа двойным кликом или через команду изменения в меню ПКМ, в соответствующем поле следует установить ноль. После этого останется перезагрузить компьютер, а после рестарта повторить попытку доступа, записи или форматирования.
Действия в редакторе групповых политик
Теперь несколько слов о том, как снять защиту от записи, используя для этого редактирование групповых политик (gpedit.msc). По большому счету, групповые политики дублируют параметры реестра, однако реестр обладает более высоким приоритетом. Что это значит? Да только то, что настройки, установленные в групповых политиках, через реестр изменить можно, а параметры, выставленные в реестре, в групповых политиках – нет. Тем не менее, работа с редактором политик является более простой.
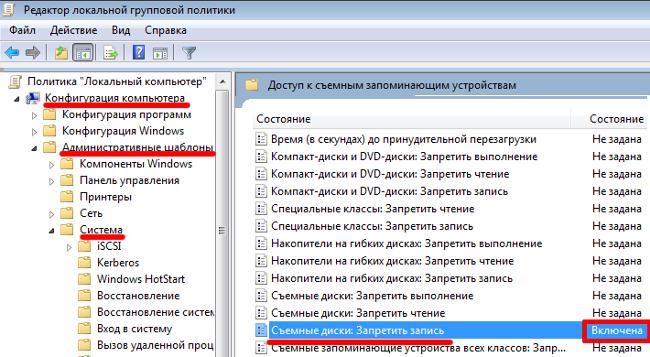
Итак, для любого устройства USB снять защиту записи можно следующим образом. В конфигурации компьютера через административные шаблоны нужно перейти к разделу «Система» и справа в окне найти параметр запрета записи для съемных дисков.
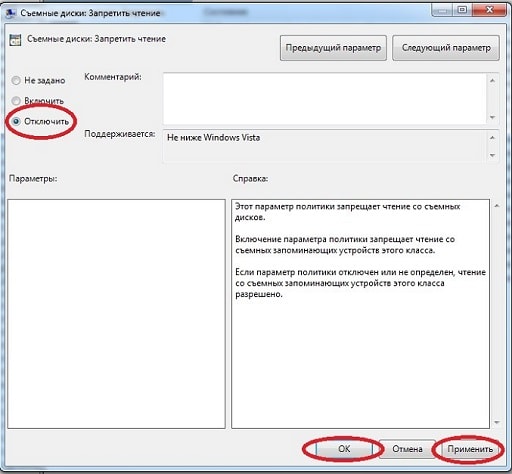
После этого следует войти в редактирование опций (двойной клик или меню ПКМ) и сделать активным пункт отключения, а затем сохранить изменения.
Инструментарий командной строки
Теперь посмотрим, как снять защиту от записи с применением инструментов командной консоли. Многие пользователи могут удивиться, но это набор DISKPART, который в большинстве случаев служит для разбиения жесткого диска на разделы или для создания загрузочных носителей.
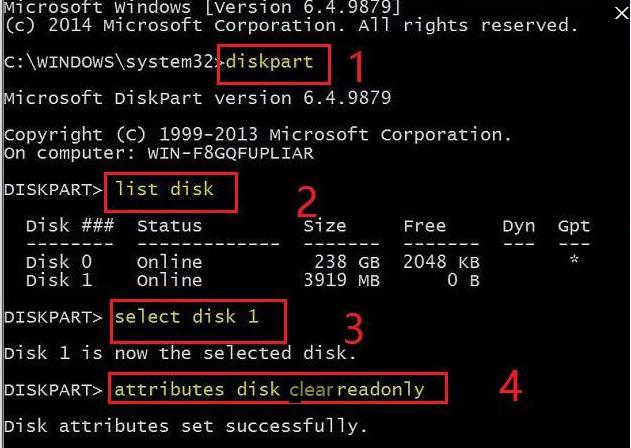
Запустите консоль от имени администратора, как это было показано для редактора реестра, а затем впишите команды, показанные на изображении выше. Выполнение этих команд позволяет полностью отключить для съемного накопителя установленный ранее атрибут «Только чтение».
Программа JetFlash Recovery Tool
Говоря о том, как снять защиту от записи для любых USB-накопителей, нельзя не отметить и некоторые простейшие программы. Описываемая утилита больше ориентирована на устройства A-Data и Transcend.
После установки программы ее нужно запустить, вставить в порт заблокированный накопитель, в окне приложения нажать кнопку старта и дождаться завершения процесса устранения неполадок. После этого можно будет проверить работоспособность флешки в обычном «Проводнике».
Приложение Apacer Repair
Данная программа ориентирована на устройства производства Apacer Technologies, однако защиту снимает весьма своеобразно. Делается это за счет быстрого форматирования заблокированного устройства.
Советы напоследок
А вообще, если рассматривать методы снятия блокировки применительно к конкретным моделям съемных устройств, можно воспользоваться и программами общего назначения вроде HP USB Disk Storage Format Tool, однако предпочтение лучше отдать специализированным утилитам, которые, как правило, выложены в общем доступе на сайтах производителей.
Если ничего из всего перечисленного не помогает, а устройство не определяется вообще, целесообразно проверить его драйвер в «Диспетчере устройств». Если он отсутствует или устарел, попробуйте задать обновление средствами системы. Если это результата не даст, воспользуйтесь программами автоматического обновления драйверов вроде Driver Booster (в данном случае речь идет не о флешках, а о соответствующих системных USB-контроллерах). Если же проблема именно в самом устройстве, через "Свойства" перейдите к вкладке сведений и используйте параметры DEV и VEN в списке ИД оборудования, скопируйте или запишите самую длинную строку с идентификаторами, задайте по ней поиск драйвера в интернете, а после загрузки установите его самостоятельно.
Среди описанных мер по устранению проблем такого рода самым сложным является вмешательство в системный реестр. Однако нужно четко осознавать, что это как раз самое действенное решение.
Примечание: в некоторых случаях, например, при возникновении кратковременных сбоев в самой операционной системе бывает достаточно просто произвести перезагрузку компьютерного устройства. Если же ни один из предложенных способов проблему не устранил, необходимо проверить работоспособность встроенного в устройство USB-контроллера (чипа). В случае обнаружения неисправностей ничего, кроме замены накопителя, не остается.



























