Служба Windows 10 Update, которая координирует работу «Центра обновления» и установку новых пакетов, многих пользователей несколько раздражает. Мало того что загрузка и интегрирование апдейтов в систему происходит в фоновом режиме, так еще и некоторые устанавливаемые компоненты могут вызвать достаточно серьезные сбои в работе ОС. Вот буквально на днях стало известно, что последние выпущенные пакеты после инсталляции приводят к тому, что при перезагрузке появляется синий экран, от которого практически невозможно избавиться. Давайте посмотрим, как остановить обновления Windows 10, если их загрузка или установка находятся в активной фазе. Также предлагается несколько методик, позволяющих полностью деактивировать такие процессы. Для обоих случаев есть несколько вариантов действий, при использовании которых задействуются исключительно инструменты самой операционной системы.
Как остановить обновления Windows 10, если они идут, простейшим способом?
В принципе, если в системном трее появляется всплывающее сообщение о том, что имеются доступные апдейты или перенаправление на службу обновления происходит, например, через штатный антивирус, тут все просто.
Как остановить обновления Windows 10? Элементарно! Отключите сетевой кабель (если у вас проводное соединение) или деактивируйте Wi-Fi. Обратите внимание, что при повторном подключении загрузка апдейтов без дальнейшей их деактивации в настройках системы будет продолжена.

Но бывает и так, что пользователь воочию не видит активации процесса загрузки, а получает сообщение об установке апдейтов только при выключении или перезагрузке компьютера. На голубом экране отображается ход выполнения с предупреждением о том, что в данный момент выключать компьютер нельзя. В случае использования перезагрузки через кнопку «Пуск» будет показана строка с предложением рестарта и инсталляции апдейтов. Делать этого не рекомендуется. О дальнейших действиях будет сказано отдельно. А вот когда установка уже началась, нужно произвести принудительное отключение компьютера или ноутбука через длинное нажатие кнопки питания, после чего произвести загрузку в безопасном режиме и сделать отмену установки. Но об это позже.
Отключение апдейта для беспроводного подключения
Вопрос того, как остановить обновления Windows 10 в случае использования беспроводного подключения на основе Wi-Fi решается и того проще (хотя кнопки паузы как таковой для приостановки этих процессов в системе и не предусмотрено).
Для этого в системном трее через значок уведомлений необходимо выбрать активацию режима «В самолете». Этот режим отключает все беспроводные подключения. Пауза загрузки обновления Windows в таком варианте для проводных сетей не работает. Но, опять же, при восстановлении беспроводной связи загрузка будет продолжена.
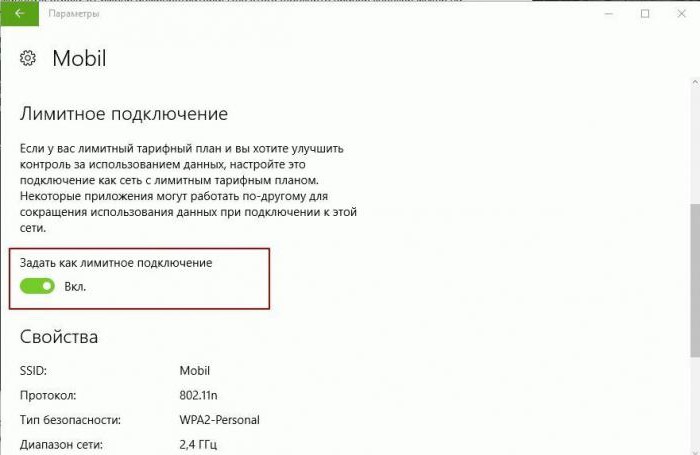
Также можно воспользоваться опцией установки лимитного подключения, при котором система загружать обновления не будет. Такой способ, кстати, подойдет всем тем пользователям, у которых действительно устанавливаются ограничения по траффику, а не только для приостановки загрузки или инсталляции доступных пакетов.
Приостановка апдейта через командную строку
А вообще, по большому счету, вышеуказанные действия могут привести к сбоям и ошибкам при установке апдейтов. Поэтому для корректной приостановки загрузки или установки используется только один основной инструмент – командная консоль (cmd в меню «Выполнить»).

В ней необходимо прописать три команды:
- net stop wuauserv – остановка сервиса Windows Update;
- net stop bits – деактивация интеллектуальной службы передачи;
- net stop dosvc – остановка службы оптимизации доставки.
Повторное включение всех компонентов производится аналогично, только в командах stop меняется на параметр start. При выполнении и команд отключения, и команд повторной активации, перезагрузка системы не требуется.
Деактивация «Центра обновления» Windows 10 через меню параметров
С вопросом относительно того, как остановить обновления Windows 10 вручную, немного разобрались. Теперь посмотрим, какой инструментарий предлагает пользователю система, если он хочет отключить поиск и установку апдейтов вообще.
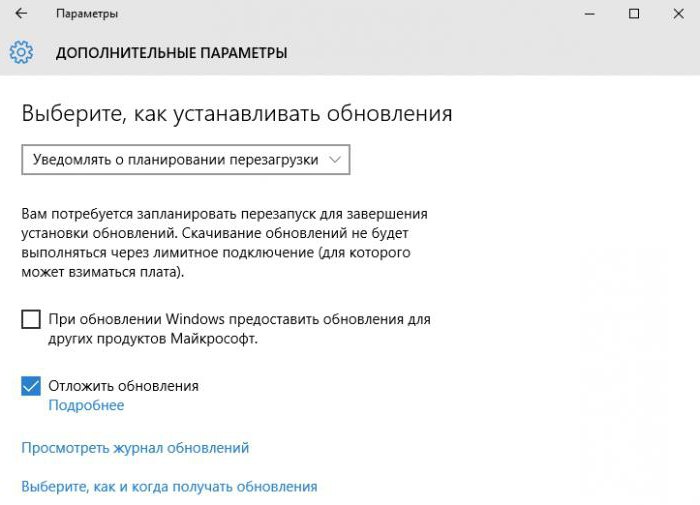
Отключение «Центра обновления» Windows 10 можно произвести несколькими способами. Первый метод состоит в том, чтобы использовать меню параметров и соответствующий раздел обновления и безопасности, после чего войти в дополнительные параметры для «Центра обновления», где необходимо в списке выбора метода установки включить уведомление о перезагрузке (в этом случае система без вашего согласия рестарт производить не будет), установить флажок напротив строки «Отложить обновление», а также деактивировать получение обновлений из нескольких мест.
Редактор локальной групповой политики Windows 10
Теперь перейдем к основным инструментам, которые позволяют частично или полностью отключить службу Windows 10 Update. Предлагаемые к рассмотрению решения во многом похожи между собой, поскольку, по большому счету, дублируют друг друга. И первым рассмотрим редактор локальной групповой политики Windows 10, который вызывается командой gpedit.msc, вводимой в меню «Выполнить».
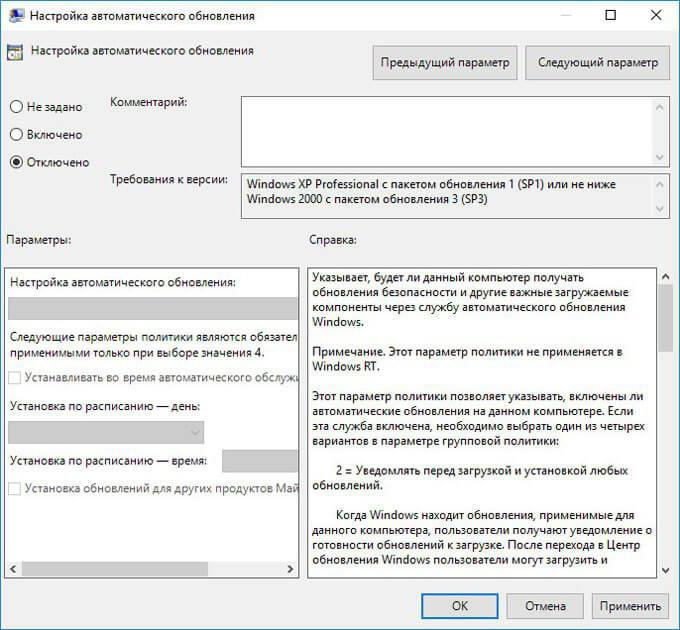
Здесь в конфигурации через административные шаблоны и компоненты системы нужно перейти к разделу «Центра обновлений» и отредактировать параметр настройки автоматического обновления. Двойным кликом или через меню ПКМ вызывается окно с настройками, где в качестве текущего параметра устанавливается «Отключено», после чего изменения сохраняются нажатием кнопки ОК.
Раздел служб
Да, действительно, выше предложенный метод позволяет отключить поиск и установку апдейтов, но, если можно так выразиться, только на глобальном уровне, поскольку сама служба в данный момент остается активной. Таким образом, суть сводится к тому, чтобы не только отключить ее, но и остановить ее текущее действие. Для этого, как уже понятно, используется соответствующий раздел, вызываемый из консоли «Выполнить», командой services.msc (также для доступа можно использовать и меню администрирования).
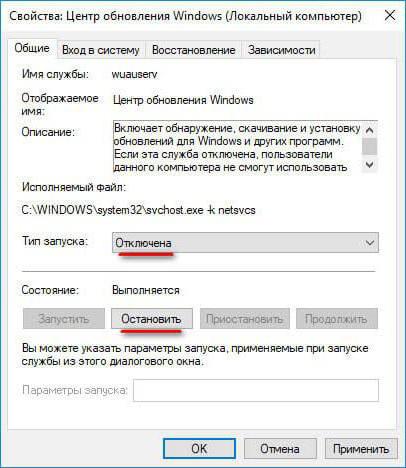
В редакторе нужно найти «Центр обновления» и перейти к редактированию настроек, используя для этого либо ПКМ с выбором свойств, либо двойной клик. Отключение производится нажатием кнопки «Остановить», а в типе запуска, чтобы служба не срабатывала в дальнейшем, устанавливается отключенный тип запуска.
Системный реестр
Наконец, полную деактивацию обновлений можно произвести через системный реестр. Редактор, как и все предыдущие инструменты, можно вызвать через меню «Выполнить», введя в нем команду regedit.
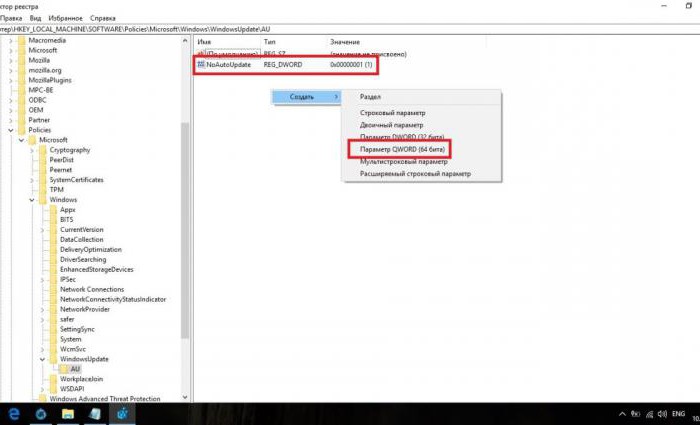
Здесь нужно использовать ветку HKLM и разделы SOFTWARE и Microsoft, где через директории политик и обновлений производится переход к конечному каталогу AU, как показано на изображении выше. Как правило, ключа, отвечающего за отключение получения апдейтов, здесь нет, поэтому его придется создать вручную (32-битный параметр DWORD), присвоить ему имя NoAutoUpdate и через редактирование параметров в качестве текущего значения установить единицу.
Как уже можно было заметить, такие действия представляют собой повторение настроек групповых политик, однако реестр имеет более высокий приоритет. Имеется ввиду, что изменить настройки политик в реестре можно, а вот в политиках установленные в реестре параметры поменять нельзя.
Как отменить установку апдейтов?
В ситуации, когда обновления все-таки установились, отменить сделанные изменения можно несколькими методами. В самом простом случае отмена обновлений Windows 10 производится за счет восстановления системы до точки, которая предшествовала по времени инсталляции пакетов. Опять же, обновления устанавливаться не будут только при выполнении вышеописанных действий по деактивации соответствующих служб.
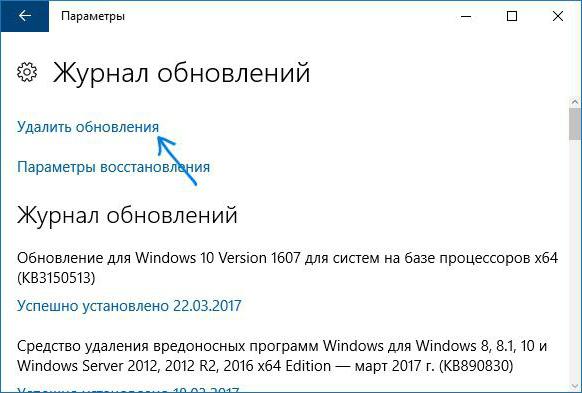
С другой стороны, можно воспользоваться все тем же меню параметров и разделом обновления и безопасности, где в «Центре обновлений» нужно перейти к просмотру журнала установки апдейтов, выбрать последние или ненужные пакеты и использовать их удаление.
Аналогично деинсталлировать обновления можно и через «Панель управления», в которой выбирается раздел программ и компонентов, после чего осуществляется переход к просмотру установленных апдейтов путем нажатия гиперссылки слева. Далее выбирается ненужный пакет, и через ПКМ вызывается строка его удаления.
Наконец, для удаления апдейтов можно использовать командную консоль, в которой сначала необходимо вывести на экран полный список установленных пакетов (строка wmic qfe list brief /format:table), запомнить или записать нужный номер пакета (все они начинаются с литер КВ), а затем ввести команду деинсталляции wusa /uninstall /kb:number, где number соответствует номеру апдейта, который указывается после сочетания литер.
Как исключить установку ненужных или проблемных пакетов обновлений
Но, предположим, пользователь полностью отключать обновление не стал, а некоторые пакеты при повторном поиске устанавливать не хочет. В этом случае их автоматическую интеграцию можно отключить.
Для этого в настройках «Центра обновления» задается ручной поиск доступных апдейтов, после чего в найденных результатах выбираются ненужные, а далее используется команда сокрытия. Аналогично апдейты отключаются через раздел программ и компонентов с выбором просмотра установленных пакетов.
Для удаления обновлений сборок системы, необходимо использовать пункт восстановления с выбором возврата к предыдущей версии. Но этот вариант можно использовать только в том случае, если пользователь не удалил директорию Windows.old, в которой хранятся все предыдущие конфигурации. Если этой папки на жестком диске нет, можно произвести возврат к заводскому состоянию системы с полным сбросом параметров.
Запрет апдейта драйверов
С вопросами, связанными с тем, как остановить обновления Windows 10 и отвечающие за них службы, думается, уже все понятно. Остается рассмотреть запрет на самопроизвольную инсталляцию драйверов.
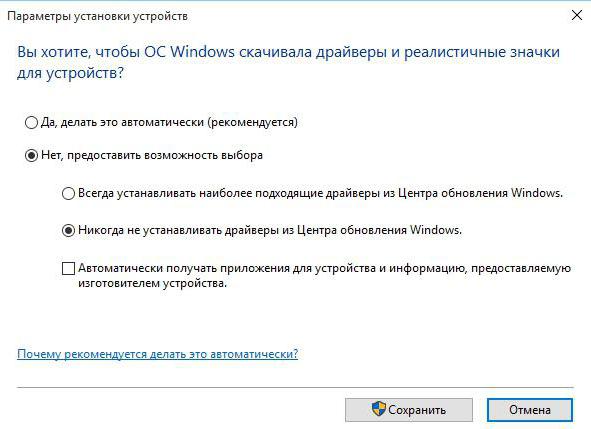
Для этого вызывается консоль «Выполнить», в ней прописывается строка rundll32 newdev.dll,DeviceInternetSettingUi, после чего в появившемся окне выбора опций активируется строка предоставления выбора пользователю, а также задействуется пункт, запрещающий устанавливать драйверы из самого «Центра обновления».
Примечание: если апдейты для драйверов устанавливать все-таки нужно, воспользуйтесь автоматизированными утилитами вроде Driver Booster, которые загружают самые последние версии ПО с интернет-ресурсов производителей устройств, а затем интегрируют новые драйверы в систему без участия пользователя.
Послесловие
Вот, собственно, и все, что касается остановки, полного или частичного отключения установки обновлений в Windows 10. Однако, несмотря на наличие достаточно большого количества инструментов, позволяющих проделать такие операции, полностью деактивировать службы обновления не рекомендуется, поскольку основные пакеты предназначены в основном для латания дыр в системе безопасности и установки апдейтов для некоторых основных платформ, которые могут быть задействованы при использовании современных программ или игр. Оптимальным вариантом станет установка параметров, при которых системе разрешается производить поиск доступных пакетов самостоятельно, но право выбора установки оставлять за пользователем. Так сразу можно исключить инсталляцию ненужных или потенциально сбойных апдейтов.


























