То, что в последних версиях Windows и обычный пользователь с неполным доступом к некоторым настройкам, и сам администратор имеют ограниченные права, знают практически все. Из-за этого иногда возникает множество проблем с запуском программ или установкой системных параметров. О том, как получить права администратора в Windows 10, читайте далее. К рассмотрению предлагается несколько простых методов, позволяющих обойти почти все ограничения по доступу к тем или иным функциям системы. Однако сразу хочется предупредить всех пользователей, что разработчики операционной системы не зря ввели довольно строгие ограничения в плане безопасности доступа к некоторым функциям самой ОС, поэтому некоторые решения придется принимать, что называется, на свой страх и риск (мало ли, какие системные настройки захочется потом изменить).
Права администратора в Windows 10: запуск программ
Для начала рассмотрим несколько простейших способов запуска пользовательских приложений или системных настроек, о которых знают практически все. Но и их нельзя обойти стороной. Итак, начнем.
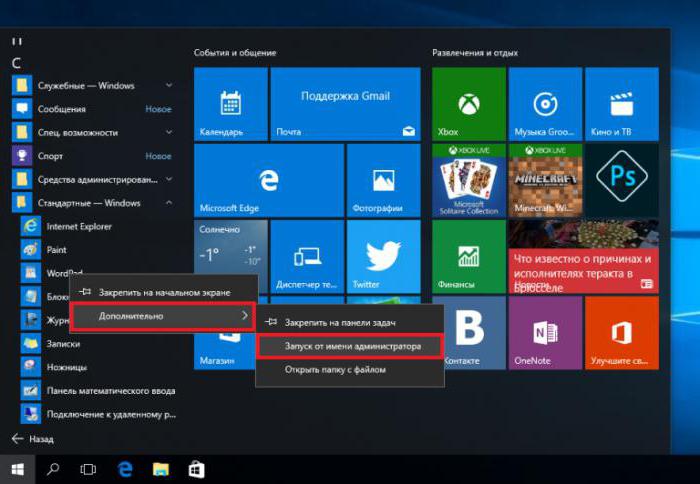
Например, в Windows 10 запуск с правами администратора практически любой программы может производиться через ПКМ на иконке с выбором соответствующей строки. В то же время, если программа присутствует в списке меню «Пуск», через ПКМ и строку "Дополнительно" можно воспользоваться соответствующим запуском.
То, что система иногда выдает запросы по разрешению старта некоторых приложений (например, не имеющих соответствующего сертификата подлинности или подвергающихся сомнению системой безопасности в плане нежелательного присутствия), многих пользователей несказанно раздражает. Поэтому большинство и желает сделать так, чтобы эти запросы не появлялись.
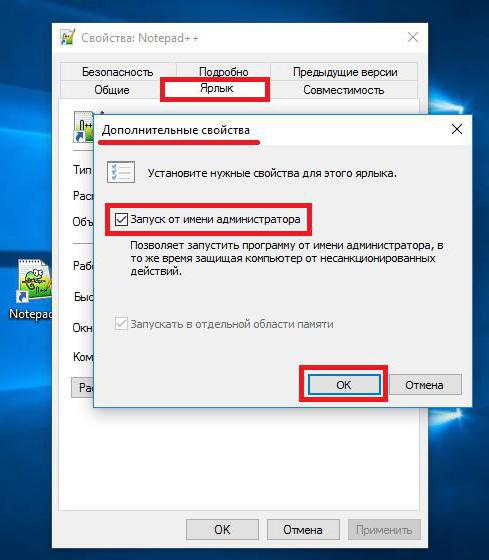
Для выбранной программы нужно открыть свойства ярлыка (через ПКМ), а нажав кнопку «Дополнительно», установить постоянный запуск программы с правами админа без каких бы то ни было запросов на разрешение.
Еще одна методика состоит в том, чтобы сначала вызвать командную строку от имени админа и прописать в ней название запускаемого приложения. Но это, как уже понятно, несколько неудобно и по большому счету просто дублирует первые два способа.
Как войти в Windows 10 с правами администратора?
Но предположим, что пользователь имеет ограниченные полномочия, а ему в систему нужно войти именно как администратору, чтобы выполнять все необходимые действия, так сказать, не спрашивая разрешения у системы.
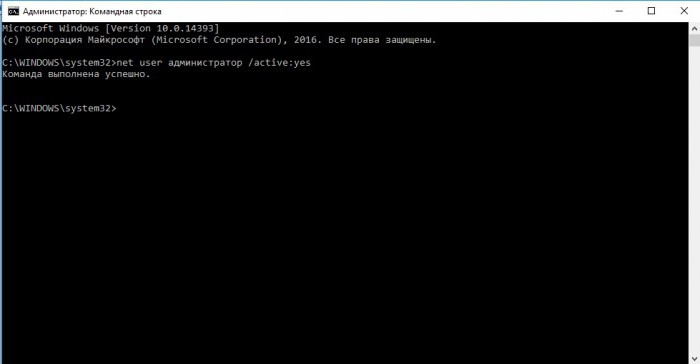
Для этого, опять же, используется командная строка Windows 10 с правами администратора, в ней прописывается сочетание net user Администратор /active:yes, после чего вход в систему будет производиться именно под админом, причем на постоянной основе (имеется в виду учетная регистрация, для которой была выполнена соответствующая команда активации).
Изменение типа учетной записи
В принципе, права администратора в Windows 10 можно предоставить любой зарегистрированной учетной записи. Такие настройки можно произвести через меню параметров и соответствующий раздел «учеток».
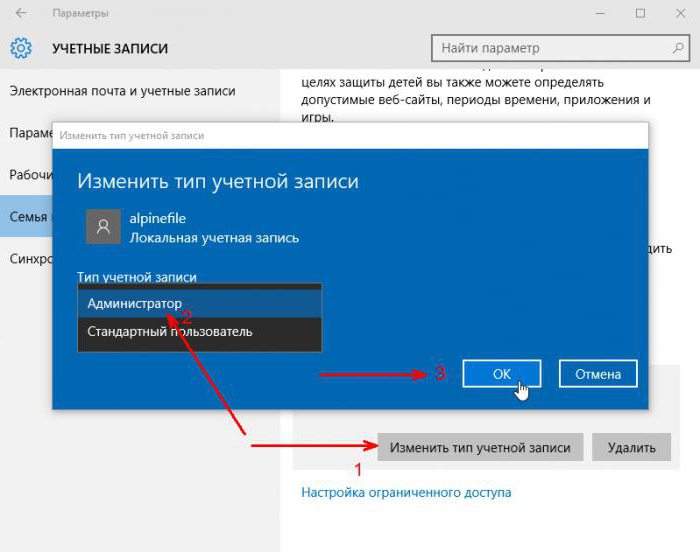
Здесь нужно выбрать пункт семьи и для выбранной регистрационной записи нажать кнопку ее изменения, после чего появится форма, в которой необходимо просто установить соответствующий тип из списка. После сохранения изменений все ограничения будут сняты.
Получение прав через локальные политики безопасности
Также права администратора в Windows 10 можно назначить через политики безопасности. Редактор вызывается через консоль «Выполнить» командой secpol.msc.
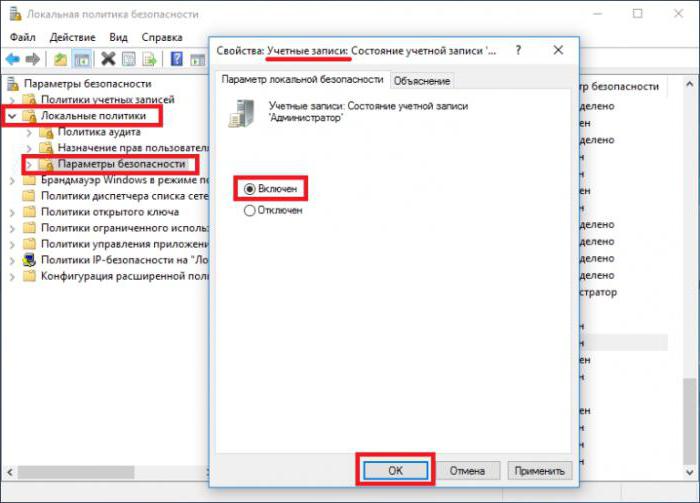
Здесь через локальные политики необходимо перейти к настройкам безопасности, а в учетных записях на состоянии регистрации активировать параметр локальной безопасности, отметив строку «Включен». Иными словами, после произведения таких действий пользователь автоматически становится админом.
Локальные группы и пользователи
Есть еще одна методика, позволяющая получить права администратора. В Windows 10 для этого может использоваться менеджер управления локальными пользователями и группами, вызывать который можно через меню «Выполнить» командой lusrmgr.msc.
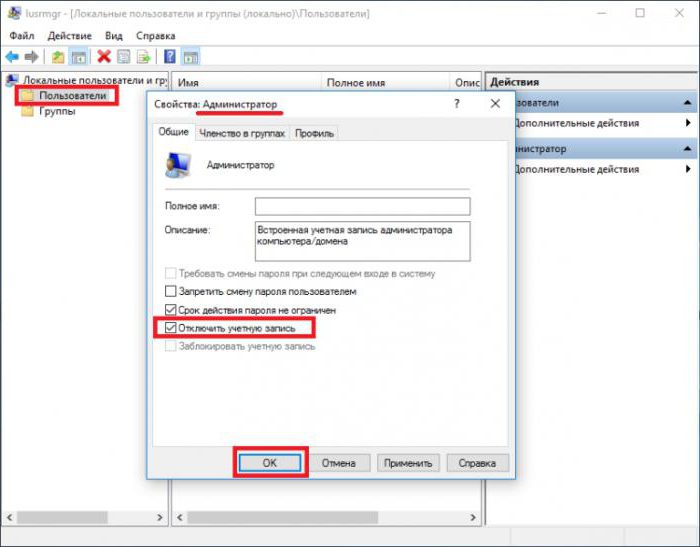
В редакторе необходимо обратиться к разделу пользователей, а затем найти запись администратора, после чего, войдя в настройки, на вкладке общих параметров отключить ее. После этого можно будет войти в систему под тем пользователем, для которого выполнялись перечисленные действия, с полным набором прав доступа.
Заключение
Остается добавить, что в некоторых случаях можно использовать добавление пользователей в администраторскую группу, но это, скорее, относится только к локальным настройкам и по большому счету не отменяет полномочий так называемого суперадминистратора, о которых как раз и идет речь.
Но какую методику из всего вышеописанного предпочесть для внесения соответствующих изменений? Думается, в самом простом случае нужно изначально активировать вход в систему под админом, хотя иногда достаточно установить автоматический запуск под администратором для выбранных программ.
Запуск программ от имени админа дает только одноразовые привилегии и выглядит достаточно неудобным. Снимать ограничения на старт приложений можно только в том случае, если пользователь точно уверен в их безопасном происхождении (пусть даже у них нет сертификата).
А вот без надобности отключать администраторскую запись не рекомендуется, поскольку после изменения некоторых системных параметров при деактивированном разрешении можно доиграться до того, что вся система станет нестабильной или откажется работать вообще. Так что перед принятием решения сто раз подумайте, насколько все эти действия будут целесообразными.


























