Bluestacks представляет собой эмулятор операционной системы "Андроид". Поскольку данная система является единственной открытой платформой, то у пользователей больше нет вариантов по запуску мобильных приложений на персональных компьютерах и ноутбуках. С помощью эмулятора вы можете запустить любимые игры со смартфона и насладиться ими на большом мониторе. Разработчики приложений могут протестировать свое ПО на работоспособность, не отходя от компьютера и не используя полноценные девайсы на "Андроид". Давайте разберемся, как установить Bluestacks и работать с ним.
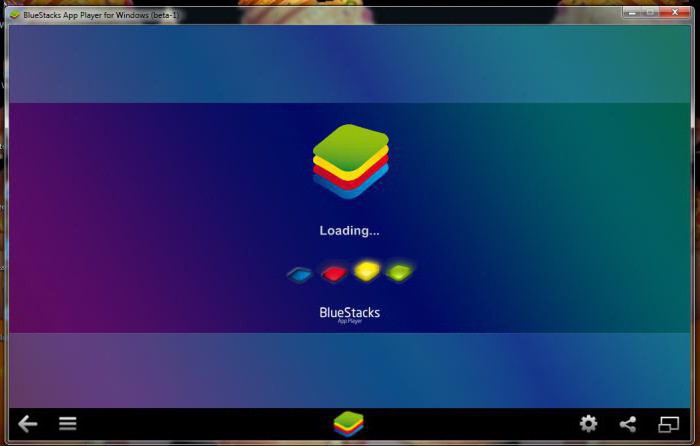
Системные требования
Для начала вам необходимо сверить вашу конфигурацию с официальными требованиями. Поскольку эмулятор воссоздает полноценную операционную систему, ему может потребоваться много ресурсов компьютера. Итак, чтобы запустить Bluestacks и комфортно с ним работать, вам потребуется:
- операционная система Windows 7 и новее;
- минимум 2 Гб оперативной памяти;
- для установки необходимо 4 Гб на винчестере.
Таковы минимальные требования к компьютеру. Теперь представим рекомендуемые:
- операционная система Windows 10 64-битной версии;
- 6Гб оперативной памяти;
- 4-ядерный процессор;
- SSD для более быстрой работы софта.
Как можно заметить, больше всего производительность эмулятора зависит от количества оперативной памяти. Если у вас ее менее 4 Гб, то рекомендуем закрыть все сторонние приложения и игры, чтобы не нагружать систему лишними процессами.
Если вам не удалось установить Bluestacks, то значит, ваша система не походит под системные требования.
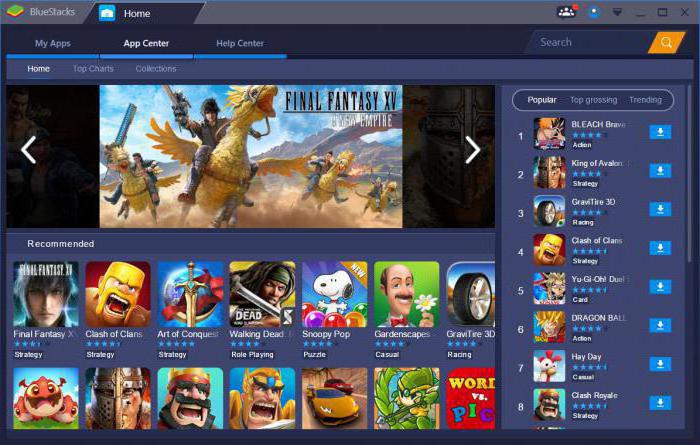
Как скачать
Для скачивания необходимо посетить официальный сайт разработчиков. На портале вы найдете всю актуальную информацию относительно эмулятора, его обновлений и нововведений. Чтобы начать загрузку, нажмите на кнопку "Скачать Bluestacks" по центру страницы. Размер инсталлятора будет составлять не менее 200 Мб в зависимости от версии программы. После этого вы сможете установить Bluestacks с помощью удобного мастера инсталляции.
Как установить
Запустите скачанный файл, чтобы открыть окно установщика эмулятора. На первом экране вам необходимо подтвердить лицензионное соглашение и нажать на кнопку "Продолжить".
Далее установщик предлагает выбрать директорию для программы. По умолчанию приложение инсталлируется на системный раздел жесткого диска в папку Program Files. Вы можете изменить этот путь на любой другой, однако рекомендуется оставлять директорию для установки неизменной. Если вы хотите установить Bluestacks в другую папку, то кликните на кнопку "Обзор" и выберите директорию. В завершение нажмите на "Далее".
В следующем окне предлагается ручной выбор компонентов. Вы можете отметить их по желанию либо оставить все по умолчанию. Новичкам рекомендуется второй вариант. Для начала инсталляции кликаем на "Установить".
Установка займет не более 2-3 минут в зависимости от возможностей вашего жесткого диска. После этого на рабочем столе появится ярлык для запуска эмулятора. После того как у вас получилось установить Bluestacks на компьютер, приложение будет автоматически запускаться при запуске системы и включать сопутствующие службы. Из-за этого время включения ПК может заметно увеличиться. Рекомендуем вам отключить службы в автозагрузке и запускать эмулятор только при необходимости, особенно в том случае, если у вас не самый мощный компьютер.
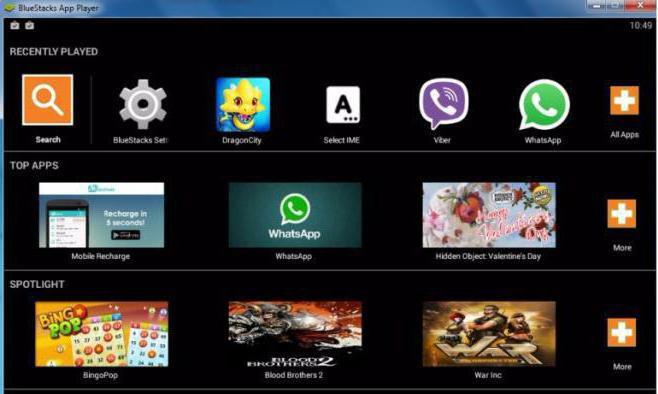
Запуск эмулятора и настройка
Теперь необходимо провести первоначальные настройки. Включите Bluestacks и дождитесь окончания оптимизации виртуальной машины. Далее вы увидите начальный интерфейс эмулятора, повторяющий экраны операционной системы "Андроид". Как обычно, данной ОС нельзя пользоваться без создания аккаунта Google. Вы можете зарегистрировать новую учетную запись или авторизоваться с уже существующей. Например, можно воспользоваться аккаунтом с вашего "Андроид"-смартфона или учетной записью из браузера Google Chrome.
Далее следуют настройки языка, часового пояса и подобные. После проведения всех этапов вы попадете на главный экран Bluestacks на Windows. Установить приложения с помощью данного эмулятора очень просто.
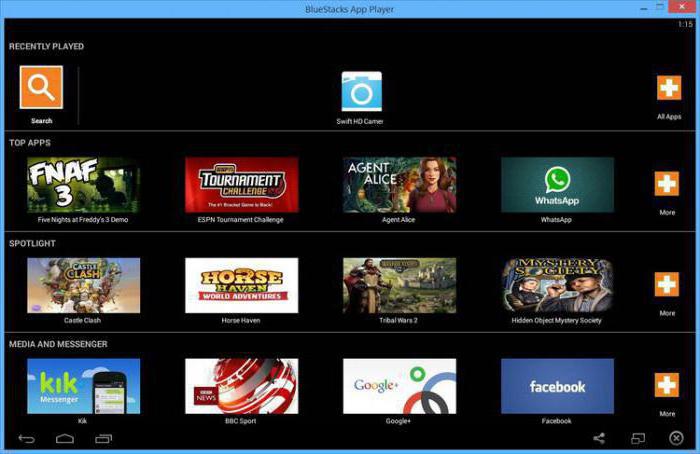
Как пользоваться
Для начала вам необходимо открыть вкладку "Мои приложения". Здесь будет одна системная папка с приложениями – переходим в нее. В папке вы увидите настройки, браузер и прочие сервисы, характерные для операционной системы. Нас интересует Google Play – полноценный магазин приложений. Кликаем мышкой на него.
Здесь вы оказываетесь в привычном магазине приложений. В поисковой строке необходимо ввести название программы или игры. Далее зайдите на страницу с приложением и нажмите кнопку "Установить". После инсталляции вы сможете найти данную программу во вкладке "Мои приложения" на рабочем столе эмулятора.
Если вам не удалось установить в Bluestacks приложения, то проверьте соединение с интернетом – без стабильного подключения вы не сможете загрузить игры из магазина. Если это не помогло, переустановите эмулятор и попробуйте настроить его заново. Также вам может помочь окно настроек. Открыть его можно с помощью иконки в виде стрелки вниз в правом верхнем углу экрана.

























