Оглавление – незаменимое средство навигации при работе в Microsoft Word, особенно, если приходится работать с большим объемом текста. Эта функция есть во всех без исключения версиях "Ворда". Однако многие пользователи не знают, как с ней работать и продолжают «собирать» оглавление вручную, тратя на это время и силы. В то время как принцип проставления автооглавления в "Ворде" очень прост и занимает всего несколько секунд.
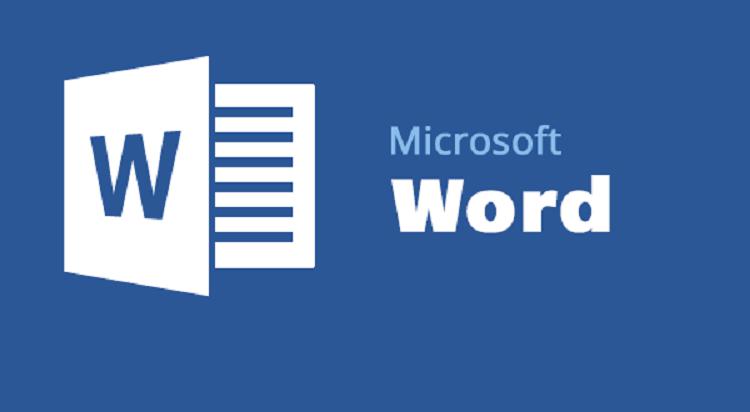
Что такое автооглавление
Автоматическое оглавление представляет собой, по большому счету, сложную систему ссылок, которая отображается в выбранном вами месте и позволяет легко перемещаться между разделами текста. Вы можете переходить на нужную главу сразу из оглавления; для этого вам нужно зажать клавишу «Ctrl» и кликнуть левой клавишей мышки на нужный пункт.
Как сделать автооглавление в "Ворде"
Для начала требуется написать текст (или, по крайней мере, создать его каркас, проставив названия глав, в которые потом будет добавляться информация).
Затем необходимо сделать подзаголовки видимыми для программы. Выполняется это посредством панели «Стили» на главной вкладке. Лишь после этого имеет смысл добавлять автооглавление в "Ворде":
- Перейдите во вкладку «Ссылки».
- Кликните по клавише «Автособираемое оглавление».
- И выберите из выпадающего списка любой из вариантов (они отличаются лишь форматом ссылок).
При желании, можно также выбрать настраиваемое оглавление и самостоятельно проставить все параметры.
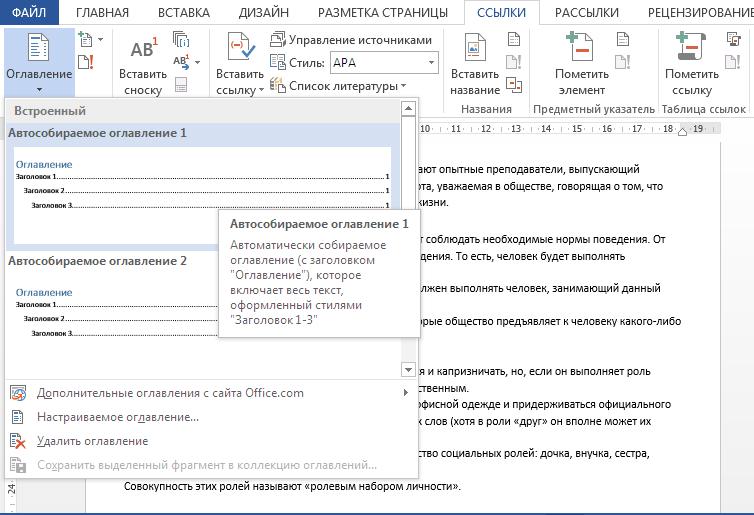
Этот вариант подходит для версий 2003, 2007 и 2010 года. В Word-2016 автособираемое оглавление находится на панели «Вставка», в разделе «Ссылка», где нужно выбрать из списка пункт «Оглавление и указатели».
Перед тем, как собрать автооглавление в "Ворде", убедитесь, что название каждой главы выделено одним из стилей оформления: «Заголовок 2», «Заголовок 3», и так далее. Жирный шрифт, которым часто пользуются для выделения глав, программа проигнорирует.
Можно ли сделать оглавление с несколькими уровнями подзаголовков
Автооглавление в "Ворде" может быть не только простым, но и многоярусным. Первый вариант нужен, как правило, для облегчения работы над текстом. Второй используется при оформлении дипломных и курсовых работ, рефератов и т.д.
Для того, чтобы сделать оглавление многоуровневым, нужно выделить главы разными стилями. Например, введение, приложения, список литературы принято отмечать как «Подзаголовок 1»: он будет располагаться вплотную к левому краю окна содержания.
Самостоятельные главы и названия разделов маркируются стилем «Заголовок 2» и помещаются в оглавление с отступом от левого края. «Заголовок 3» служит для отметки отдельных небольших частей текста в главах. Проще говоря, это подзаголовки формата «3.1.2.» или «Глава 1, пункт 4, подпункт 2».
Для экономии времени все подзаголовки одного уровня можно выделить одновременно. Для этого нажмите «Ctrl» и, не отпуская его, выделите поочередно каждый из подзаголовков. После чего нажмите на нужный стиль оформления (например, «Заголовок 2»). Обратите внимание, что стиль «Подзаголовок» в содержании отображаться не будет.
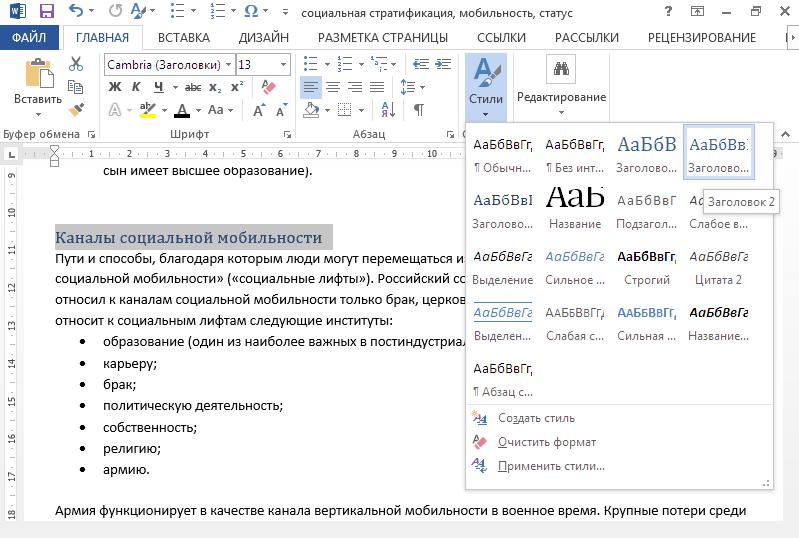
Обновление оглавления
Несмотря на название, автооглавление в "Ворде" не обновляется автоматически. Если вы что-то изменили в тексте (добавили или расширили главу, перенесли ее на новое место, изменили название подзаголовка) содержание будет показывать старую версию, до тех пор, пока вы не обновите его.
Сделать это очень просто:
- Кликните левой клавишей мыши по любому месту в рамках оглавления (например, на название одной из глав).
- После щелчка окно автосодержания станет видным; в верхнем левом его углу выберите функцию «обновить таблицу» и один раз нажмите на нее левой клавишей мыши.
- В появившимся окне выберите один из предложенных вариантов: «Обновить только номера страниц» (в том случае, если вы не добавляли новых глав, а писали в одной из уже существующих). Или «Обновить целиком», если вам необходимо, чтобы оглавление отображало изменения в подзаголовках. Этот способ нужно использовать и в тех случаях, если вы изменили лишь названия глав, но не их количество.
- Нажмите на клавишу «ОК».
Для тех пользователей, у кого есть проблемы с работой мыши (например, она регулярно «подвисает» и перемещает курсор не туда, куда вы планировали) более удобен второй способ выставления автосодержания:
- Кликните по окошку оглавления, чтобы активировать его.
- Нажмите на клавиатуре клавишу «F9».
- С помощью стрелок «вверх» и «вниз» на клавиатуре выберите подходящий режим обновления.
- И нажмите на «Enter».
Как удалить автоматическое содержание
Нередко оглавление нужно исключительно для облегчения работы над текстом, а в окончательной версии документа оно не требуется. В таких случаях встает вопрос: "Как убрать автооглавление в "Ворде", и не нарушится ли при этом маркировка подзаголовков? Хорошая новость: вырезание автоматического содержания никак не влияет на оформление текста, даже в том случае, если это окно занимало 2-3 страницы. Текст просто сдвинется на первую страницу, заняв место исчезнувшего оглавления. То есть, разделы, начинающиеся на страницах «4» и «17», теперь будут находиться на страницах «1» и «14».
Удалить автоматическое оглавление можно двумя, одинаково простыми, способами:
- Щелкнуть мышкой по оглавлению для его активации, нажать на стрелку возле значка файла в левом верхнем углу и выбрать из выпадающего списка функцию «Удалить оглавление».
- Выделить оглавление мышкой, как обычную часть текста, и нажать на «Delete» или «Backspace».

Часто уже после окончания работы над текстом возникает необходимость что-то дополнить, исправить или просто найти нужную информацию. Для того, чтобы не искать нужный раздел вручную, можно создать автоматическое содержание, перейти по ссылке к интересующей главе, а после окончания работы вновь удалить окно оглавления.


























