Многие пользователи сталкиваются с проблемой некомфортного отображения веб-страниц - слишком мелкий шрифт, крупные элементы, не помещающиеся на экране. Для решения существует простой прием - изменение масштаба страницы. Узнайте способы, как легко увеличить масштаб в различных браузерах для удобного просмотра.
1. Комбинации горячих клавиш для изменения масштаба
Один из самых простых и удобных способов оперативно изменить масштаб страницы - использование горячих клавиш. В большинстве браузеров это сочетание Ctrl + "+" для увеличения и Ctrl + "-" для уменьшения.
Преимущества этого метода:
- Быстро - не надо искать нужный пункт в меню
- Удобно - можно оперативно менять при просмотре страницы
Основной недостаток - надо запомнить сочетания клавиш для конкретного браузера. Давайте разберем пошаговую инструкцию для популярных веб-обозревателей.
Google Chrome
Выполните следующие действия:
- Откройте любую страницу в Chrome
- Нажмите сочетание клавиш Ctrl + "+" для увеличения масштаба
- Для уменьшения используйте Ctrl + "-"
Важный нюанс: при использовании цифровой клавиатуры - знак "+" надо печатать именно на ней, а не на основной клавиатуре.
Яндекс.Браузер
В Яндекс.Браузере те же сочетания клавиш, что и в Chrome:
- Ctrl + "+" - увеличить масштаб
- Ctrl + "-" - уменьшить масштаб
При увеличении будет появляться всплывающее окно с текущим масштабом и возможностью сброса.
Mozilla Firefox
В Firefox тоже работают стандартные горячие клавиши:
- Ctrl + "+" - увеличить
- Ctrl + "-" - уменьшить
Как видите, способ универсален для всех популярных обозревателей. Осталось только выбрать удобный вам вариант!
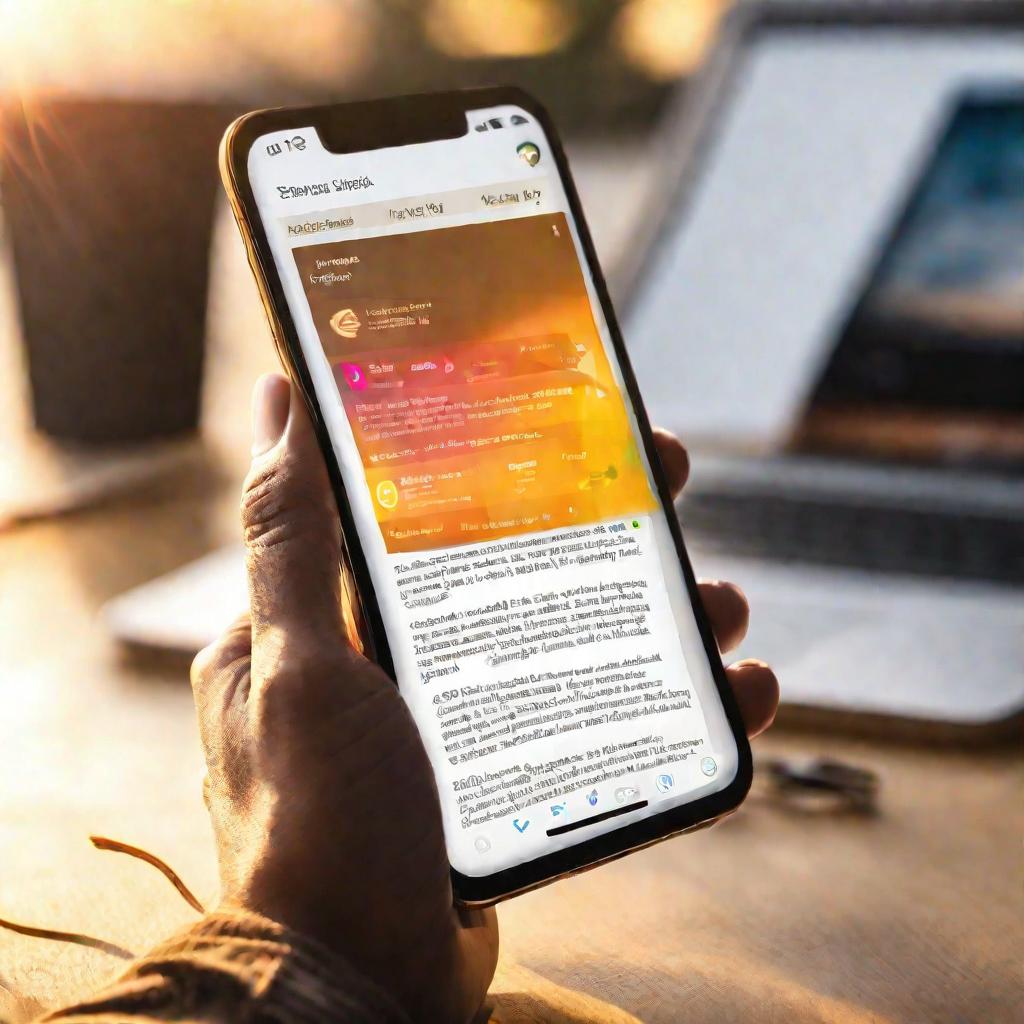
2. Настройки масштаба в параметрах браузера
Еще один распространенный способ изменения масштаба - глобальные настройки в параметрах браузера. Это позволяет применить выбранный масштаб ко всем открываемым страницам сразу.
Настройка в Google Chrome
В Chrome настройка достаточно простая:
- Откройте меню Chrome
- Выберите "Настройки"
- Перейдите в раздел "Внешний вид"
- Установите необходимый масштаб при помощи ползунка или выберите процент вручную
Помимо общего масштаба, можно изменять отдельно размер текста, изображений и видео.
Яндекс.Браузер
В Яндекс.Браузере настройка тоже интуитивно понятная:
- Зайдите в "Настройки" через меню
- Выберите раздел "Внешний вид"
- Передвиньте ползунок масштаба на нужное значение
Как и в Chrome, есть дополнительные опции для текста, изображений и видео.
Mozilla Firefox
В Firefox глобальный масштаб настраивается так:
- Зайдите в меню Firefox - Настройки - Оформление
- Выберите в списке нужный масштаб
- Нажмите ОК для подтверждения
Помимо общего масштаба есть отдельная настройка для размера текста.
Как видно из инструкций, общий подход к изменению масштаба в настройках схожий для всех браузеров. Главное отличие в нюансах интерфейса.
Глобальные настройки: плюсы и минусы
Основное преимущество глобальных настроек в том, что не надо увеличивать масштаб для каждой страницы отдельно. Выбранные параметры сохранятся при переходе на другие сайты.
При всех достоинствах у глобального изменения масштаба в настройках есть и минусы:
- Не гибкий подход - приходится менять настройки если нужен другой масштаб
- Надо настраивать отдельно на каждом устройстве
- Может не подходить если нужно разный масштаб на разных сайтах
Специальные настройки масштаба текста
Помимо общего масштаба страницы, многие браузеры позволяют регулировать конкретно размер текста. Это бывает удобно, если изображения и другие элементы отображаются нормально, а вот шрифт слишком мелкий.
В Chrome размер текста регулируется в том же меню Настройки - Внешний вид. Просто передвигаем отдельный ползунок для текста.
В Firefox есть специальный раздел "Размер шрифта", где можно указать нужный вариант из списка для всех страниц.
Сброс настроек масштаба
Иногда бывает необходимо вернуться к исходным параметрам масштабирования в браузере. Это легко сделать в настройках, выбрав опцию "Сброс" или 100%. Подход одинаковый для всех обозревателей.
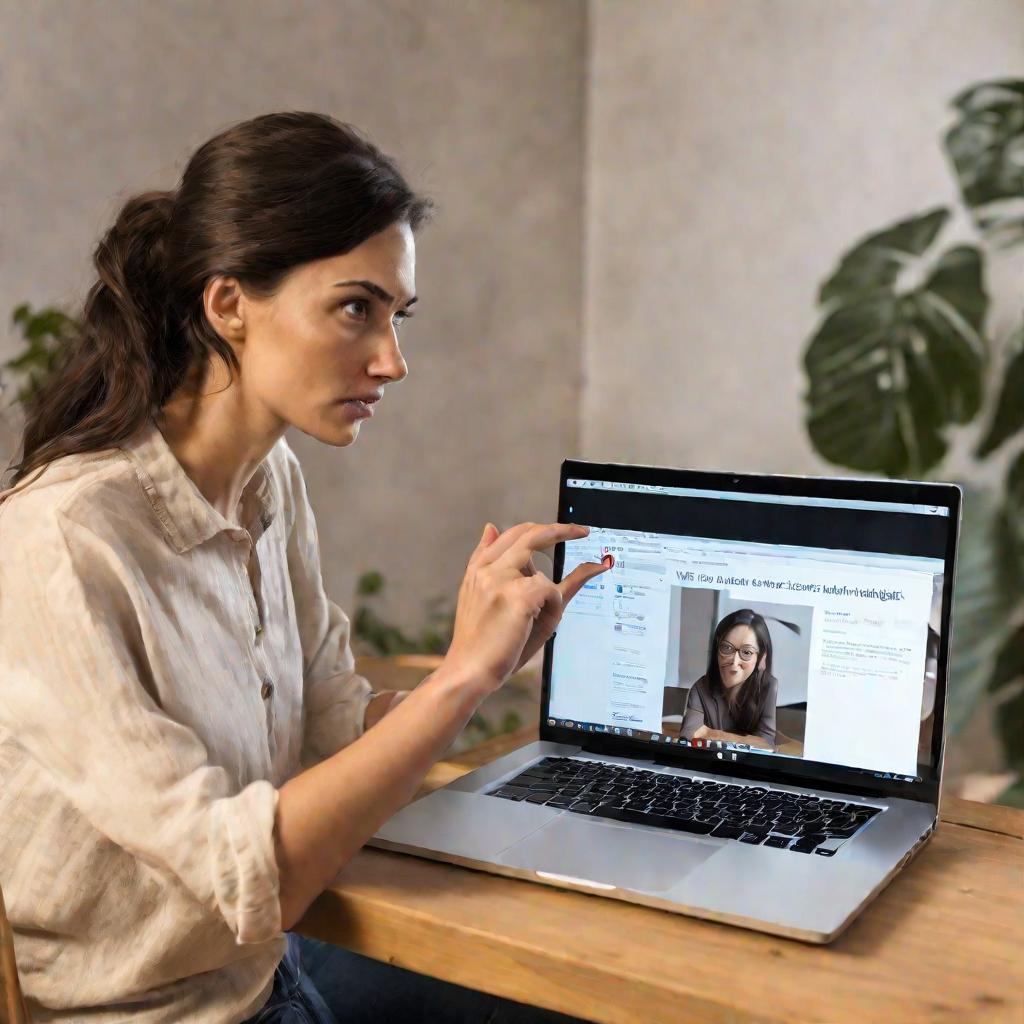
Использование специальных расширений
Еще один распространенный способ работы с масштабом - установка браузерных расширений. Это дополнительные модули с расширенным функционалом по изменению параметров страницы.
Fixed Zoom для Firefox
Это расширение позволяет задавать и сохранять нужный масштаб для отдельных сайтов. Удобно, если требуется разный размер страницы на разных ресурсах.
- Устанавливаем расширение Fixed Zoom
- Заходим на сайт и выбираем масштаб
- Он сохранится для этого домена при следующих заходах
Page Zoom для Chrome
Это аналогичный инструмент для браузера Chrome. После установки можно привязать определенный масштаб к выбранным сайтам.
Преимущества использования расширений
Главные плюсы расширений для масштабирования:
- Расширенные настройки под разные сайты
- Сохранение параметров при переходах























