Работа в Adobe Photoshop является трудным процессом, требующим определенных умений. Все зависит от того, что вы собираетесь сделать с фотографией, которую нужно отредактировать. Чаще всего требуется убрать с лица морщины, неровности, мешки под глазами, прыщи и лишние тени. Для всего этого в "Фотошопе" существует инструмент "штамп". Чтобы понять, как пользоваться "штампом" в "Фотошопе", нужно следовать нескольким простым шагам.
Для чего нужен "штамп"
На теле каждого человека имеются свои определенные изъяны, которые, при работе с качественной камерой, будут сильно выделяться на готовой фотографии. Для того чтобы их ликвидировать, нужно использовать "штамп".
Например, на верхней одежде фотомодели есть неровности, заплатки или пыль. Из-за этого фотография может показаться испорченной. Но это, конечно же, не так! "Штамп" способен это скрыть.
Правда, существуют и еще инструменты, которыми можно улучшать качество снимков, но "штамп" выполняет ключевую функцию в редакции фотографии: ретушь.
Несложно научиться тому, как пользоваться инструментом "штамп" в "Фотошопе". Главное - практиковать этот навык, и результат не заставит себя ждать.
Как убрать прыщи
Чтобы сделать лицо на фотографии чистым, свежим и убрать лишние пятна и следы воспалений с кожи, нужно сделать следующее:
- Создайте новый слой при помощи сочетания клавиш Ctrl+j.
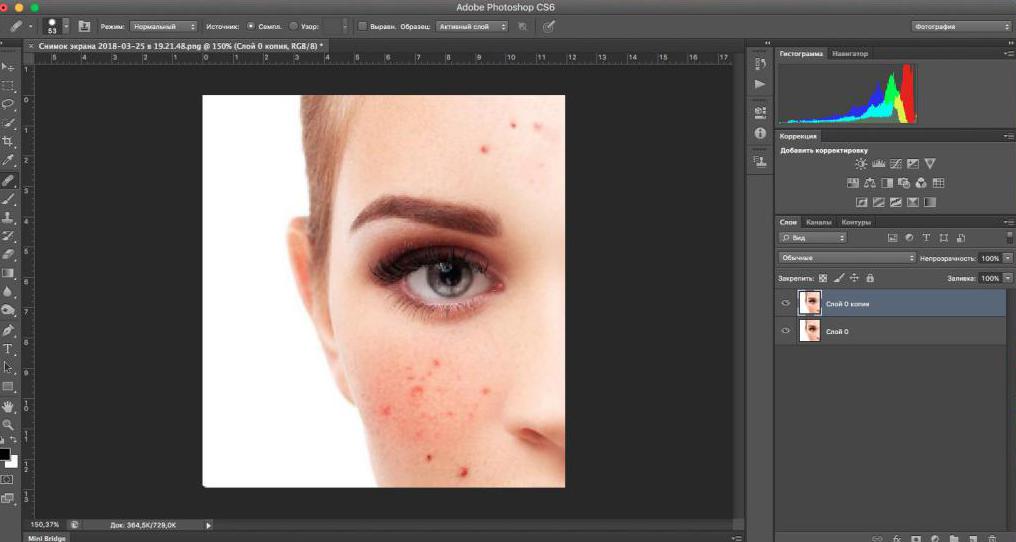
- Выберите инструмент "штамп", который находится с левой стороны, под инструментом "кисть".
- В разделе "размер" подберите оптимальный для вас размер штампа.
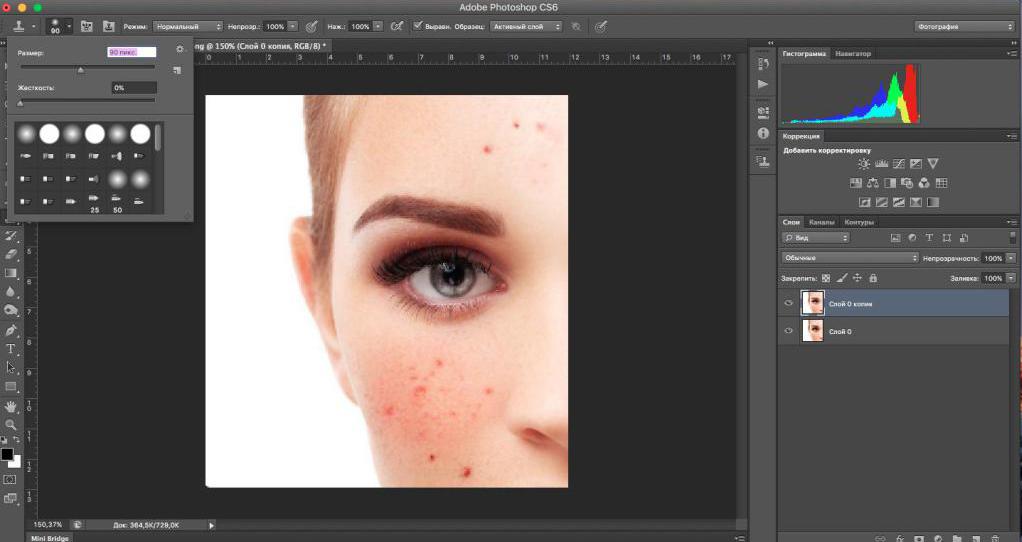
- Зажав клавишу Alt, нажмите на тот участок кожи, где прыщей нет. Лучше всего подходят те места, где цвет более-менее сочетается с любой другой областью на лице.
- Отпустите кнопку Alt и наведите курсор на места, где есть прыщи. Нажмите левую кнопку мыши. Вы увидите, как прыщ исчезнет.
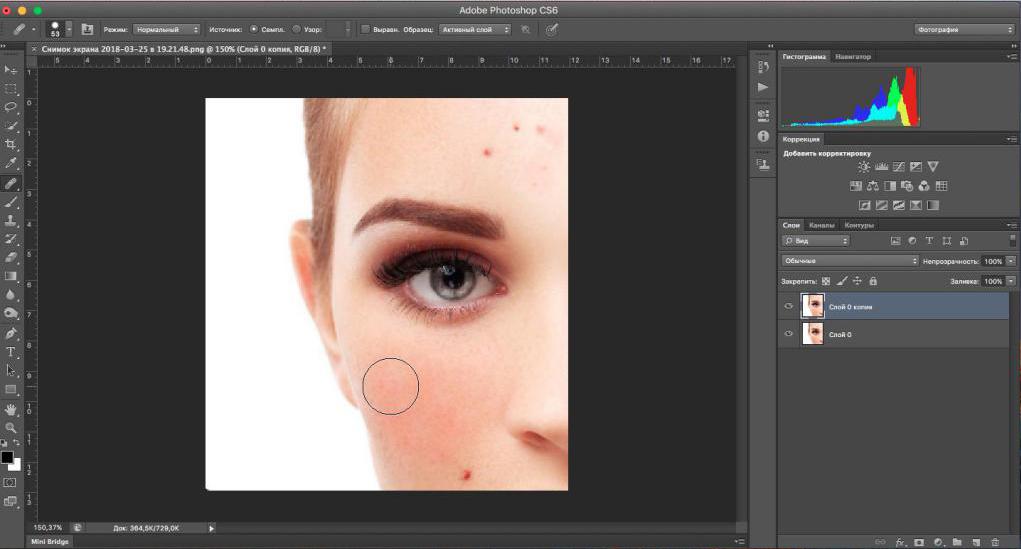
- Плавными движениями водите по участкам, которые надо закрасить, нажимая при этом левую кнопку мыши.
- Вот и результат!
Данный метод объясняет, как сделать "штамп" в "Фотошопе" на человеческой коже.
Реставрация старых фотографий

"Штамп" способен и восстановить старое, потрепанное фото, но в том случае, если правильно использовать этот инструмент. Необходимо делать все то же самое, как и в случае с прыщами, только на шаге №5 вы должны остановиться.
После него следует действовать, не забывая один важный момент: так как "штамп" копирует область и цвет оттуда, куда вы будете нажимать, используя клавишу Alt, возникнет трудность с тем, чтобы не закрасить трещины на фото неподходящим для определенного участка цветом. Внимательно выбирайте "донорскую" область, иначе обработка снимка получится некачественной.
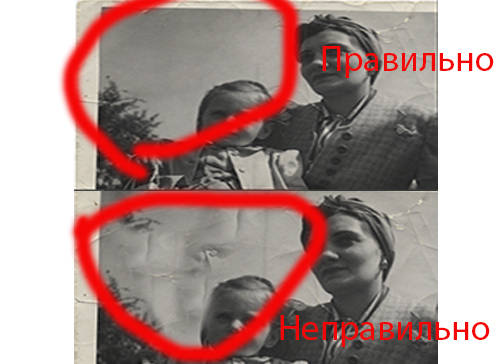
В принципе, это все, что важно помнить на тему того, как пользоваться "штампом" в "Фотошопе" для реставрации фотографии.
Стереть с фото лишний объект
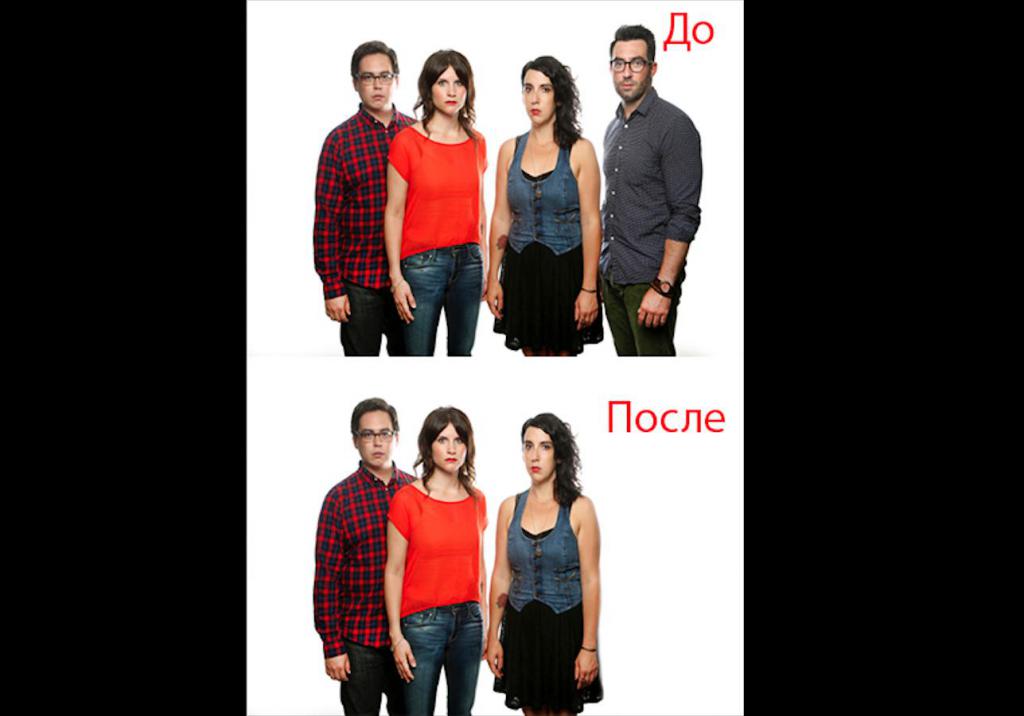
Если вы захотите убрать лишнюю вещь или человека с выбранного вами снимка, то можете быть уверены, что "штамп" способен помочь и в этом.
Будьте осторожны, когда убираете человека с фотографии, так как можно задеть границы другого объекта, стирать который вы не планировали. Лучше всего при этом максимально приближать фотографию, чтобы тщательно прорабатывать мелкие детали. Если работа сложная, процесс может занять больше 20 минут.
В том случае, если вещи или люди расположены не рядом, а нарушают границы друг друга - одним "штампом" тут не обойтись. Придется использовать дополнительные инструменты и затратить значительно больше времени для достижения хорошего результата.
Мало знать, как пользоваться "штампом" в "Фотошопе". Важно уметь работать им в совокупности, с другими инструментами.
Создание идентичных элементов
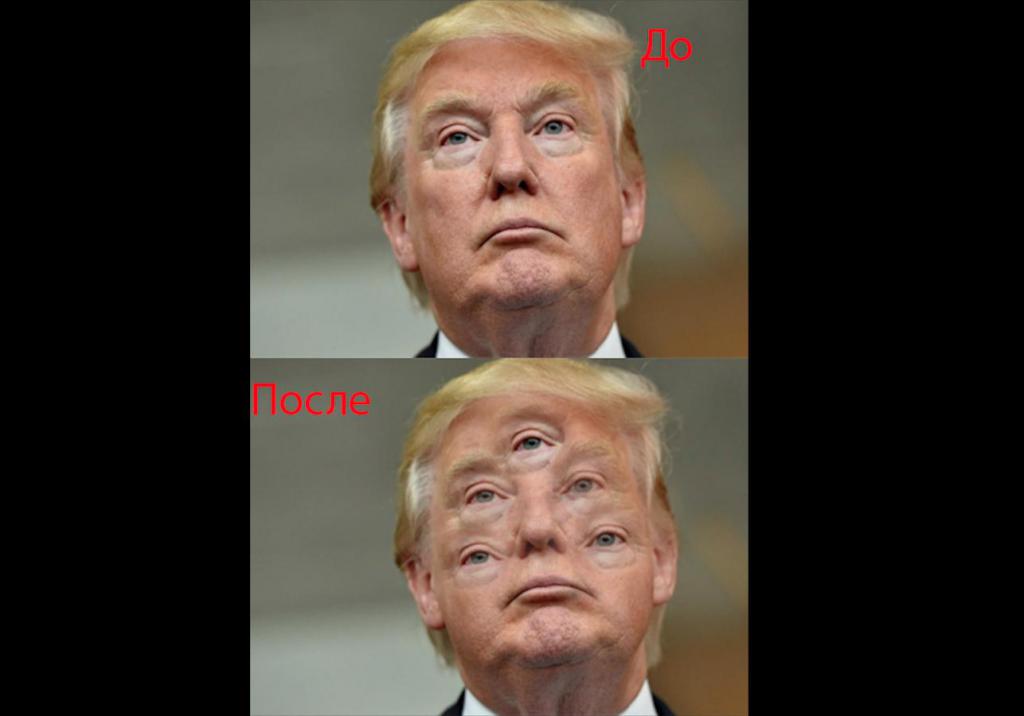
Такой инструмент, как "штамп", способен не только убирать фрагменты с картинки, но и добавлять. Это делается практически по тому же принципу, как и стирание лишнего, но есть некоторые тонкости.
Когда вы зажимаете клавишу Alt и выбираете область, которую нужно "клонировать", следите за размером штампика, так как от него напрямую зависит, какой величины будет захваченная инструментом область.
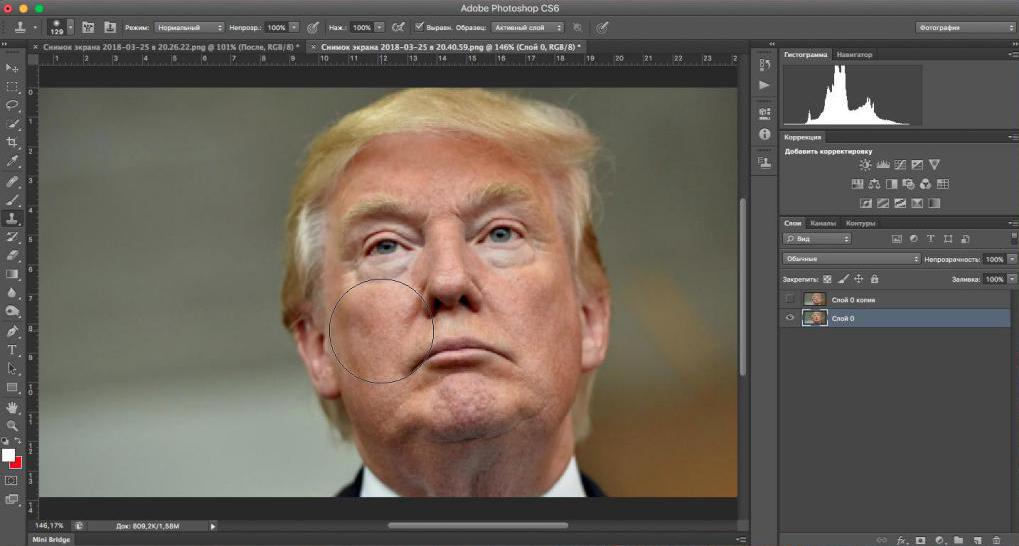
После копирования наведите курсор на нужное вам место. Нажмите на левую кнопку мыши и скопированный фрагмент появится. Если откопировать лишь его часть или случайно захватить лишние объекты во время клонирования - придется начинать сначала.
Если вы все делаете правильно, результат будет таким же, как и на представленном в статье фото.
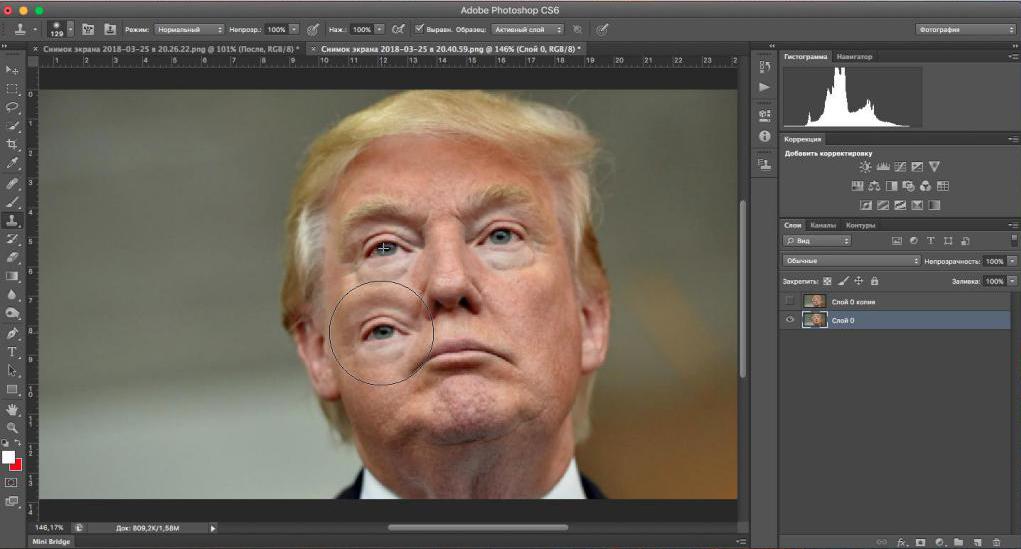
Опять же, все зависит от уровня сложности работы. При необходимости, рекомендуется прибегнуть к использованию дополнительных инструментов.
Вам решать, как пользоваться "штампом" в "Фотошопе". На сколько хватит вашей фантазии и времени, на столько продуктивной будет работа с данным инструментом.
На заметку
Существуют интересные факты по поводу работы с графическим редактором Adobe Photoshop, которые не только помогут научиться работать со штампом, но и облегчат процесс, требующий использования дополнительных инструментов. Следует знать следующее:
- Вы можете уже не искать ответ на вопрос, как пользоваться штампом в "Фотошопе" CS6, так как эта инструкция подходит под любую версию программы.
- "Штамп" можно использовать вместе с инструментом "восстанавливающая кисть", который располагается выше обычной кисти на панели инструментов. Работает "восстанавливающая кисть" так же, как и "штамп". Разница лишь в том, что она сильнее и плавнее сглаживает линии на фото. Она не копирует какую-либо область, а берет оттуда цвет и переносит на необходимый участок фотографии. При грамотном совместном использовании этих двух инструментов можно достичь невероятных результатов.
Эти советы помогут вам понять, как пользоваться штампом в "Фотошопе". Следуйте им, и ваши фотографии будут выглядеть так, как вы сами того пожелаете.


























