Процессор выполняет основные функции компьютера. И без него работа устройства практически не возможна. Он также позволяет запускать программы, игры и так далее. Производительность компьютера измеряется именно его моделью. И в статье мы расскажем, как узнать модель процессора несколькими способами.
А зачем знать это?
Устройство напрямую влияет на стоимость компьютера или ноутбука. И при покупке вы всегда можете проверить, не завысили ли цену на него, а также узнать о том, насколько хороший процессор.
Маркировка процессора
Первое, что бросается в глаза, – это название. А за этим следует определенная последовательность цифр и различных букв. Название обозначает торговую марку, то есть дает пользователю информации о производителе процессора. За этим следует идентификатор серии, например i3 или i7. Дефис ничего не означает, а вот цифры после него показывают его порядковый номер. А буква на конце обозначает версию процессора.

Способ первый. Системные возможности
Как узнать какой у тебя процессор? Если вы пользователь операционной системы "Виндовс 10" или восьмерки, то сделать этого намного проще, чем на семерке или "ХП".
Чтобы посмотреть версию процессора, надо открыть «Диспетчер задач», ниже описано как это сделать:
- Используйте «горячее» сочетание клавиш Alt+Ctrl+Del, вам откроется меню, в нем выбирайте «Диспетчер задач».
- А непосредственно он вызывается одновременным зажатием Ctrl+Shift+Esc.
- Или кликните по «Панели задач» правой кнопкой мыши и откройте пункт «Диспетчер задач».
- Наведите курсор мыши на «Пуск» и в строке поиска наберите «Диспетчер задач».
После его открытия, вам надо перейти во вкладку "Производительность". Затем выбирайте «ЦП» и над графиком вы увидите версию процессора.
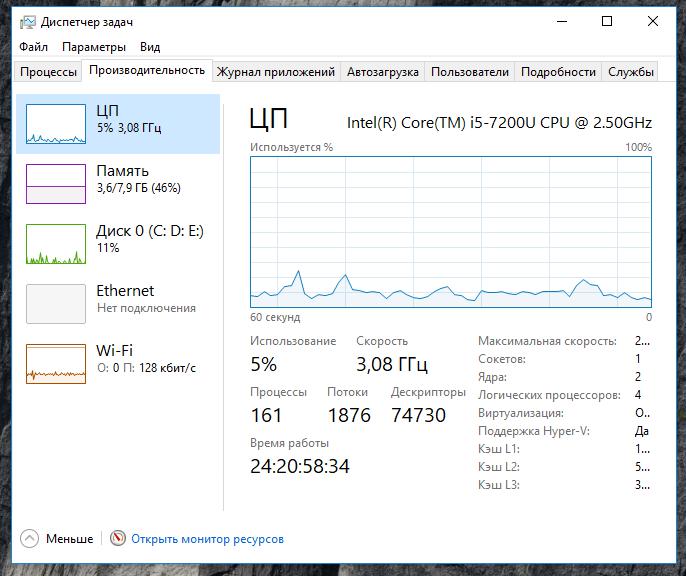
Способ второй. Сведения о системе
В операционной системе «Виндовс» существует окно с ключевыми данными о системе. Как узнать какой у тебя процессор? Легко, вам надо зайти в «Сведения о системе», а как это сделать описано ниже:
- Используйте комбинацию клавиш Windows+PauseBreak.
- Откройте меню «Пуск» и вбейте в поисковом окне «Сведения о системе».
К сожалению, это невозможно сделать на новых версия «Виндовс». Однако предыдущий способ не осуществляется на старых, так что разработчики компенсировали издержки. Но не только системные возможности предоставляют сведения о версии процессора. Эти данные показывают специальные программы, о которых мы поговорим ниже.
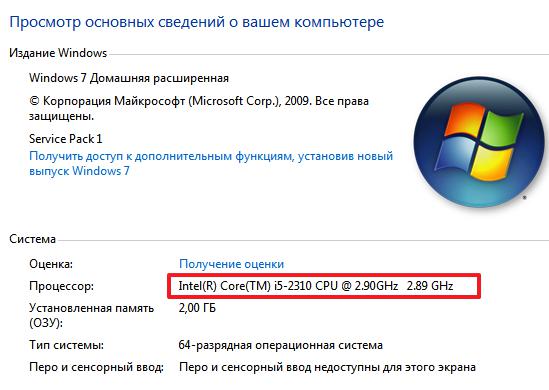
Способ третий. Программа Core Temp
Приложение распространяется бесплатно и загружается с официального сайта. Разработчики не поленились и произведли русифицированную оболочку. На главной странице программы, вы можете финансово поддержать ее создание, там указаны реквизиты, куда можно перечислить деньги.
Как узнать какой у тебя процессор? Пользуйтесь «Коре Темп», программа не только показывает модель устройства, но и позволяет обновить драйвера, контролировать температуру ядра и многое другое. Данные о процессоре указываются напротив строки «Модель».
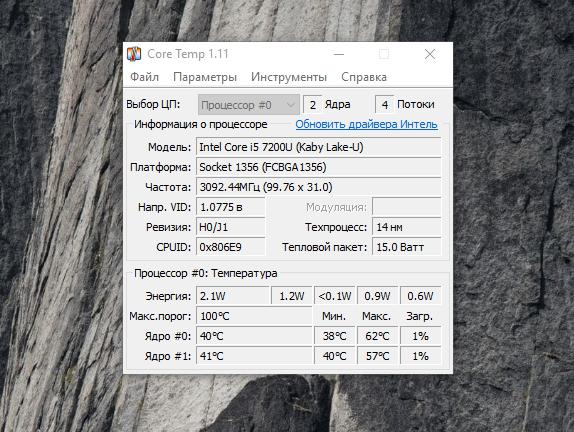
Способ четвертый. AIDA 64
Тестовый период работы в программе длиться всего-то 30 дней, за дальнейшее использование придется заплатить. Однако в интернете можно найти ключи к утилите, и получить ее абсолютно бесплатно.
Как узнать какой у тебя процессор? Подскажет «АИДА64», у нее достаточно широкий функционал. Она показывает большую часть данных о компьютере, в том числе версию «Виндовс» и выводит на экран показания с датчиком температуры.
Чтобы посмотреть версию процессора, надо:
- загрузить и установить программу;
- дождаться начала работы (экран включения относительно долго появляется);
- выбрать пункт в меню «Компьютер»;
- затем открыть вкладку «Суммарная информация»;
- Перейти к «Тип ЦП» и напротив вы увидите название своего процессора.
В программе «АИДА64» вы можете протестировать свой компьютер, для этого перейдите во вкладку «Тест».
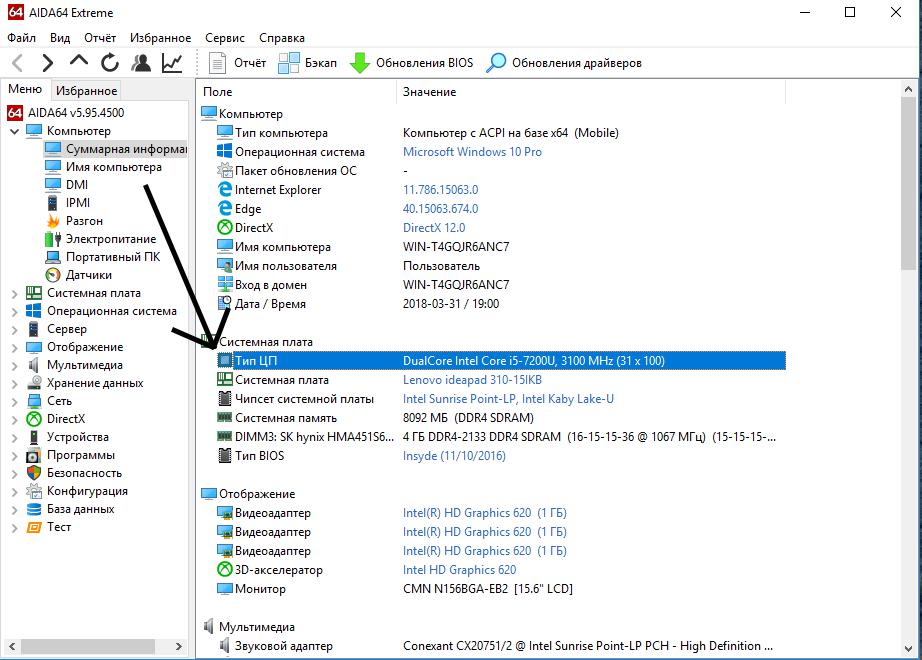
Способ пятый. HWiNFO
Программа вышла многофункциональной, однако, полностью на английском. Как узнать какой у тебя процессор? Скачайте данное приложение, и вы точно узнаете название своего устройства.
Она свободно распространяется по Интернету, потому что полностью бесплатна. Работает с новыми версиями операционных систем «Виндовс» и даже с «ДОС». В отдельном окне указывается нагрузка на процессор и остальные параметры.
Чтобы определить процессор, надо:
- Запустить приложение и нажать на Run.
- Откроется два окна, в правом вы увидите версию своего процессора.
Заключение
Есть и другие программы, которые показывают насколько у вас хороший процессор или нет. Например, SpeedFan или Speccy.


























