Жесткий диск – всему голова. По крайней мере, о компьютерах можно сказать именно так. Ведь на нем хранится вся информация, включая установленную операционную систему и драйверы всех "железных" устройств. Что толку от системного блока с ультрасовременным оборудованием, если нет винчестера? Но, как и для любого другого компонента компьютера, для него необходимо производить обслуживание, а в некоторых случаях и более сложные действия. Обо всем этом и предлагается поговорить более подробно, рассмотрев, что может представлять собой какая-либо программа для работы с жестким диском, какие инструменты имеются в самих системах Windows и по каким направлениям можно разделить все аспекты работы.
Работа с жестким диском: основные направления
Итак, какие действия могут потребоваться для устройств этого типа? Исходя из ситуации, можно выделить несколько основных направлений:
- обслуживание (очистка от компьютерного мусора, исправление ошибок, дефрагментация);
- работа с разделами (создание, удаление, изменение);
- восстановление (файловая система, папки и файлы, устранение повреждений).
Проверка, очистка и дефрагментация средствами системы и использование оптимизаторов
Для начала рассмотрим вопросы обслуживания винчестера и его разделов. Стандартные программы для работы с жестким диском в Windows представлены достаточно широко в виде встроенного инструментария. Добраться до них можно через меню ПКМ на диске или в разделе, выбрав строку свойств.
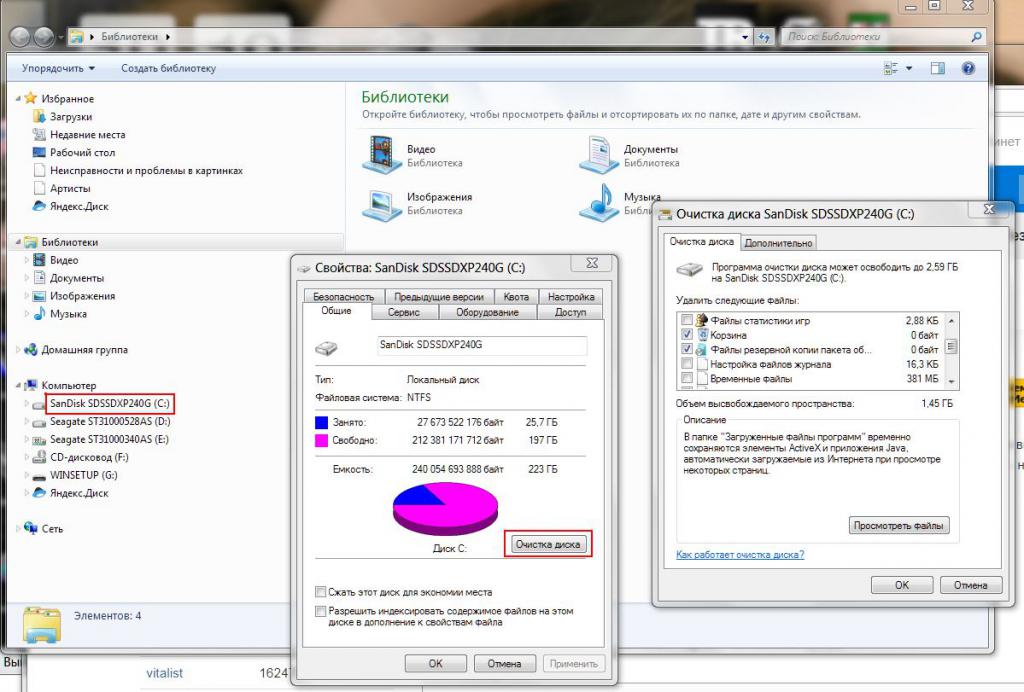
На главной вкладке имеется инструмент для проведения очистки. В представленном стандартном списке можно удалить временные файлы, системный кэш, очистить «Корзину» и т.д. Если использовать кнопку очистки системных файлов, можно избавиться и от старых установок Windows 10, которые могут занимать достаточно много места.
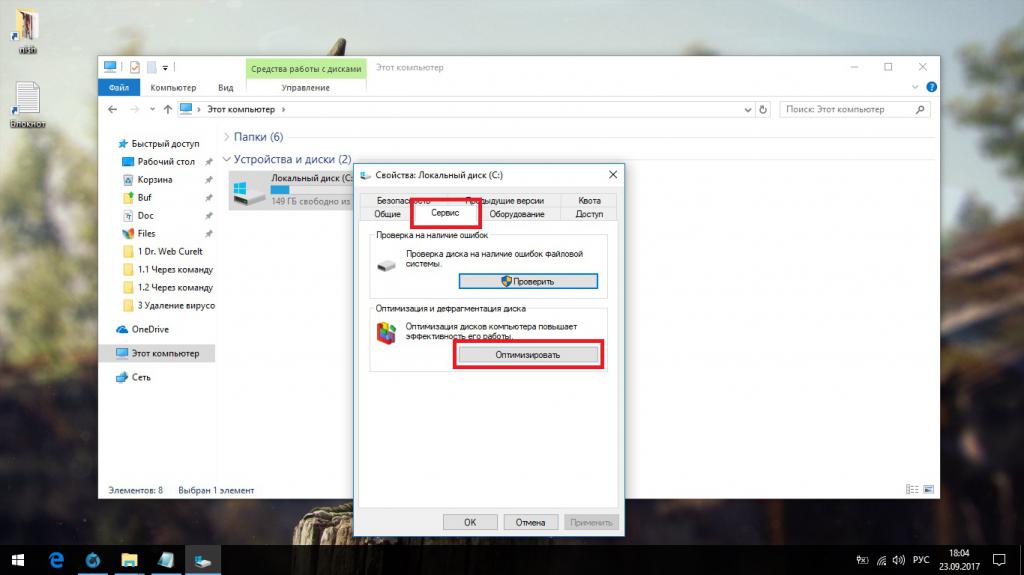
На вкладке сервиса представлены инструменты для поиска и исправления ошибок, а также для дефрагментации, при выполнении которой наиболее часто используемые файлы или программы перемещаются в самые быстрые области диска с целью ускорения доступа к ним.
Что касается очистки винчестера от ненужных приложений, можно воспользоваться стандартным разделом программ и компонентов, находящихся в «Панели управления», в которых удаляются ненужные или неиспользуемые программы, а также установленные пакеты обновлений.
Но многим пользователям собственные средства Windows не нравятся. Действительно, зачастую они в плане функциональности выглядят намного хуже, чем какая-нибудь специализированная программа для работы с жестким диском от стороннего разработчика. В данном случае речь идет об оптимизаторах и деинсталляторах. Первый тип приложений позволяет произвести комплексное обслуживание по удалению мусора, исправлению ошибок и оптимизации диска, вторые предназначены для максимально полного удаления установленных приложений с избавлением от остатков (при использовании встроенного средства системы ключи реестра или остаточные файлы удаляются не всегда).
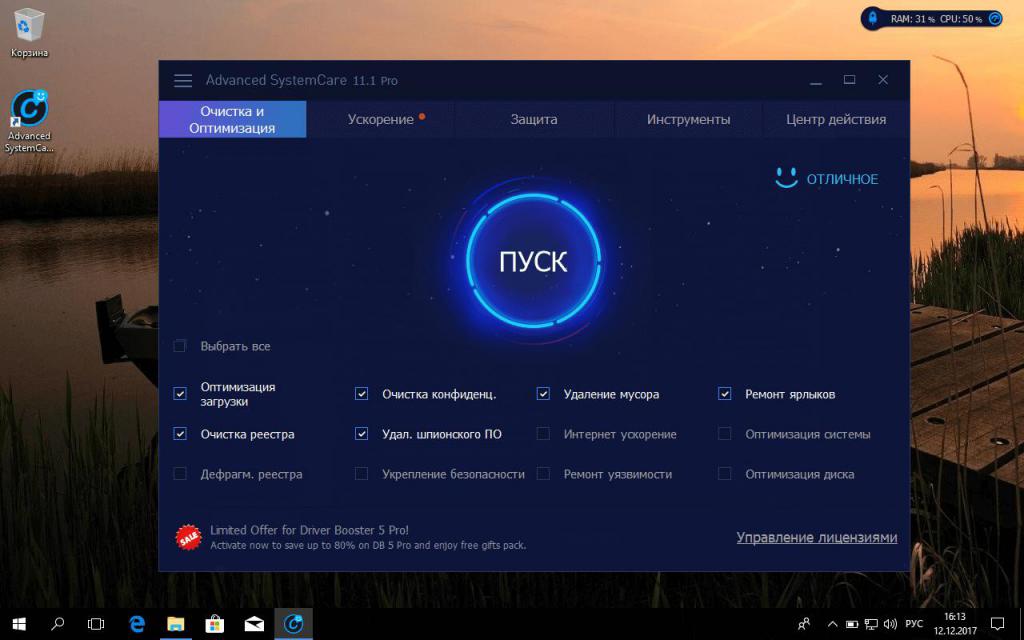
Среди всего имеющегося софта отдельно можно выделить такие программы для работы с жестким диском в этих областях, как CCleaner, Advanced SystemCare, iObit Uninstaller и многие другие. Использование оптимизаторов упрощено максимально, поскольку в них имеется раздел быстрой очистки, в котором необходимо просто активировать нужные модули и начать проверку с последующим устранением найденных проблем. Деинсталляторы не только полностью удаляют приложения, но и способны еще деинсталлировать собственные компоненты системы, которые стандартными средствами удалить невозможно.
Работа с разделами средствами Windows и при помощи сторонних утилит
Встроенная в систему программа для работы с разделами жесткого диска представляет собой консоль управления разделами, доступ к которому можно получить через администрирование или меню «Выполнить» путем ввода команды diskmgmt.msc.
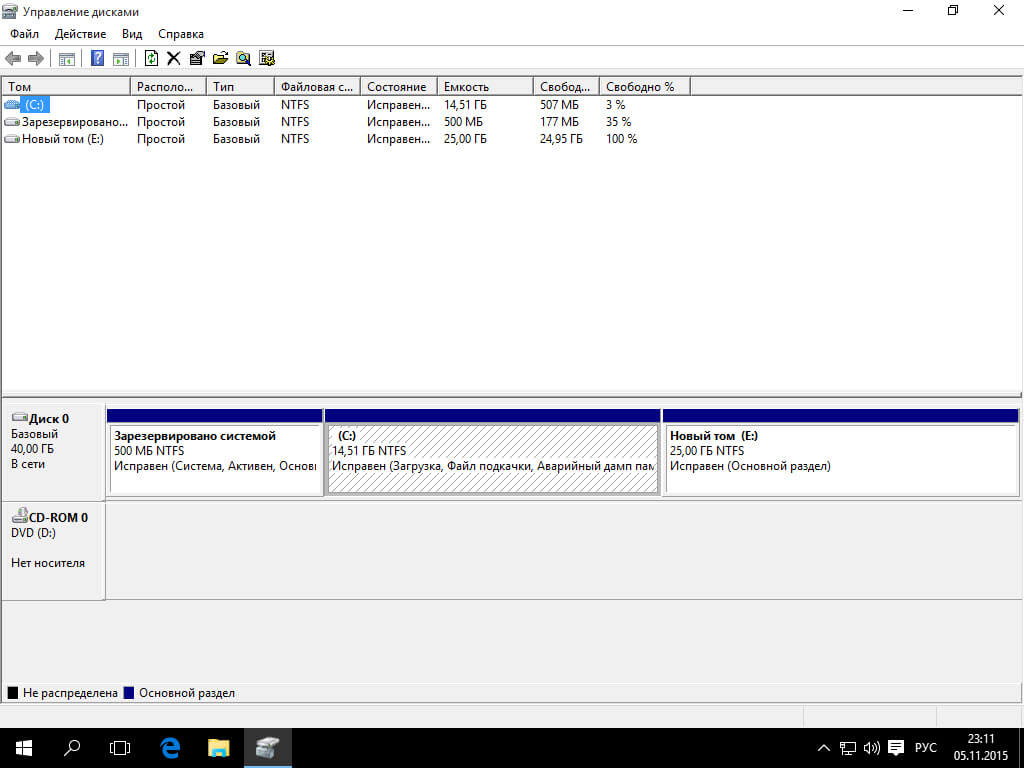
Здесь можно производить разбиение на разделы, объединение разделов, создание загрузочных разделов, сжатие или расширение томов и т.д. Такие же действия производятся в командной строке, но уже с использованием инструментария dfiskpart. Опять же этот инструмент не очень удобен в использовании. Многие пользователи предпочитают сторонние приложения наподобие Partition Magic или AOMEI Partition Assistant.
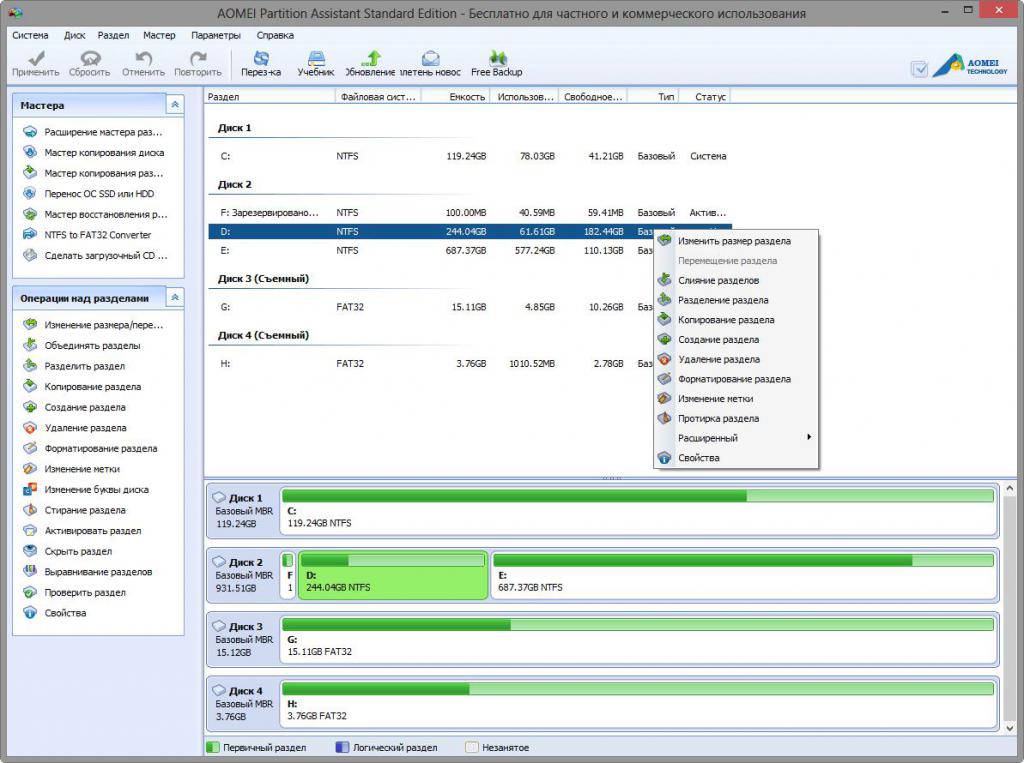
Вторая программа – на русском, работа с жесткими дисками упрощена, насколько это возможно. По сравнению с инструментом Windows, в ней не нужно искать дополнительные команды. Основной инструментарий выведен на боковую панель. Например, вам нужно объединить два раздела. Используете соответствующий пункт и указываете те, из которых нужно сделать один. В Windows для этого придется проделать кучу дополнительных операций.
Восстановление диска
Наконец, рассмотрим восстановление винчестера и информации, на нем хранящейся. В первом случае помогут утилиты наподобие HDD Low Level Format, которые позволяют произвести низкоуровневое форматирование с целью последующего восстановления информации.
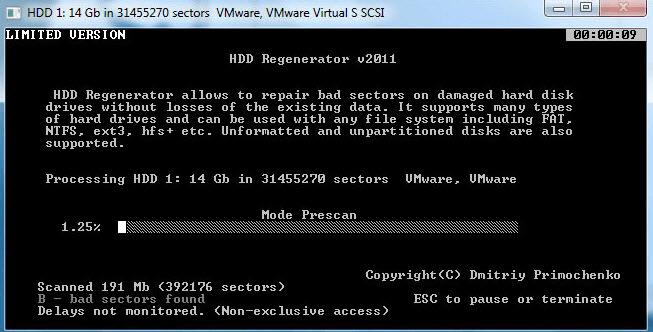
Но вот в случае физического повреждения винчестера, как считается, ничего, кроме утилиты HDD Regenerator, не помогает. Приложение в программном режиме как бы перемагничивает поверхность винчестера и восстанавливает поврежденные секторы.
Для восстановления информации подойдет любая простенькая программа для работы с жестким диском такого плана вроде Recuva. Однако, если требуется произвести максимально мощное сканирование с восстановлением удаленной информации после форматирования диска, без таких утилит, как R-Studio или R.Saver сделать это будет невозможно.
Вместо послесловия
Вот кратко и все, что касается приложений для работы с винчестерами и их логическими разделами. Собственные средства системы обычно применяются при отсутствии сторонних утилит, но последние, как правило, более удобны в работе и имеют большую функциональность.



























