Достаточно часто при установке операционной системы или после этого жесткий диск бывает необходимо разделить на несколько частей, создав отдельно так называемый системный раздел, в котором будет находиться сама ОС, и логические диски, обычно используемые для хранения пользовательских файлов. Далее предлагается рассмотреть, как разделить диски при установке Windows 7, до или после нее. Для этого есть несколько несложных методов, предполагающих использование инструментов и самой системы, и стороннего программного обеспечения.
Для чего рекомендуется разбивать жесткий диск?
Прежде чем рассматривать основной вопрос, давайте определимся, для чего вообще рекомендуется производить такие действия. Речь идет именно о рекомендациях, а не об обязательном условии, поскольку инсталлировать систему можно таким образом, что все доступное пространство винчестера будет отведено под системный раздел. Но для чего же тогда нужны логические разделы?
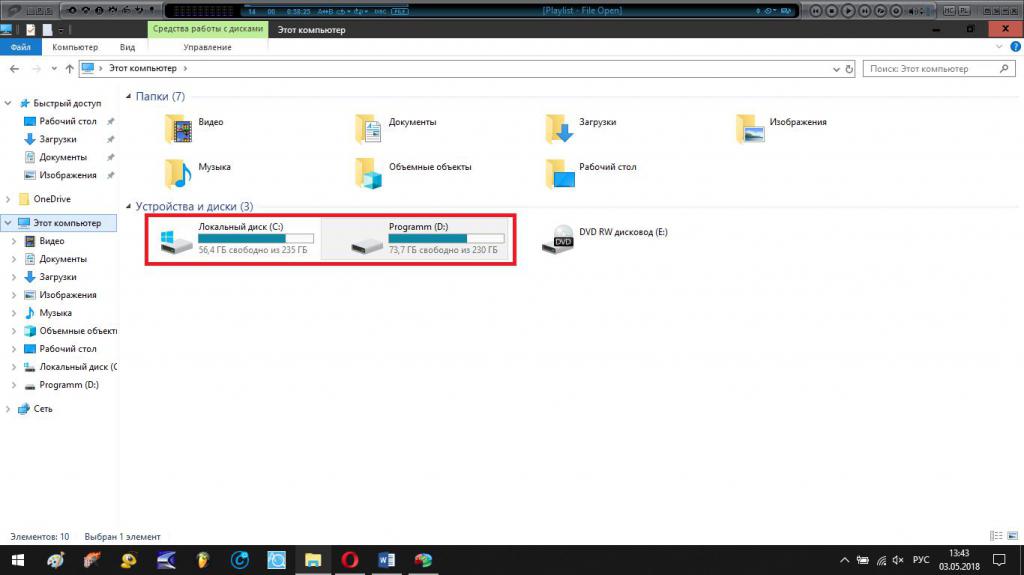
Да только для того, чтобы сохранять на них свои файлы и папки, которые в случае переустановки операционной системы (например, после критичных сбоев, когда восстановить Windows не получается никакими известными способами) остались нетронутыми. Дело в том, что в случае повторной инсталляции системы рекомендуется производить форматирование системного раздела, что приводит к уничтожению хранящихся на нем данных. А вот для логических дисков и разделов такая процедура (если только установка производится не в них) обязательной не является. То есть файлы и папки там сохраняются нетронутыми в любом случае.
Оптимальный размер системного раздела
Теперь еще одно отступление. Давайте определимся с размером системного раздела, который будет создаваться в процессе инсталляции ОС. Конечно, тут все зависит исключительно от модификации самой системы, однако в случае именно с седьмой версией достаточно будет использовать объем порядка 50 Гб. Почему так много, ведь файлы системы занимают намного меньше места? Не забывайте о том, что в процессе инсталляции другого программного обеспечения его компоненты будут сохраняться именно в системном разделе (обычно пользовательские программы устанавливаются в каталоги для программных файлов).
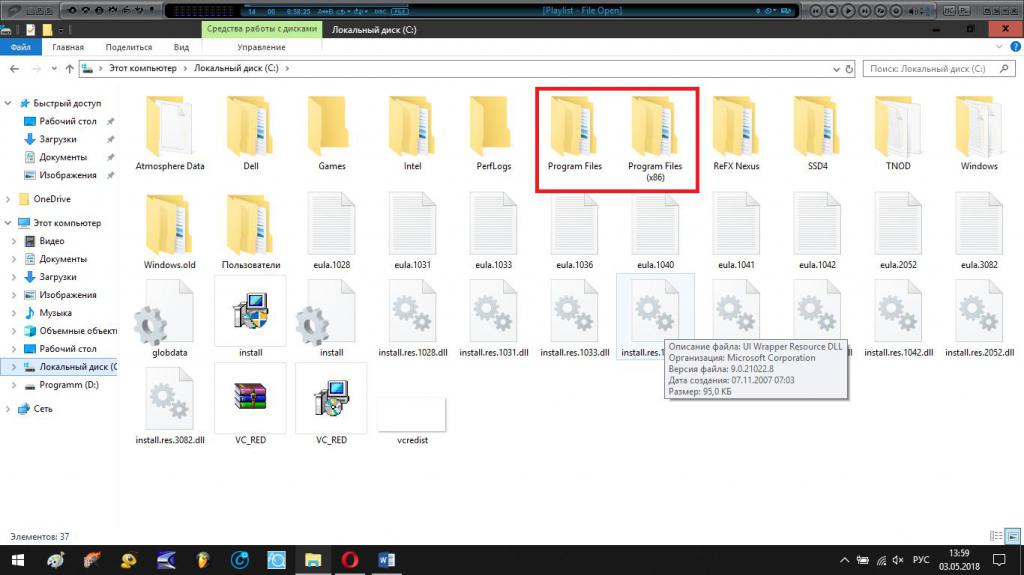
Две таких папки присутствуют только в 64-битных модификациях. Кроме того, вне зависимости от модификации самой ОС, для ее корректной работы в системном разделе постоянно должно быть свободным пространство, составляющее не менее 10 % от общего объема.
Как разбить диск при установке Windows 7: инсталляция на неразбитый диск
Итак, приступаем к выполнению операций по разбиению диска непосредственно. Для начала будем исходить из того, что у пользователя имеется диск, состоящий всего из одного раздела, который соответствует полному объему. На стадии выбора локации полной установки ОС, а не обновления (!) в окне карты дисков и будет показан только один раздел, помеченный, как «Незанятое пространство» (исходим из того, что предварительно диск использовался или был инициализирован). Как разбить диск при установке Windows 7 в этом случае?
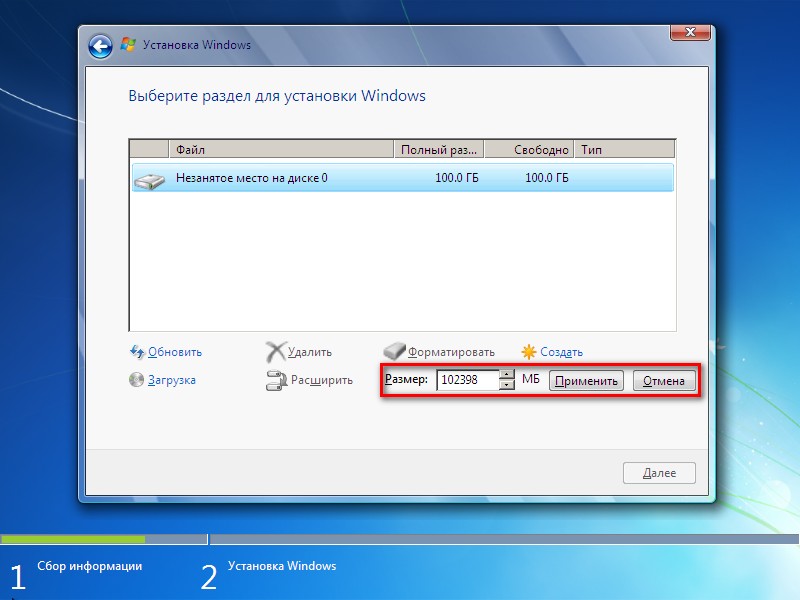
Сначала необходимо использовать ссылку «Создать», а затем в новом окне указать необходимый размер, который будет использоваться для системного раздела. По умолчанию в поле размера будет указан полный объем, поэтому его нужно изменить, установив нужное значение в мегабайтах.
Примечание: если выставить значение 50 000 Мб, конечный размер будет меньше. Вычислить объем можно умножением 50 на 1024 (1 Гб = 1024 Мб).
После этого будет выдано предупреждение о создании резервного пространства в 100 Мб для обеспечения корректного функционирования системы. С ним нужно согласиться.
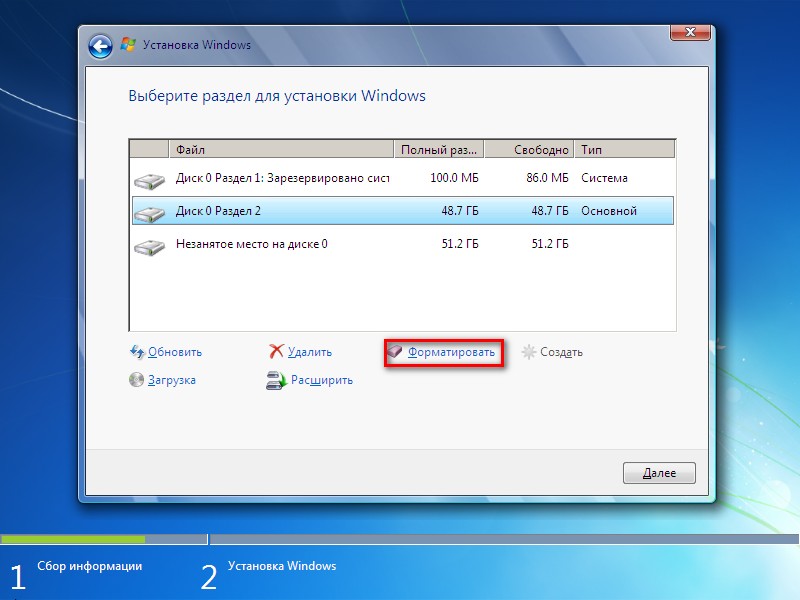
Далее программа установки Windows 7 разделы диска отобразит два раздела для диска 0 и незанятое пространство. Как раз нулевой диск со вторым разделом и станет впоследствии системным (диск С).
Теперь посмотрим, как разбить диск при установке Windows 7, но уже применительно к оставшемуся объему, из которого можно создать целый логический раздел или несколько. Выделив незанятое пространство, снова нажимаем на ссылку «Создать» и, если дополнительно разделы создавать не нужно, жмем кнопку «Применить». Это и будет логический раздел, отображаемый в системе как диск D.
По завершении всех операций, выделяя каждый раздел из созданных, кроме зарезервированного, используем ссылку на форматирование, после чего продолжаем установку системы.
Примечание: если требуется создать несколько логических разделов, операции, описанные выше, производятся несколько раз.
Как разбить жесткий диск: установка Windows 7 поверх имеющейся системы
Что касается инсталляции системы на винчестеры, где операционная система уже была, но ее работоспособность была нарушена, тут тоже особых сложностей быть не должно. Как разбить диск при установке Windows 7 в этой ситуации? Очень просто!
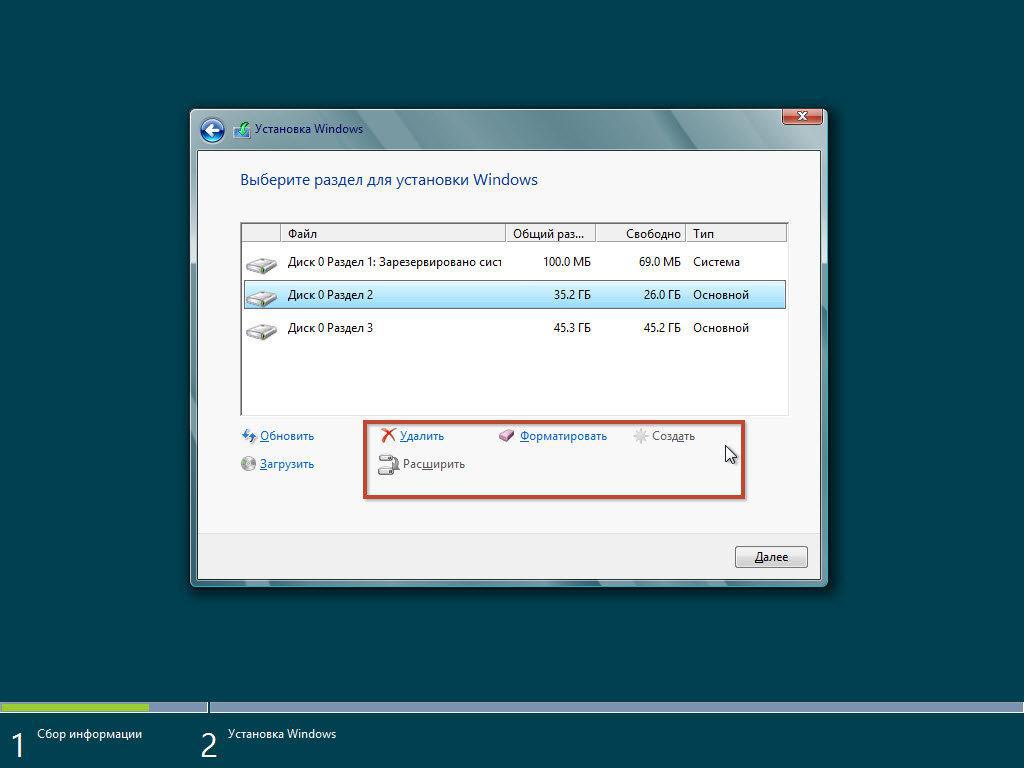
Опять же, следует использовать полную инсталляцию, а на этапе выбора локации для копирования системных файлов сначала используем удаление всех имеющихся разделов, включая и системный резерв, пока вся область не станет неразмеченной. После этого выполняем действия, описанные выше.
Примечание: удаление разделов, равно как и форматирование, приводит к полному уничтожению ранее присутствующей на них информации.
Разбиение жесткого диска в установленной системе средствами Windows
Теперь несколько слов о том, как разбить диск после установки Windows 7. Начиная именно с седьмой модификации системы в ней появился такой инструмент, но вот раньше нужно было использовать сторонние программы. Он называется «Управление дисками» и вызывается через меню ПКМ на значке компьютера, администрирование или вводом сокращения diskmgmt.msc с меню «Выполнить». Исходим из того, что у нас есть только один диск С.
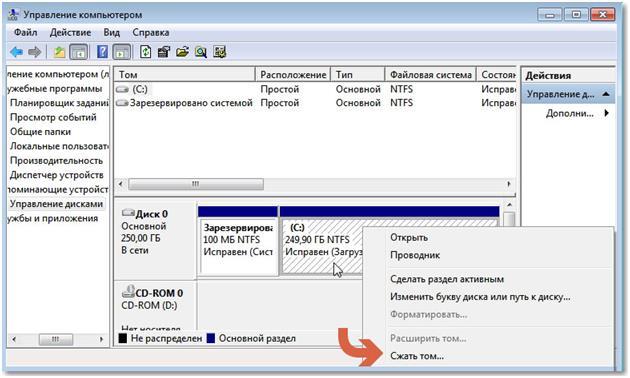
Здесь необходимо выбрать раздел для разбиения, выделив его, а затем в меню ПКМ использовать пункт сжатия тома, после чего необходимо будет указать желаемый размер для системного диска.
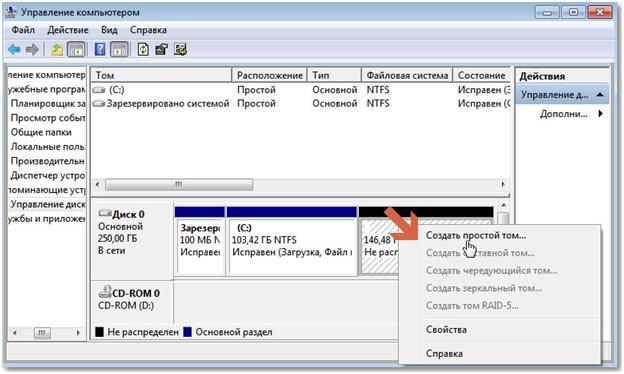
Как и на стадии инсталляции системы, выставляете свои 50 Гб или сколько надо, после чего через ПКМ на появившейся неразмеченной области в меню выбираете пункт создания простого тома. Размер, если изменение не требуется, можно оставить без изменений, после чего выбрать файловую систему (по умолчанию рекомендуется NTFS), запустить форматирование и дождаться окончания процесса.
Примечание: в поле метки тома сразу можно ввести название, которое будет отображаться для раздела в «Проводнике». Форматирование можно оставить быстрое.
Командная строка
В Windows-системах есть еще один уникальный инструмент для разбиения диска, который может использоваться и на стадии инсталляции системы, и в уже установленной ОС. Называется он DISKPART и работает исключительно из командной строки, которая запускается из консоли «Выполнить» командой cmd с правами админа в работающей системе или сочетанием Shift + F10 в процессе инсталляции Windows. Чтобы не описывать полностью все команды, рассмотрим ситуацию, когда от системного раздела необходимо «откусить» 500 Мб.
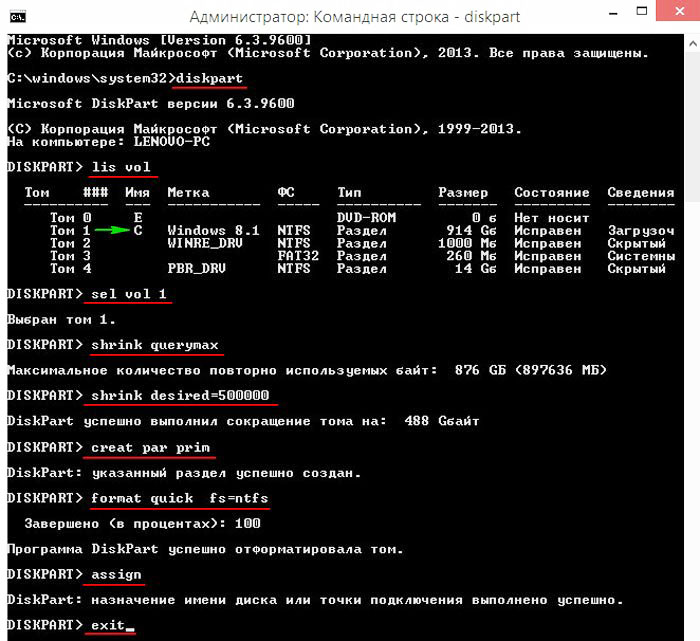
Порядок выполняемых действий показан на изображении выше. Тут самое основное состоит в том, чтобы правильно выбрать том, который необходимо урезать, и указать размер логического раздела.
Использование сторонних программ
В принципе, можно использовать для таких целей и сторонние программы, специально для этого разработанные. В них описанные действия выглядят несколько проще.
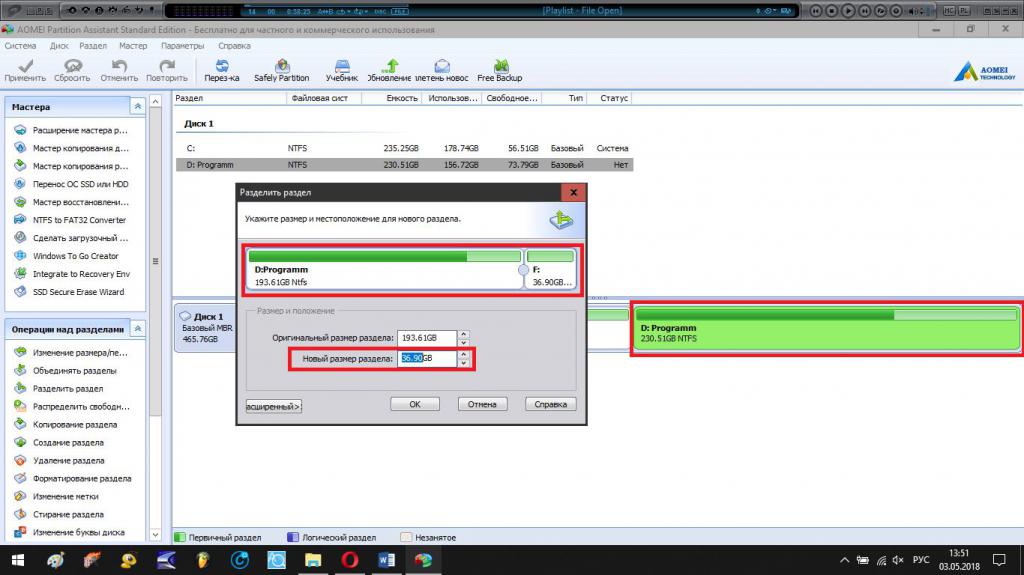
Так, в утилите AOMEI Partition Assistant достаточно выбрать разбиваемый раздел, в меню ПКМ использовать пункт разбиения, а затем ползунком или вручную выставить желаемые размеры нового и оставшегося раздела.
Послесловие
Напоследок кратко о том, как разбить диск перед установкой Windows 7, если вы только купили новый винчестер или SSD-носитель и подключили его к компьютеру, на котором операционная система уже есть. Процедура аналогична действиям, выполняемым в разделе управления дисками, только сначала необходимо задать стиль раздела (MBR – для винчестеров с объемом менее 2 Тб, GPT – для размеров 2 Тб и более).
Что же касается вопросов предпочтений в используемых инструментах, конечно, проще всего применять средства системы или сторонние программы, поскольку командная консоль для многих юзеров может оказаться трудной в освоении. Тем не менее в плане разбиения даже средствами системы, трудностей быть не должно. И все вышеописанные методы годятся не только для седьмой модификации, но и для более поздних версий.


























