Пользователи компьютеров на базе операционной системы Windows довольно часто сталкиваются с файлами формата EXE. Это файл-установщик, который позволяет инсталлировать в систему игру или программу. Есть несколько способов того, как распаковать файлы из EXE. В этой статье собрана информация о том, как это сделать в Windows и на Mac.
Распаковка EXE-файлов в Windows
Есть два способа распаковки файлов:
- Традиционный, который подразумевает использование стандартных средств Windows.
- С помощью вспомогательных программ.
Эти способы кардинально отличаются друг от друга.
Так как же с помощью этих способов распаковать EXE-файл в Windows?
Способ первый: традиционная распаковка

Традиционная распаковка не требует установленных в системе вспомогательных программ. Все, что нужно, - уже предустановлено в Windows.
Итак, процесс распаковки EXE-файла следующий:
- Откройте файловый менеджер "Проводник".
- Перейдите в папку, в которой находится файл с расширением EXE.
- Запустите его. Для этого достаточно дважды кликнуть по его иконке левой кнопкой мыши. Иногда для запуска требуются права администратора - в этом случае вам необходимо сначала нажать правую кнопку мыши, а потом выбрать соответствующий пункт из меню.
- Запустится окно инсталлятора. Именно в нем вам необходимо будет задать параметры распаковки.
- В первом окне вам предложат выбрать язык установщика.
- Затем появится приветственное окно. В нем обычно указано, что именно за программа будет установлена в систему.
- Далее надо будет принять пользовательское соглашение.
- Потом выбрать папку, в которую будут распакованы все файлы.
- После этого вам предложат создать дополнительные ярлыки в меню "Пуск" и на рабочем столе.
- После этого этапа начнется распаковка всех файлов установщика.
Вам остается лишь дождаться завершения этого процесса, после чего можно будет закрывать окно Мастера установок. Вот так просто можно распаковывать EXE-файлы программы.
Способ второй: извлечение установочных файлов
Второй метод кардинально отличается от первого. Если в первом случае нужно было распаковать файлы программы для того, чтобы после этого запустить ее на компьютере, то в этом случае нужно извлечь файлы самого инсталлятора, чтобы произвести с ними манипуляции. В примере представлена специальная программа под названием ResourcesExtract. Работает она следующим образом:
- Скачайте, установите и запустите приложение.
- Появится окно, в котором вам в первую очередь необходимо указать EXE-файл, который вы будете распаковывать. Делается это в поле Filename.
- После этого понадобится указать папку, в которую будут распакованы файлы. Делается это в поле Destination Folder.
- После этого можно приступать к распаковке. Для этого нужно нажать кнопку Start.
- При желании вы можете задать дополнительные параметры. Например, указать, какие именно файлы распаковывать. Делается это в области под названием Resource types to extract.
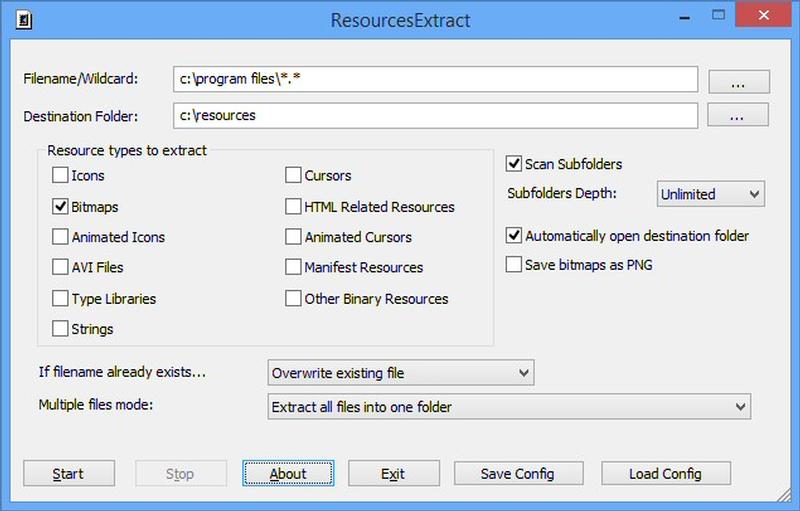
В итоге в указанной вами папке будут находиться файлы установщика. Вы сможете отредактировать их в любое время.
Как распаковать EXE-файлы на Mac

Распаковка в операционной системе Mac происходит совсем другим способом. Для того, чтобы достать сами файлы с EXE, вы можете использовать простой архиватор. Принцип распаковки такой же, как и с архивами. В статье показано, как распаковать EXE-файлы, чтобы после запустить программу на компьютере. Именно таким образом вы можете запускать программы Windows в операционной системе Mac.
Итак, для того, чтобы произвести заявленные действия, вам необходимо выполнить следующее:
- В операционной системе нажмите по иконке увеличительного стекла, которая расположена справа сверху.
- В появившемся поле введите "Ассистент Boot Camp".
- В результатах выберите одноименную строку.
- Следом запустится программа, в которой вам необходимо поставить отметку напротив пункта "Загрузить последнее ПО поддержки Windows от Apple".
- Вставьте в компьютер флешку - именно на нее будет загружено дополнительное программное обеспечение.
- Подготовьте на диске пустой раздел, на котором будет не менее 50 Гб места.
- Нажмите кнопку "Продолжить".
- Выберите заранее подготовленный раздел, на который будет установлена Windows.
- На этом этапе вам необходимо вставить диск с операционной системой Windows в дисковод и нажать кнопку "Начать установку".
- Компьютер перезагрузится - не беспокойтесь, это вполне нормально.
- Снова укажите тот раздел, который подготовили под Windows.
- Выберите тип файловой системы. Если вы устанавливаете Windows выше версии XP, то выбирайте NTFS.
- Следом запустится процесс форматирования раздела. Это может достаточно долго длиться.
- Вставьте в компьютер флешку, на которую загружали дополнительное ПО. Автоматически запустится процесс установки всех драйверов с флешки.
- Компьютер снова будет перезагружен.

После этого вы без проблем сможете запускать файл EXE. Далее запустится инсталлятор, а дальнейшие действия аналогичны тем, что были в Windows.
Заключение
Вот так легко можно распаковать EXE-файл в Windows и на Mac. Все эти способы абсолютно разные: тем более на Mac распаковка производится в разы сложнее и дольше, чем на Windows. Это связано это с тем, что EXE-файлы создавались исключительно для Windows.


























