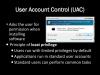Наверное, не нужно говорить, как всех пользователей компьютеров с операционными системами Windows раздражает постоянное появление уведомления о доверии какому-то запускаемому приложению со стороны службы контроля учетных записей. На одном только нажатии кнопки подтверждения доверительного отношения к стартующей программе при запуске до десятка приложений в день можно потерять уйму времени. Далее предлагается избавиться от этой проблемы и посмотреть, как в Windows отключить UAC (сокращение от названия службы контроля регистрационных записей).
Что такое UAC и зачем нужна эта служба?
Прежде чем рассматривать основной вопрос, стоит сказать несколько слов о самой службе контроля. Появилась она в операционных системах Windows начиная с версии Vista, а в седьмой модификации была дополнена суперадминистратором и дополнительными ограничивающими пользователя инструментами в виде компонентов TrustedInstaller и SmartScreen. Для чего она нужна?
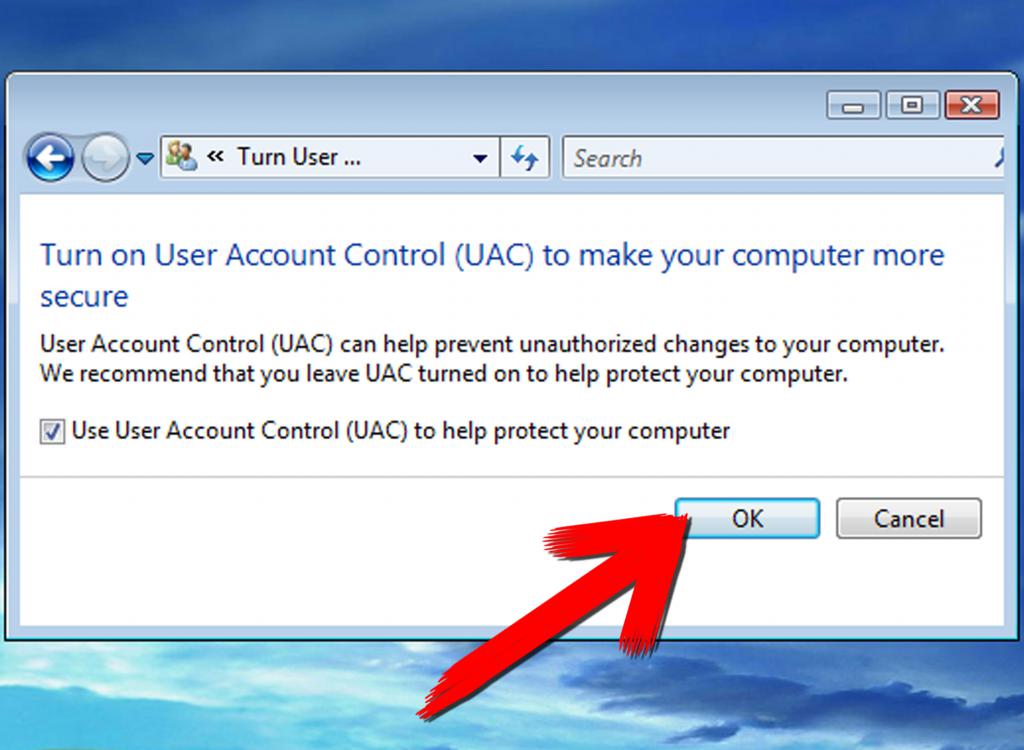
Ее предназначение как одного из инструментов обеспечения безопасности системы состоит в том, чтобы заранее определять потенциально небезопасные или нежелательные к запуску программы, которые якобы могут навредить самой системе, хотя ни к вирусам, ни к нежелательному ПО они абсолютно никакого отношения не имеют. И при этом системе абсолютно все равно, что какое-то приложение изначально запускается от имени администратора или даже является системным. Но доля здравого смысла в этом есть. Именно таким образом служба пытается обезопасить систему от проникновения замаскированных под официальное ПО угроз, которые сам пользователь распознать не может.
Сразу же стоит отметить тот момент, что полностью деактивировать эту службу не стоит, поскольку абсолютно все приложения и апплеты, запускаемые даже в фоновом режиме (что особенно свойственно вирусам и разного рода рекламным модулям), будут наравне с пользователем обладать теми же правами на изменение системной конфигурации или каких-то важных установок.
Основные настройки контроля
Как отключить UAC в Windows 10 и ниже, рассмотрим чуть позже, а пока несколько слов об основных настройках контроллера. Получить доступ к уровню контроля можно через раздел учетных записей в «Панели управления» посредством быстрого доступа через консоль «Выполнить», через поиск или через настройки системного реестра. Суть не в этом.
Используемых по умолчанию установок может быть всего четыре:
- постоянное уведомление и для программ, и для действий пользователя;
- уведомление только для программ;
- только для программ с игнорированием действий пользователя без затемнения экрана;
- полное отключение (не рекомендуется вообще).
Как отключить UAC классическим способом?
Теперь перейдем к практическим действиям. Как отключить UAC? Сначала необходимо получить доступ к самим настройкам.
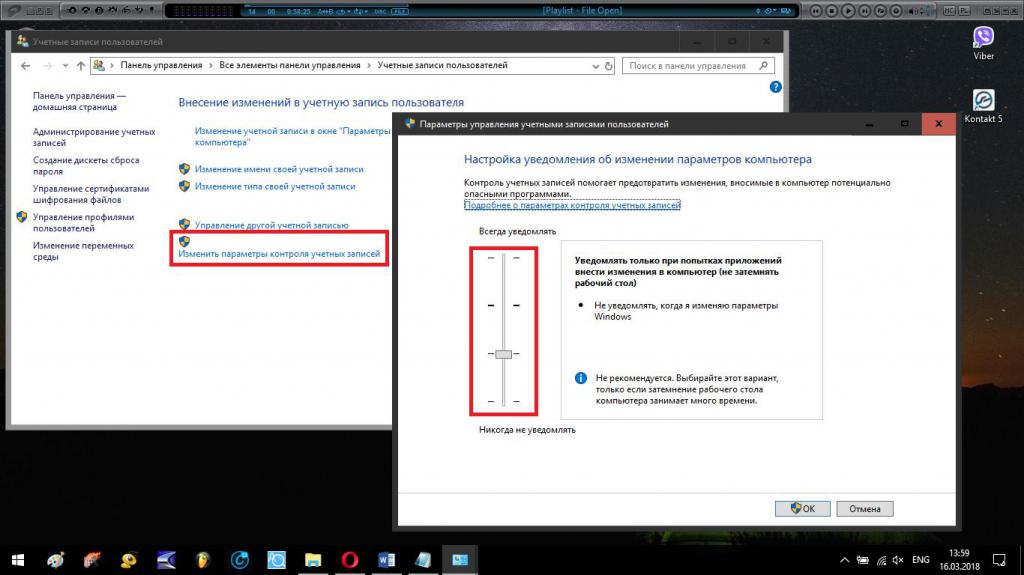
В классическом варианте можно воспользоваться стандартной «Панелью управления», перейти к разделу учетных записей и использовать ссылку на изменение уровня контроля, после нажатия на которую появится нужное нам окно параметров с ползунком в левой части экрана. Здесь останется только выбрать нужную позицию для установки одного из четырех значений, указанных выше.
Быстрый доступ к настройкам
Приведенный способ вызова необходимых опций выглядит несколько неудобным, поскольку пользователю приходится перемещаться по нескольким разделам, что занимает больше времени, чем прямой доступ к разделу. Например, в Windows 10 можно использовать поисковую строку, в которой сразу вводится искомое сокращение (UAC).
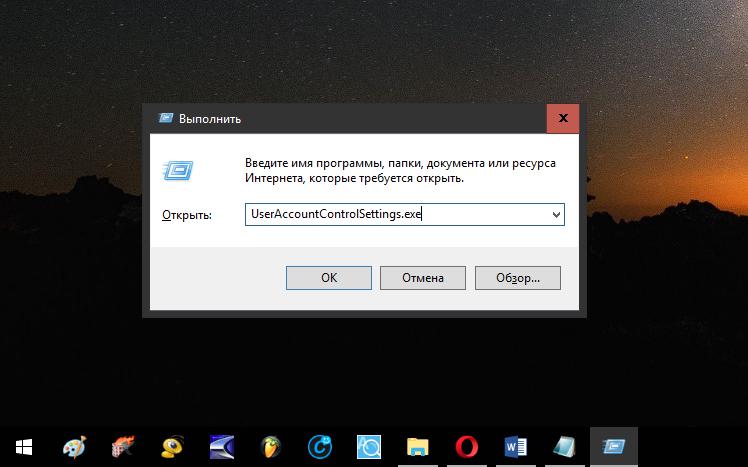
Но для всех Windows-систем, начиная с седьмой модификации, можно применять универсальное средство – команду UserAccountControlSettings.exe, вводимую в консоли «Выполнить», что сразу же перенаправляет пользователя на раздел с устанавливаемыми опциями, в котором и находится тот самый ползунок настройки уровня.
Как отключить UAC в Windows 7 и выше через командную строку?
Однако, несмотря на самые простые способы, рассмотренные выше, можно воспользоваться еще одной методикой, которая совмещает в себе несколько решений – использует командную строку, создает и изменяет значение ключа системного реестра, ответственного за установленный в данный момент уровень контроля. Как отключить UAC в такой ситуации?
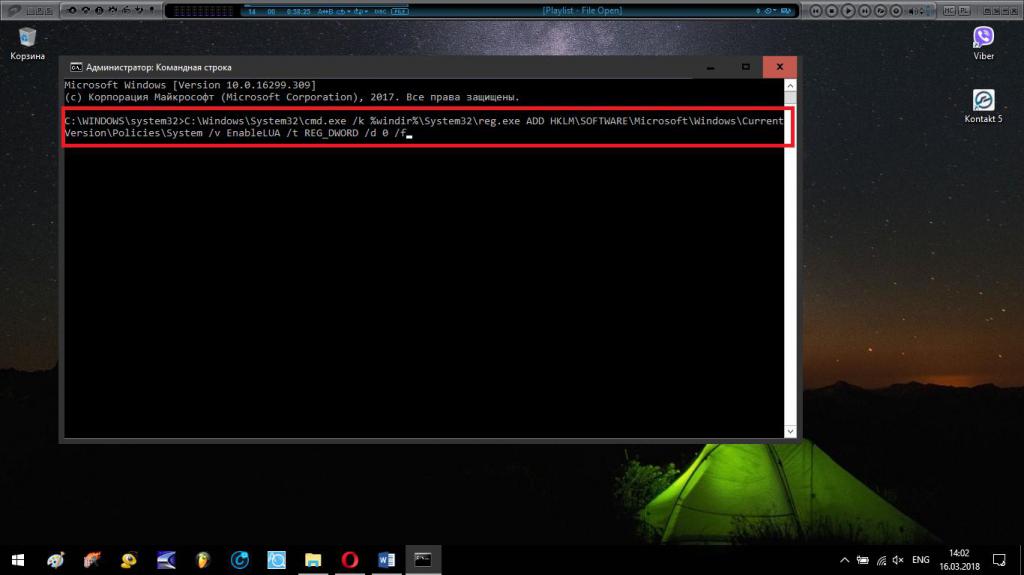
Сначала необходимо запустить командную строку с правами админа, а затем выполнить в ней команду, приведенную выше. Атрибут «d 0 /f» отключает контроль полностью. Для повторной активации используется атрибут с единицей вместо нуля в середине. Этот метод как раз полностью и исключает ручное вмешательство в реестр.
Стоит ли заниматься деактивацией?
Как отключить UAC, разобрались. Остается самый главный вопрос, касающийся полного выключения службы контроля. Исходя из практических соображений, можно отметить, что при наличии постоянно активного подключения к интернету полную деактивацию UAC устанавливать не стоит, поскольку в фоновом режиме проникающие извне выполняемые апплеты получат неконтролируемые привилегии на изменение системной конфигурации. В этом случае лучше выставить уровень в третью позицию, когда уведомления будут выдаваться только для запускаемых программ, а не для пользовательских действий по изменению некоторых системных параметров (без затемнения экрана при появлении сообщения о доверии стартующему приложению).