Перед тем как начать статью, стоит отметить, что следующие приемы и советы рассчитаны на пользователей, имеющих фундаментальные знания по пользованию программой и ее функционалом. Итак, опишем несколько способов того, как поменять цвет одежды в "Фотошопе".
Первый способ - цветная одежда
Цветной одеждой для первого способа мы будем считать одежду красного, желтого, зеленого, голубого, синего и пурпурного цветов. Этот способ можно использовать в любых ситуациях. Тем не менее, проще всего он покажется тогда, когда на заднем плане фотографии нет никаких предметов, имеющих тот же самый цвет, что и одежда, которую вы пожелали изменить.
Загрузите фотографию в "Фотошоп" и нажмите на кнопку "Создать новый корректирующий слой или слой-заливку" на панели слоев, в появившемся списке найдите пункт "Цветовой тон/Насыщенность". Выберите цветовой диапазон нужного предмета одежды (меню для выбора диапазона отмечено стрелкой на скриншоте ниже).
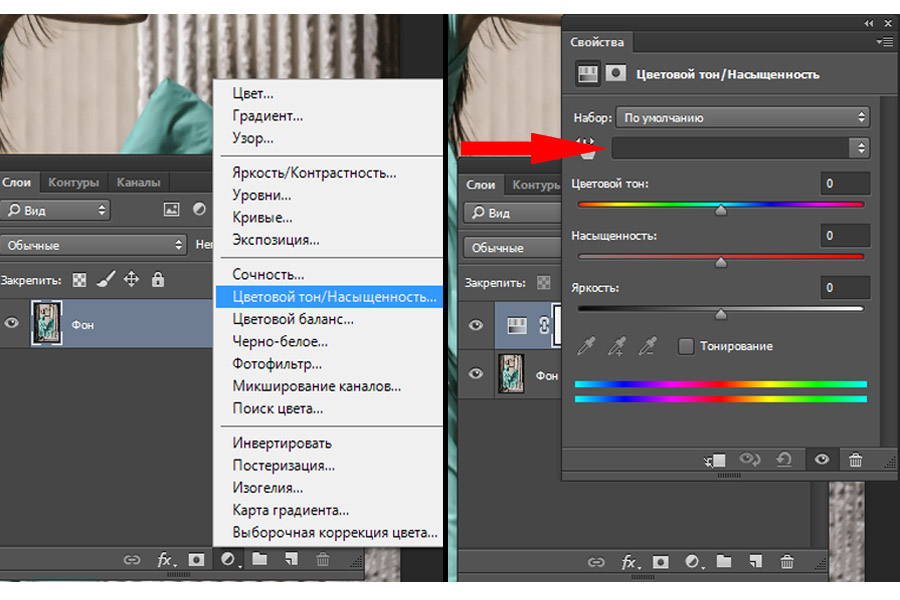
Далее нажмите на значок пипетки и просто кликните левой кнопкой мыши по предмету одежды. Теперь остается настроить три параметра: "Цветовой тон", "Насыщенность" и "Яркость". Начните двигать первый ползунок, и вы увидите, как цвет одежды постепенно меняется. Продолжайте настраивать, пока не добьетесь нужного цвета. Настройте "Насыщенность" и "Яркость" для получения более четкого тона, но не переборщите, чтобы не испортить работу артефактами. В некоторых случаях этих манипуляций бывает достаточно, но никто не застрахован от случайных погрешностей, например, от тени на одежде. Программа может неправильно распознать цвет, а это, разумеется, скажется на конечном результате не самым приятным образом. Чтобы исправить неточности, выберите инструмент "Добавление оттенков" (значок пипетки со знаком "плюс") на панели "Цветовой тон/Насыщенность" и кликайте на проблемные места, пока все огрехи не будут исправлены. Итак, вот результат работы.

Встречается и противоположная проблема, когда программа распознает лишние элементы, и их цвет изменяется вместе с одеждой, например, стена и кожа изменяют цвет вместе с платьем девушки на фото ниже. Как изменить цвет одежды в "Фотошопе", не задев другие предметы?

Выберите инструмент "Ластик" и, находясь на корректирующем слое, начните исправлять эту ошибку: сотрите все элементы, изменившие цвет вместе с одеждой. Также вы можете воспользоваться инструментом "Кисть": белая кисть поможет добавить недостающий цвет на участок, а черная - убрать.

Замена белого цвета черным
Создайте копию исходного фото и выделите на ней предмет одежды в режиме быстрой маски или инструментом "Быстрое выделение" (для большей точности нажмите "Уточнить край" на панели вверху и настраивайте, пока не получите приемлемый результат). После этого на панели со слоями нажмите кнопку "Добавить слой-маску".
Дважды кликните на слой с нужным элементом, перейдите в раздел "Наложение цвета", выберите режим "Линейный свет" (не бойтесь экспериментировать, и, быть может, вы подберете более подходящий для вашей фотографии режим), кликните на панель для выбора цвета рядом и выставьте черный цвет. Далее, настраивайте параметр "Непрозрачность", пока не получите нужный тон. Добавьте корректирующие слои, исходя из ситуации.
Замена черного цвета белым
Перекрасить черную одежду в белый цвет будет чуть сложнее. Первоначальные действия такие же, как и в ситуации выше: вырежьте объект и перейдите во вкладку "Наложение цвета". Выберите режим "Мягкий свет" и белый цвет (данные действия не являются обязательными, но иногда могут облегчить работу). Теперь создайте три корректирующих слоя "Выборочная замена цвета". Дважды кликните по нижнему из них, выберите белый цвет в разделе "Цвета" и поставьте все ползунки на -100 %. Затем выберите нейтральный цвет и сделайте то же самое. Перейдите на второй созданный слой и в разделе белого цвета выставьте -100 % для черного, на третьем слое - примерно -50 %. Отрегулируйте черный цвет в разделе нейтрального. На втором слое - примерно -50 %, на третьем - около -30 %, но, вероятнее всего, цифры придется подобрать самостоятельно.
На этом можно завершить, но если вы считаете, что изображение выглядит нереалистично, попробуйте проделать следующее. Через раздел "Слои" вверху создайте новый слой с режимом "Перекрытие". Обязательно поставьте галочку напротив пункта "Выполнить заливку нейтральным цветом режима "Перекрытие" (серым 50 %)". Выберите инструмент "Затемнитель" и на созданном слое с серым цветом начните выделять швы и складки на одежде. Обратите внимание на параметр "Экспонирование" для затемнителя. Чем больше будет выставлено значение в окошке рядом, тем заметнее и четче будут линии, прорисованные вами.
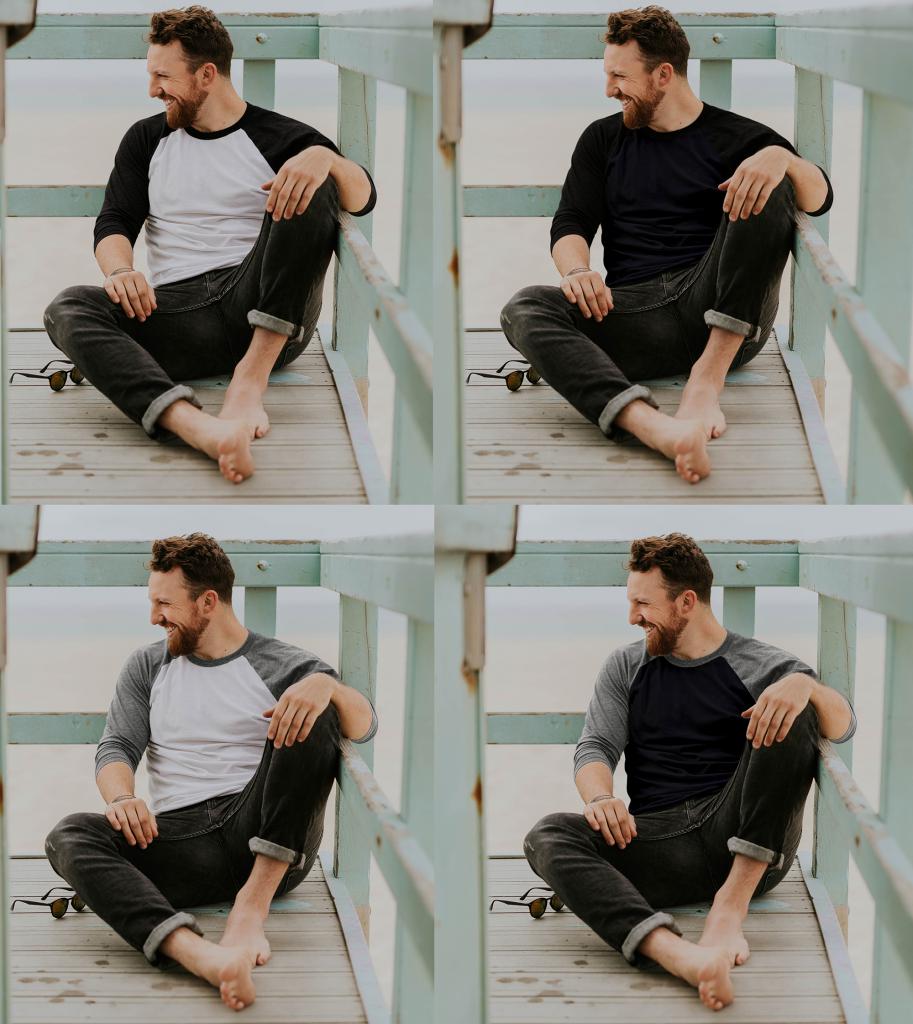
Как изменить цвет черной или белой одежды в "Фотошопе"?
В этом пункте будет описано, как изменить цвет одежды в "Фотошопе CS6" для ситуаций, когда требуется сделать черную или белую одежду цветной.
Загрузите фото, создайте копию, и выделите нужную вещь в режиме быстрой маски или инструментом "Быстрое выделение", нажмите на значок "Добавить слой-маску". Если вы выключите нижний слой с нетронутой исходной фотографией, то увидите, что на копии остался только выделенный вами предмет. Затем создайте новый корректирующий слой "Цветовой баланс" и отрегулируйте ползунки так, чтобы одежда приняла нужный вам цвет. Если вся фотография меняет цвет вместе одеждой, то сделайте следующее: на панели слоев расположите корректирующий слой выше слоя с предметом одежды, кликните по корректирующему слою правой кнопкой мыши и выберите "Создать обтравочную маску".
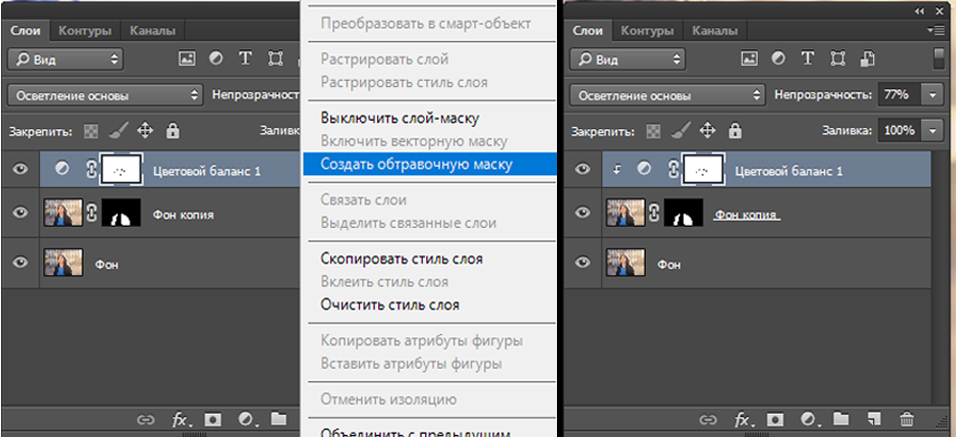
Все неровности по краям можно исправить при помощи кисти или ластика. Доработайте до нужного состояния корректирующими слоями и фильтрами, фото готово.

Если этот способ не подходит вам, то воспользуйтесь способом из предыдущего пункта, немного изменив его. Выделите и вырежьте предмет одежды, кликните по слою дважды, в разделе "Наложение цвета" найдите подходящий режим и выберите нужный цвет. Откорректируйте до нужного состояния.

Изменяем цвет одежды в "Фотошопе" при помощи текстуры
Выше были рассмотрены некоторые способы, работающие за счет функционала программы по настройке цвета. Но есть еще один метод, отличающийся от предыдущих. В этом пункте вы узнаете, как поменять цвет одежды в "Фотошопе CS6", используя текстуру вместо настройки ползунков. Преимущество способа в том, что текстуру можно накладывать как на цветную, так и на черную или белую одежду.
Создайте копию исходного фото и выделите на ней предмет одежды в режиме быстрой маски или инструментом "Быстрое выделение". После этого на панели со слоями нажмите кнопку "Добавить слой-маску".
Теперь перетащите на фото заранее скачанную в интернете текстуру и поместите ее так, чтобы она полностью закрывала собой предмет одежды. Поставьте слой с текстурой выше слоя с вырезанной одеждой, кликните по слою с текстурой правой кнопкой мыши и выберите "Создать обтравочную маску". Если вы все сделали по инструкции, то должны увидеть ситуацию, подобную той, что на фото ниже.

Текстура приняла форму предмета одежды, теперь осталось добиться реалистичности. Попробуйте изменить режим наложения текстуры на панели слоев. В данном случае выбор пал на режим "Яркий свет", но стоит просмотреть все варианты, прежде чем продолжить работу. Поэкспериментируйте с корректирующими слоями и параметром "Непрозрачность", чтобы придать фотографии еще большей реалистичности и красоты.
Если текстура по-прежнему выглядит плоско, то выполните следующий порядок действий. Через раздел "Слои" создайте новый слой с режимом "Перекрытие", поставьте галочку напротив пункта "Выполнить заливку нейтральным цветом режима "Перекрытие" (серым 50 %)".
Инструментом "Затемнитель" на созданном слое с серым цветом выделите швы и складки одежды. После того, как закончили прорисовывать, доработайте фото, внимательно просмотрите его на наличие погрешностей, проследите за тем, чтобы одежда не казалась на фотографии лишней.

Заключение
Мы представили несколько действенных способов того, как изменить цвет одежды в "Фотошопе", но стоит отметить, что, руководствуясь этими методами, можно менять цвета любых объектов: автомобилей, интерьера, кожи, волос и так далее. Не стоит ограничивать себя в творчестве. Пробуйте вносить свои изменения в инструкции, добивайтесь желаемого результата любыми способами. Удачи!



























