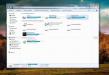Большинство современных пользователей компьютерных систем знают о том, что такое виртуальный диск. Преимущества использования этого эмулятора неоспоримы, о них написано немало. В нашем материале предлагаем рассмотреть несколько способов, позволяющих создавать диски разного типа, которые могут использоваться для совершенно разных целей.
Как создать виртуальный диск: варианты действий
Начать стоит с того, что некоторые пользователи ошибочно полагают, что эти диски находятся исключительно в логических разделах, которые создаются на винчестере после разбивки жесткого диска. А многие совершенно забывают о том, что эмулятор привода CD/DVD-ROM тоже можно назвать виртуальным диском, который является программным аналогом «железного» собрата.
Мы будем рассматривать и создание логических разделов, и создание виртуальных приводов.
Что касается разделов, преимущества их использования налицо: на них можно хранить важную информацию, которая даже при переустановке системы удалена не будет, поскольку форматирование касается только системного диска, а логические разделы не затрагиваются. В случае с виртуальными приводами пользователь получает достаточно интересный инструмент для работы с файлами образов. Если их «вставить» в такой привод, они ничем не будут отличаться от самых обычных оптических носителей.
Создание виртуального жесткого диска
Для создания логических разделов необязательно использовать какие-то специализированные программы. Для этого в Windows предусмотрено собственное средство (управление дисками). Получить к нему доступ можно через ПКМ на значке компьютера с последующим выбором управления (администрирования), но проще воспользоваться меню «Выполнить» и командой diskmgmt.msc.
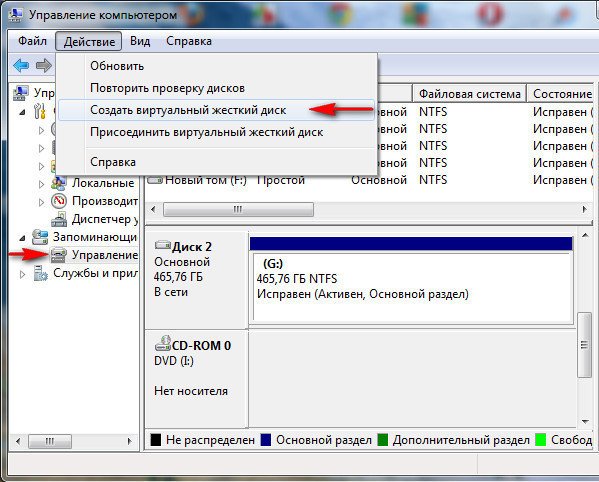
Виртуальные диски в Windows создаются через меню действия на главной панели, где выбирается соответствующая задача, после чего запустится специальный «Мастер». В параметрах нового раздела нужно будет указать локацию файла раздела, необходимый размер (не менее 3 Мб) и предпочитаемый формат (фиксированный или динамически расширяемый).
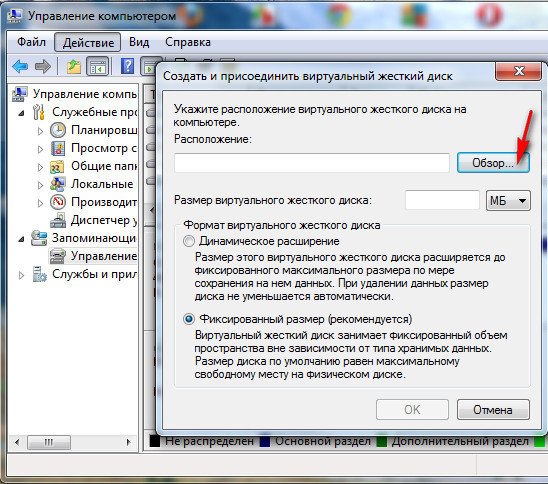
Лучше выбирать фиксированный размер, поскольку при переполнении динамический виртуальный диск будет увеличиваться в объеме за счет использования места системного раздела. А это может привести к тому, что свободного пространства в системном разделе станет настолько мало, что и Windows не сможет нормально работать (считается, что для нормального функционирования системы на диске «С» должно быть свободного места не менее 10% от общего объема раздела). По завершении всех действий в «Мастере» диск появится в списке устройств.
Итак, виртуальный диск виден, но никаких действий с ним пока еще произвести нельзя, несмотря даже на то, что драйвер виртуального адаптера шины устанавливается автоматически.
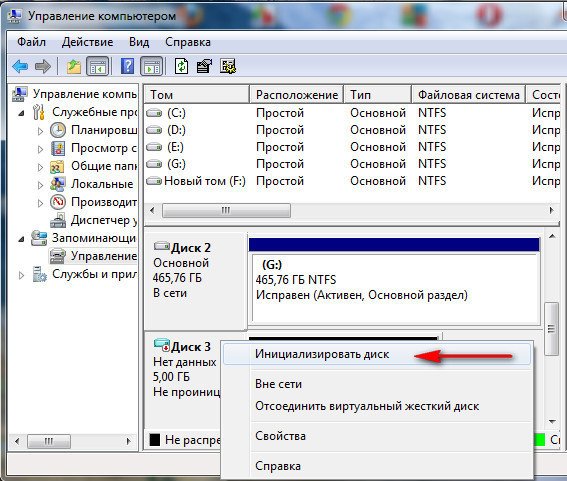
Следующим шагом станет инициализация созданного диска. Для этого используется соответствующий пункт в меню ПКМ на выбранном разделе, после чего нужно указать стиль раздела (MBR или GPT). Обычно выбирается MBR. Но если размер раздела превышает 2 Тб нужно использовать GPT.
Наконец, через ПКМ выбирается создание простого тома, разделу присваивается литера и производится его форматирование. По окончании всех процедур вы получите раздел, с которым можно работать точно так же, как с обычным винчестером.
Примечание: для упрощения действий можно воспользоваться программой AOMEI Partition Assistant, в которой создание нового раздела выглядит более удобным и практичным.
Создание аналога оптического привода
Для создания виртуального привода применяются программы для работы с образами.
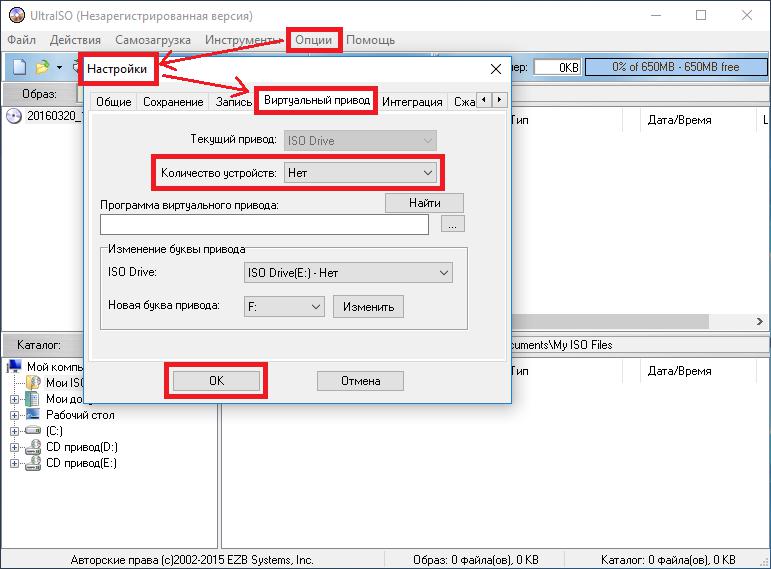
В UltraISO вся процедура сводится к тому, чтобы в меню опций на главной панели выбрать пункт настроек и перейти на вкладку создания виртуального привода и просто укажите нужное количество приводов (вместо "Нет" на изображении выберите количество из списка) и место сохранения файла виртуального устройства. После сохранения они появятся в «Проводнике» и будут работать, как их «железные» аналоги.
Нюансы Windows 10
Windows 10 выгодно отличается тем, что в этой версии системы создавать виртуальные приводы совершенно необязательно. Достаточно просто произвести двойной клик на файле образа, после чего привод будет смонтирован автоматически (причем, даже с указанием метки тома). Для завершения работы с приводом через ПКМ выбирается команда извлечения, соответствующая нажатию кнопки выброса диска на «железном» устройстве.