Презентация в PowerPoint – это один из множества инструментов для визуального дополнения устного выступления перед группой людей. Иногда для нее требуется уникальное оформление, отсутствующее в программе изначально. Существует немало способов в такой презентации сделать свой фон и добавить новые шаблоны. Как это осуществить, расскажет данная статья.
Добавление шаблона для презентаций с сайта Microsoft Office
Главный инструмент для изменения внешнего вида документа, созданного с помощью PowerPoint, – встроенные темы. Они достаточно универсальны, но иногда их оформление не подходит к теме доклада. В этом случае можно добавить другие шаблоны, загрузив их с официального сайта Microsoft. Чтобы это сделать в PowerPoint 2007 или 2010, нужно:
- Перейти во вкладку «Дизайн» и полностью развернуть список всех доступных тем.
- В нижней части нового меню выбрать подпункт «Другие темы...».
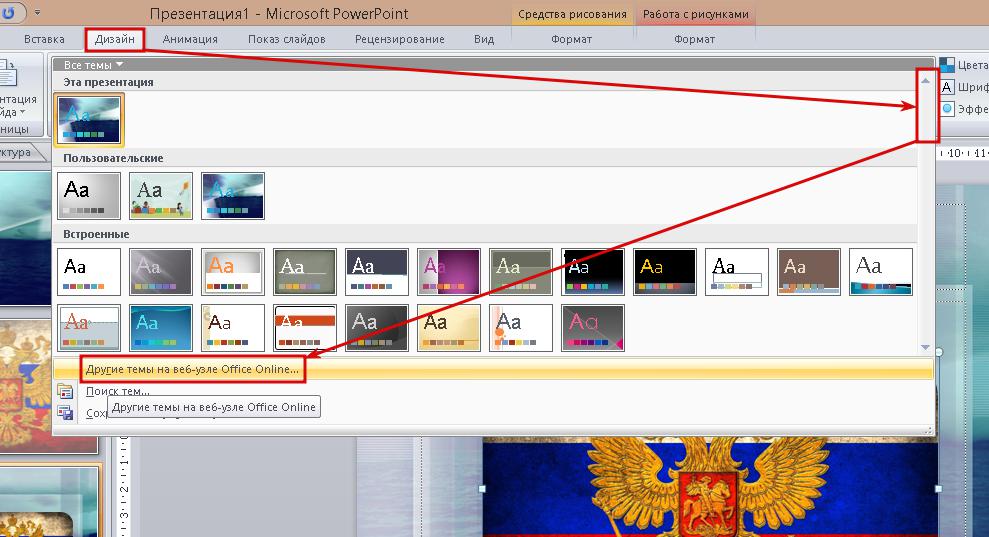
- В открывшемся окне браузера выбрать в одной из категорий нужное оформление и перейти на страницу его загрузки.
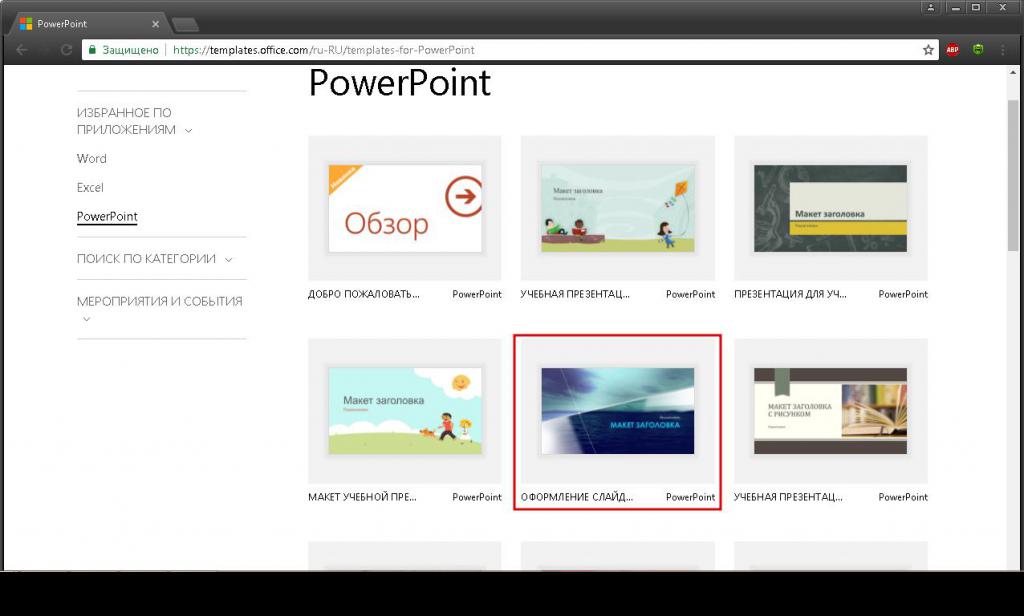
- На ней нажать кнопку "Загрузить\Сохранить" и выбрать место для сохранения шаблона.
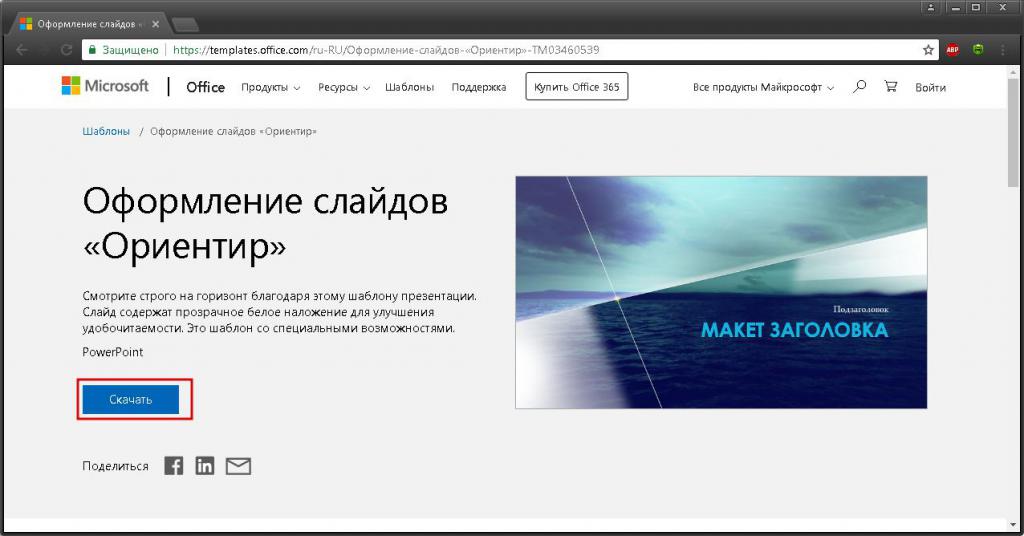
Чтобы навсегда добавить новый шаблон в PowerPoint 2007, нужно:
- Выполнить первый шаг из предыдущего алгоритма.
- Выбрать пункт «Поиск тем» и в окошке Проводника открыть ранее загруженный шаблон.
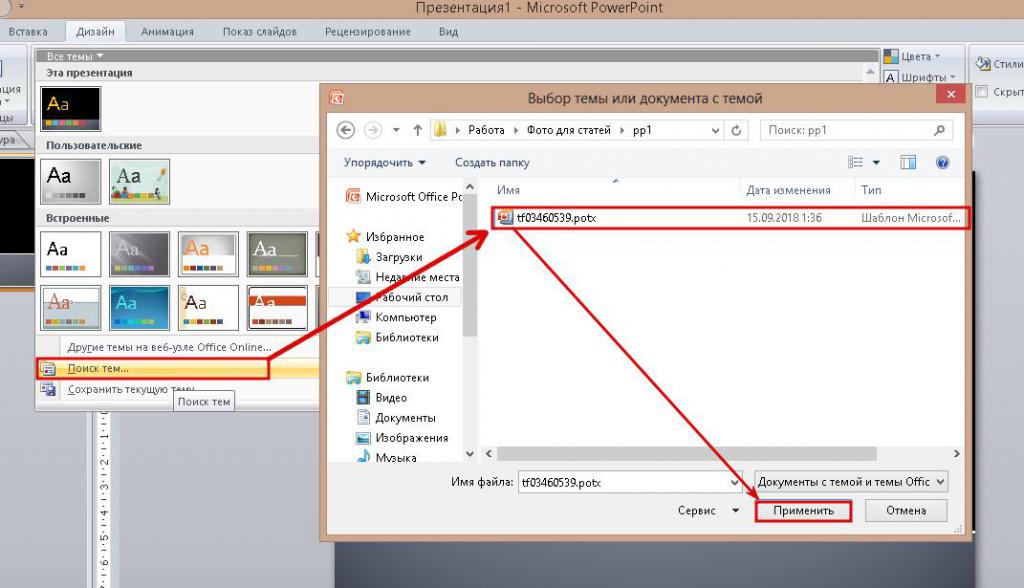
- В выпадающем меню выбрать подпункт «Сохранить текущую тему».
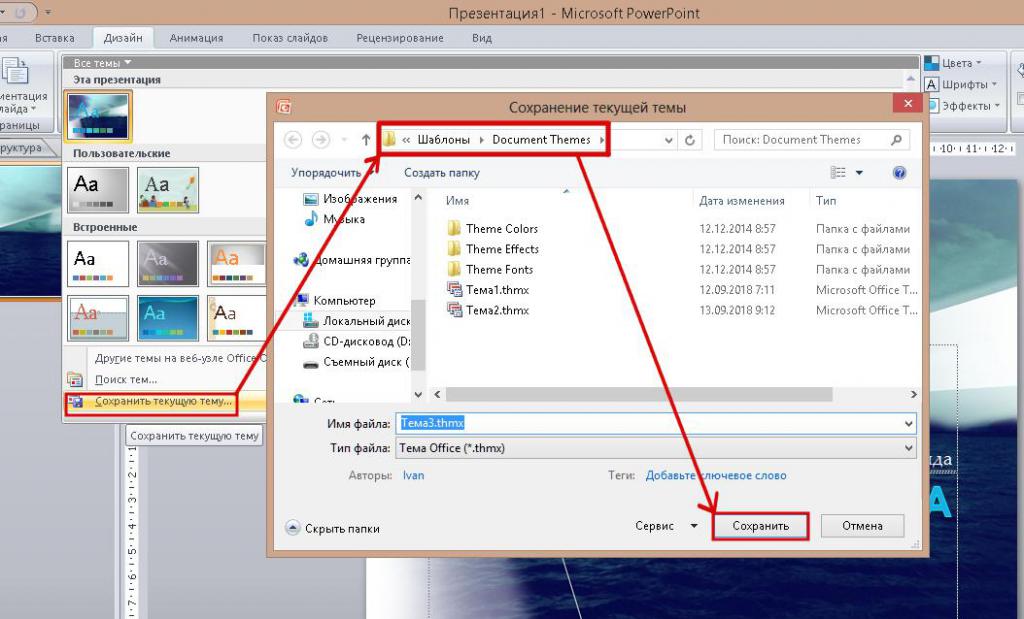
- В новом окошке, не изменяя настроек, нажать кнопку «Сохранить».
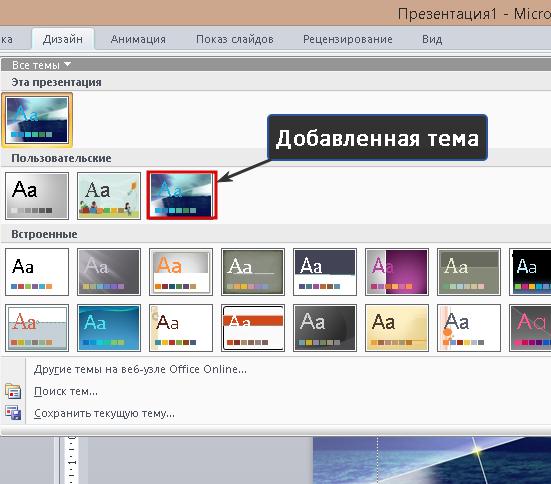
В этих двух алгоритмах и заключается первый способ того, как сделать свой фон в презентации.
Использование изображения
Иногда требуется, чтобы на заднем фоне слайда присутствовал логотип фирмы или флаг государства. Достичь такого результата можно, использовав картинку. Способ того, как сделать в презентации свой фон с ее помощью, заключается в следующем:
- Нужно вызвать окно «Формат фона». Сделать это можно двумя путями. Первый: нажать правой кнопкой мыши на листе и выбрать одноименный подпункт меню. Второй: в блоке «Фон» вкладки «Дизайн» кликнуть по кнопке «Стили» и перейти в подраздел «Формат фона».
- В открывшемся окне в разделе «Заливка» поставить отметку около строки: «Рисунок или текстура».
- Нажать на кнопку «Файл» для использования собственного изображения или «Клип» для встроенного.
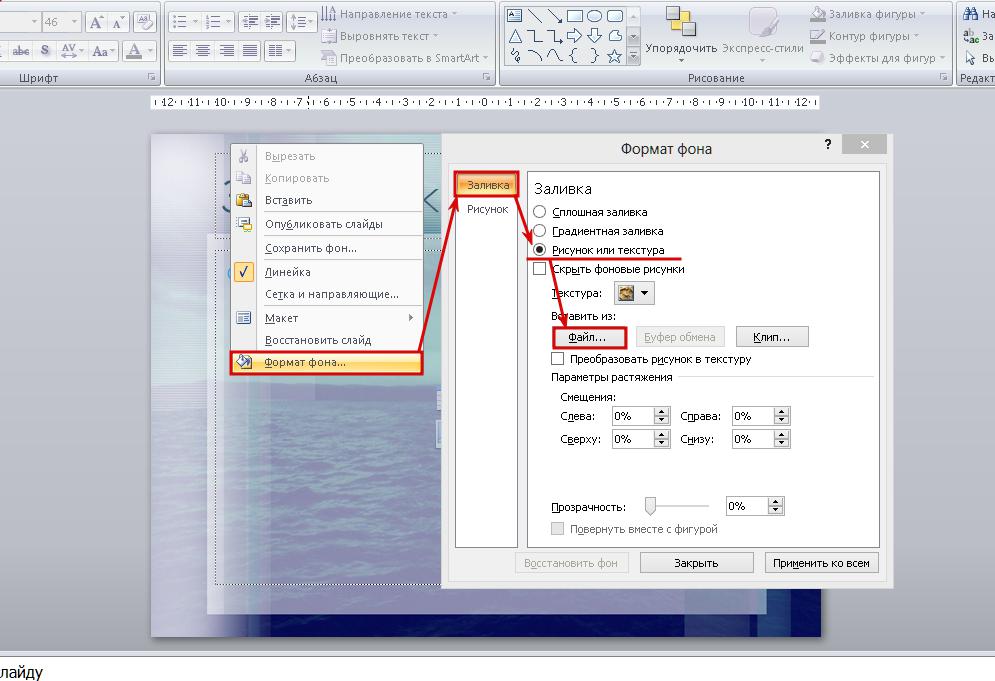
- Во втором субблоке можно настроить положение, размер и прозрачность фоновой картинки на слайде.
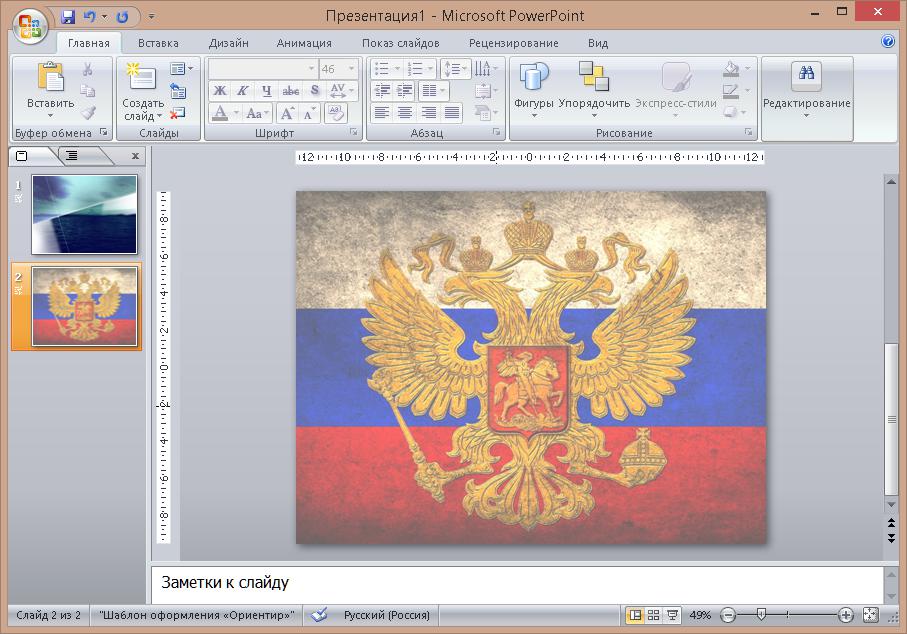
Примечание. Если диалоговое окно вызывается с помощью ПКМ, то новый фон будет использоваться только на этом слайде. При использовании ленты инструментов изображение добавится на все имеющиеся и добавляемые листы.
Третий способ: заливка фигуры
Он позволяет разместить фоновое изображение в любой части листа с требуемыми размерами. Алгоритм того, как в презентации сделать свой фон с помощью фигуры, следующий:
- Вставить любую фигуру, воспользовавшись одноименной кнопкой во вкладке «Вставка».
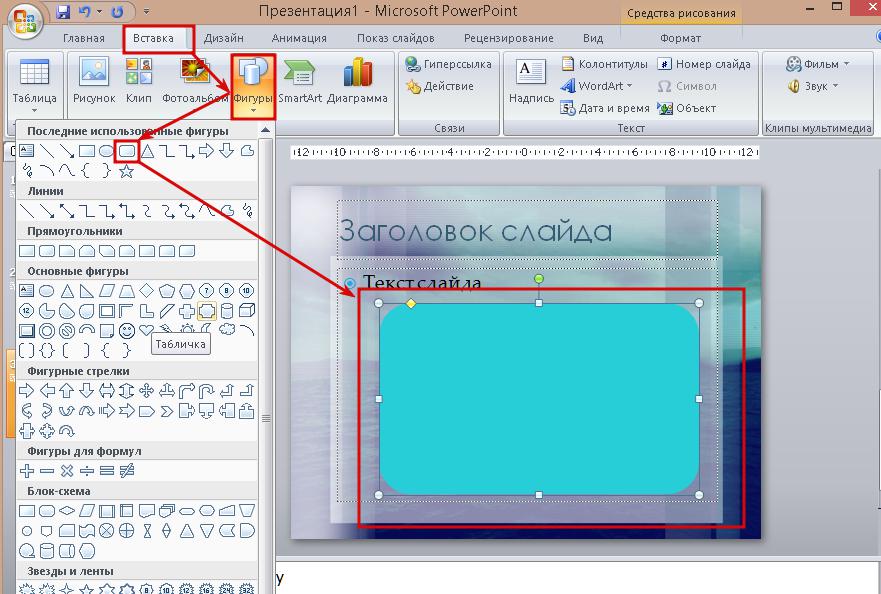
- Отредактировать ее параметры с помощью кнопки «Формат».
- Щелкнуть правой клавишей мыши по фигуре и выбрать в контекстном меню пункт «Формат фигуры \ рисунка».
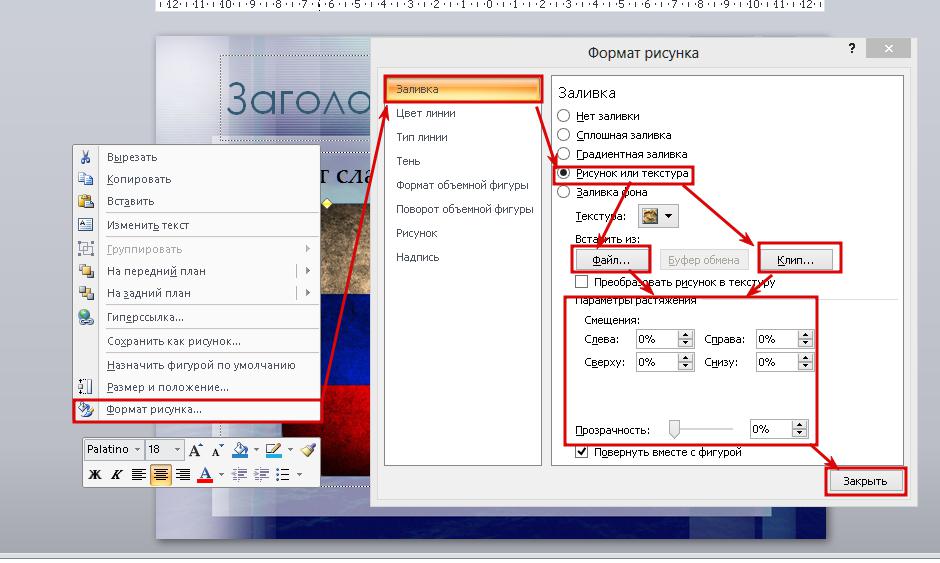
- В диалоговом окне перейти в подраздел «Заливка» и выполнить шаг № 3 из второго способа.
Дополнительно изменить параметры изображения можно, переключившись в раздел «Рисунок». В нем расположены инструменты регулировки яркости, контрастности и цветовой гаммы (кнопка «Перекрасить») рисунка.
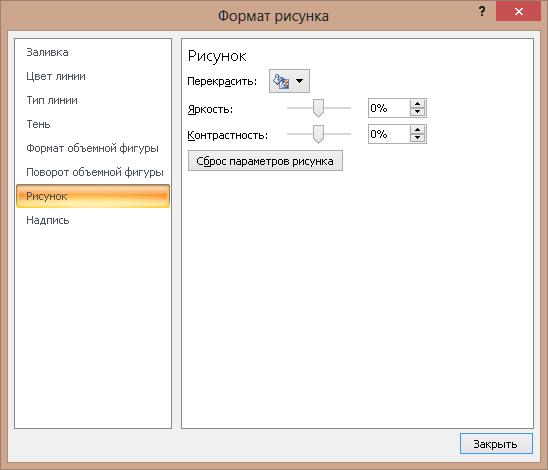
Всеми 3 способами того, как сделать свой фон в презентации PowerPoint 2007, можно пользоваться и в более новых версиях этого приложения.




























Но!
Когда нужно срочно, а практики с программой PowerPoint никакой нет, то гораздо проще будет взять готовый шаблон. В самой программе они однообразные, но есть много сайтов, где можно скачать бесплатно качественные шаблоны. Например на сайте https://presentation-creation.ru/