Очень часто случается так, что компьютер начинает работать медленно, возникают ошибки при открывании различных программ, а место на жестком диске стремительно заканчивается. Для того чтобы не возникало проблем с работой устройства, нужно своевременно и правильно удалять неиспользуемые программы и приложения.
Как полностью удалить приложение с компьютера, подробно рассмотрим в этой статье.

Зачем нужно удалять программы?
В памяти компьютера со временем накапливается огромное количество самых разнообразных данных. Обычно мы скачиваем разнообразные приложения, которые какое-то время используем, а затем забываем о них, как только отпадает необходимость в их использовании. Любая программа оставляет в реестре компьютера и различных директориях остаточные данные. Когда таких данных скапливается большое количество, это может серьезно замедлить работу ПК, не говоря о том, что на жестком диске остается занятым достаточно много места, из-за чего рано или поздно его может не хватить для действительно нужных файлов.
Поэтому нужно периодически проводить ревизию всех неиспользуемых программ и знать, как правильно удалять приложения с компьютера.
Удаление программ в Windows
Недостаточно просто удалить папку, в которой лежат файлы приложения — это не дает необходимого результата, все равно остаются файлы, которые так или иначе были задействованы в работе программы.
Чтобы разобраться, как полностью удалить приложение с компьютера, зайдем сначала в панель управления. Сделать это можно через меню "Пуск", зайдя в него и выбрав соответствующий пункт.
Если у вас Windows 7, перейдите в режим отображения по категориям и найдите в списке пункт "Удаление программы". Посмотрите, как это будет выглядеть на скриншоте. Нужное меню выделено желтым цветом.
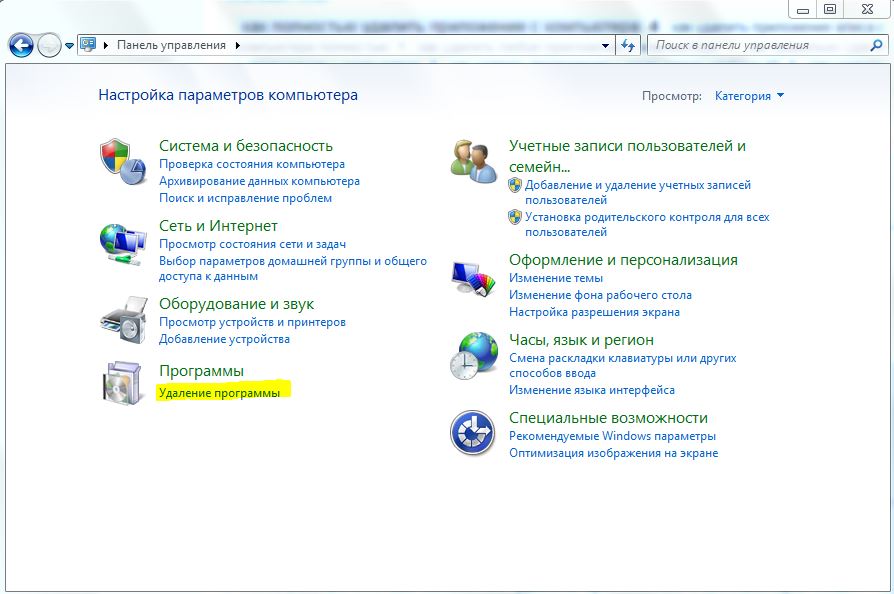
Как только вы зайдете в этот подраздел, то увидите список всех установленных у вас программ и приложений. Выберите то приложение, которое хотите удалить, нажмите на него и подтвердите удаление. Готово. Таким образом можно удалить приложения на компьютере в Windows. Как еще можно очистить устройство от ненужной информации?
Реестр в Windows
В реестре копятся записи о работе всех программ и приложений, которые установлены на компьютере. Со временем их становится настолько много, что это начинает серьезно влиять на быстродействие ПК. Очистка реестра требуется, чтобы устранить ненужные записи и повысить производительность устройства. К тому же, когда требуется навсегда удалить приложение с компьютера, как известно, недостаточно просто избавиться от файлов, нужно также очистить реестр и удостовериться, что все компоненты программы устранены.
Для начала на клавиатуре нажмите комбинацию клавиш WIN + R. Появится строчка "Выполнить". В ней необходимо ввести следующую команду: regedit.
Перейдите в меню реестра нажатием клавиши Enter или кнопки ОК.

Резервное копирование данных
Сначала нужно сделать копию имеющихся данных на тот случай, если очистка реестра повредит работе ПК или приложений. Экспорт из реестра обязательно нужно сделать прежде, чем стирать данные и полностью удалять приложение с компьютера. Как видите, системой предусмотрена функция резервного копирования сведений, чтобы в случае возникновения критической ошибки можно было все восстановить.
Сверху в меню выберите пункт Export, далее выберите директорию, в которую будет сохранен файл данных, укажите его название и сохраните.
Если что-то пойдет не так, теперь вы сможете вернуться к предыдущему рабочему варианту. Если же вас беспокоит отсутствие свободного места на компьютере, то в случае успешной очистки данных в реестре, скопированные файлы можно будет удалить.
Не вносите в реестр изменений без сохранения копии данных — в нем не предусмотрена функция отмены.
Очистка реестра
Сам реестр делится на две части — слева находится дерево объектов, а справа непосредственно сами записи.
Необходимо в левой части найти директорию с названием HKEY_CURRENT_USER, развернуть ее и перейти к папке Software. Посмотрите на скриншот ниже — цветом выделена папка, в которую нужно зайти.
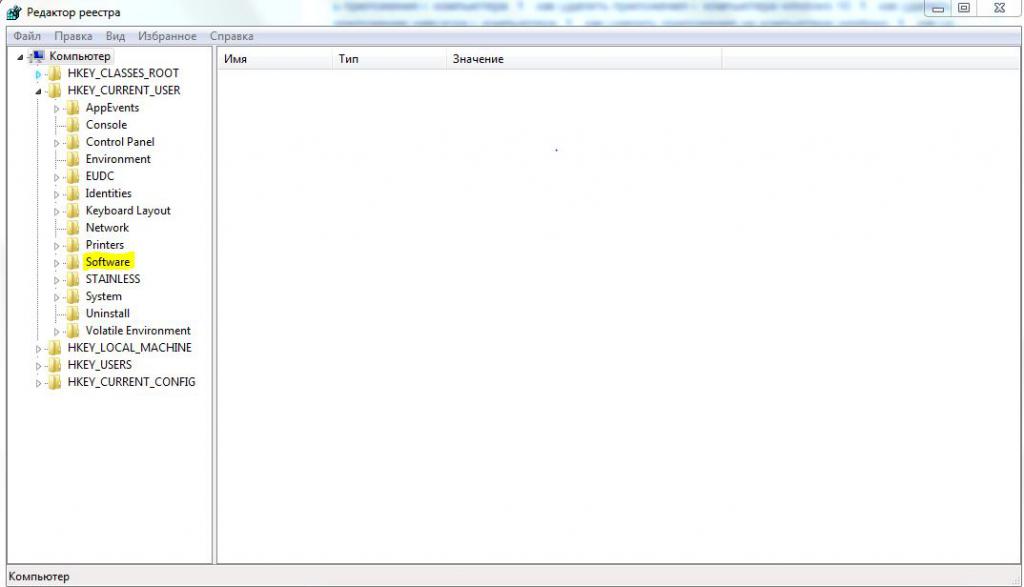
Здесь вы увидите полный список программ, которые были установлены на данный компьютер. Найдите нужную программу, и вы увидите записи, соответствующие ей. Теперь достаточно просто выделить запись мышкой и нажать Delete.
Таким образом, вы можете быть уверены, что теперь знаете базовую информацию о том, как удалить ненужные приложения на компьютере.
Если вы не уверены, стоит ли удалять какую-либо запись относительно той или иной программы, попробуйте поискать данную информацию, чтобы не совершать ошибочных действий.
Особенности удаления программ в Windows 10
Процесс удаления приложений в этой операционной системе практически аналогичен описанному выше, однако есть еще один способ, позволяющий удалить приложения с компьютера на Windows 10.
Для этого войдите в раздел "Параметры" через "Пуск" и найдите там меню "Приложения и возможности". Откроется список доступных вам приложений, из которого можно выбрать то, которое подлежит удалению и нажать соответствующую кнопку справа внизу.
В Windows 10 есть еще одна очень оперативная возможность удаления: в самом меню "Пуск" отображается список программ. Достаточно правой кнопкой мыши нажать на любую и выбрать "Удалить".
Можно рассмотреть этот способ на примере удаления одной из самых распространенных программ от "Яндекс" — голосового помощника "Алиса".
Чтобы удалить приложение "Алиса" с компьютера полностью, как было показано выше, найдите его в меню приложений либо в списке программ и компонентов через панель управления. Для удаления нужно будет выбрать его, выделить мышкой и нажать "Изменить/Удалить" или просто "Удалить".
Еще один способ удаления программы
Как правило, в большинстве программ, игр и приложений функционал для их удаления заложен непосредственно в саму программу.
Для того чтобы разобраться, как полностью удалить с компьютера приложение или игру, найдите иконку любой программы, которая вам сейчас не требуется, нажмите на нее правой кнопкой мыши и выберите пункт "Расположение файла". Откроется директория с установленными файлами.
Среди них нужно найти файл, называемый Uninstall. Его нужно запустить и следовать инструкциям на экране. Как правило, требуется несколько раз нажать "Далее" и просто дождаться, пока программа будет стерта с компьютера.

Использование различных утилит
Удаление программ и очистку компьютера можно проводить не только встроенными стандартными средствами операционной системы Windows, но и при помощи разнообразных сторонних утилит, которые помогают навести порядок в файловой системе и удалить неиспользуемые приложения.
Принцип работы большинства этих программ идентичен, поэтому разберем на примере самой популярной из них - Revo Uninstaller.
Эта утилита помогает справиться с удалением программ, она имеет несколько режимов для удаления:
- встроенный — самая обыкновенная деинсталляция;
- безопасный — поможет разобраться со скрытыми файлами и записями в реестре;
- средний — совмещает фукционал безопасного режима с поиском в общедостуных местах;
- расширенный — как понятно из названия, в этом режиме представлен наиболее полный функционал, проверка записей как на диске, так и в реестре и скрытых папках.
Для того чтобы начать пользоваться этой утилитой, достаточно ее скачать и установить себе на компьютер (для версии portable не потребуется даже установка). Запустите программу, и вы увидите список программ, доступных для удаления. В целом функционала таких программ вполне достаточно, чтобы у пользователя не возникало больше вопросов, как полностью удалить приложение с компьютера.
Выбирайте из списка, удаляйте — и готово!
Подобных программ очень много — попробуйте несколько, и вы сможете определиться, какая именно программа лучше всего подходит для ваших нужд.
Удаление компонентов операционной системы
Не все программы будут отображаться в разделе "Удаление программ" в командной строке. Некоторые из них являются системными компонентами Windows и не подлежат удалению таким же способом, как прочие программы. Их можно только включить или выключить через специальное меню.
Для того чтобы выполнить отключение компонентов Windows, зайдите в панель управления, в ней перейдите к пункту "Программы".
Должно открыться такое окно, как на фото ниже.
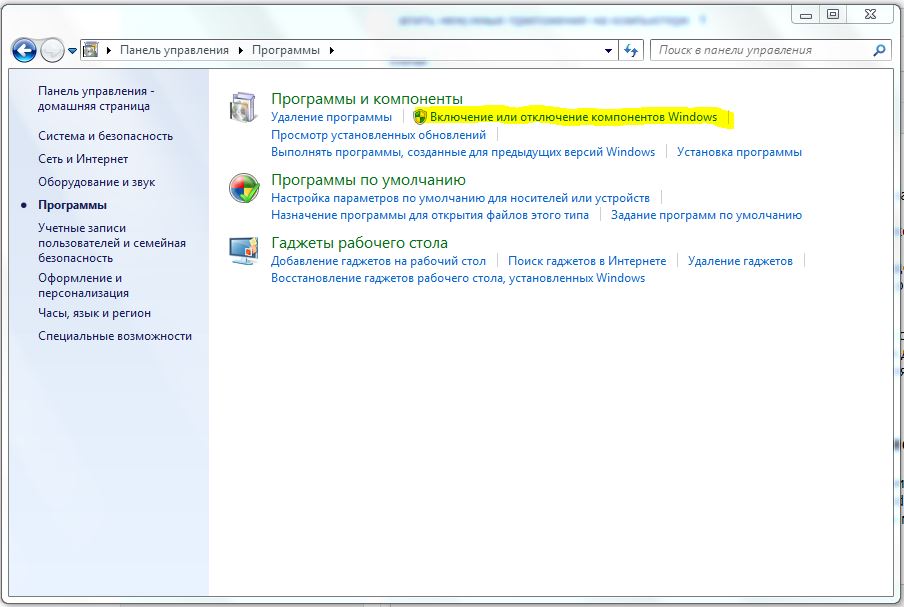
Цветом выделен нужный раздел. Переходим в него и наблюдаем возможность при помощи галочек включать или выключать компоненты Windows.
Соответственно, для того чтобы включить компонент обратно, достаточно будет точно так же зайти в это меню и снова проставить галочки на тех программах.
Важно помнить, что этот способ, как и очистка реестра, о которой упоминалось выше, требуют обязательного наличия прав администратора у учетной записи, с которой выполняются действия.
Удаление антивируса
Стоит упомянуть о том, что при удалении антивирусных программ стандартные методы не всегда приносят желаемый результат.
Поэтому дадим совет: при удалении антивирусов лучше узнать в технической поддержке поставщика, существует ли специальная утилита, написанная конкретно для этого вируса — как правило, такие программы производят качественную очистку от компонентов антивирусной программы.
В таком случае обычно достаточно запустить деинсталлятор и ожидать, при необходимости следовать инструкциям на экране.

В заключение
Итак, мы рассмотрели основные способы, позволяющие удалить любое приложение с компьютера. Базовое правило — чем меньше данных оставляют за собой приложения, тем быстрее может работать ПК.



























