Пользователи, работающие с Windows-системами, в большинстве своем знают, что во всех модификациях ОС этой линейки имеется специальный режим безопасного старта, в английском варианте обозначаемый как Safe Mode. Windows 10 в этом отношении исключением не является, однако вызов такого режима загрузки в ней затруднен настолько, что обычный пользователь просто не знает, как его активировать. Дело в том, что, если в более ранних системах можно было воспользоваться нажатием клавиши F8, которая вызывала специальное стартовое меню, то, начиная с восьмой версии системы, такая возможность пропала. Собственно, из-за этого многие и стали относиться к поколению этих систем, мягко говоря, без особого восторга. Тем не менее, есть несколько простых методов, позволяющих войти в безопасный режим Windows 10, о котором далее предлагается поговорить максимально подробно. Но для начала следует кратко остановиться на том, что собой представляет такой тип старта, и для чего он вообще нужен.
Что такое безопасный режим, и для чего он нужен?
Итак, для начала давайте определимся, насколько целесообразно использовать старт системы в таком режиме. Не секрет, что абсолютно все модификации этого семейства подвержены появлению всевозможных программных сбоев, из-за чего система часто может не загружаться вообще, не говоря уже о том, что неполадки провоцируют появление синего экрана, а восстановление не работает. Конечно, восстановить работоспособность Windows можно при старте со съемного носителя с использованием либо автоматизированных средств, либо инструментов той же командной строки.
Но ведь такой носитель под рукой есть не всегда! Что же делать в таком случае? В такой ситуации как раз и помогает загрузка Windows 10 в безопасном режиме, при выборе которого стартуют только самые основные системные компоненты, службы и драйверы. Для самого безопасного режима предусмотрено использование трех типов старта: обычный, загрузка с сетевыми драйверами и старт с поддержкой командной строки. Первый тип является стандартным и подходит для устранения большинства не особо критичных сбоев, связанных, например, с восстановлением системных файлов или исправлением некорректной работы драйверов устройств. Второй применяется в тех случаях, когда в процессе исправления ошибок необходимо иметь доступ к сетевому окружению или к интернету. Третий тип полезно использовать в тех случаях, когда операционная система не стартует вообще ни под каким предлогом, правда, в случае его выбора нужно иметь достаточно серьезные знания по применяемым для устранения неполадок и сбоев командам.
Как перезагрузить Windows 10 в безопасный режим: использование конфигурации системы
С теоретической частью немного разобрались. Теперь посмотрим, как перезагрузить Windows 10 в безопасный режим на практике. Для начала предположим, что операционная система катастрофических повреждений не имеет и хоть как-то загружается. Для быстрого доступа к стандартному типу безопасного старта можно воспользоваться конфигурацией системы, для чего в консоли «Выполнить» вписывается команда msconfig. Обратите внимание, что запускать конфигуратор с правами администратора совершенно необязательно.
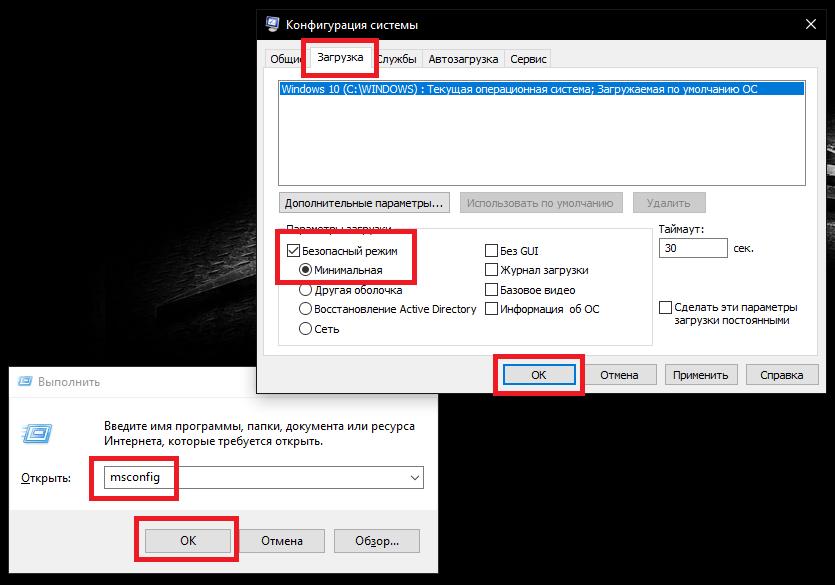
В появившемся окне с настройками, необходимо перейти на вкладку загрузки, а снизу установить флажок на использовании безопасного старта с активацией пункта загрузки минимальной оболочки. Рядовому пользователю применять другие варианты вроде запуска среды восстановления не нужно, поскольку воспользоваться такими средствами без специальных знаний просто не получится. После установки требуемого типа старта следует нажать кнопку подтверждения («ОК») и произвести перезагрузку. В этом случае система и будет автоматически перезагружена в режиме Safe Mode. Однако такая методика имеет один существенный минус. Дело в том, что безопасный рестарт будет использоваться постоянно, а вернуть его можно будет путем выставления настроек в прежний режим.
Как запустить безопасный режим Windows 10 со специальными вариантами загрузки?
В восьмой и десятой модификациях системы появился еще один интересный вариант доступа к режиму Safe Mode. Перезагрузить компьютер с Windows 10 в безопасном режиме можно через специальный раздел, называемый особыми вариантами загрузки.
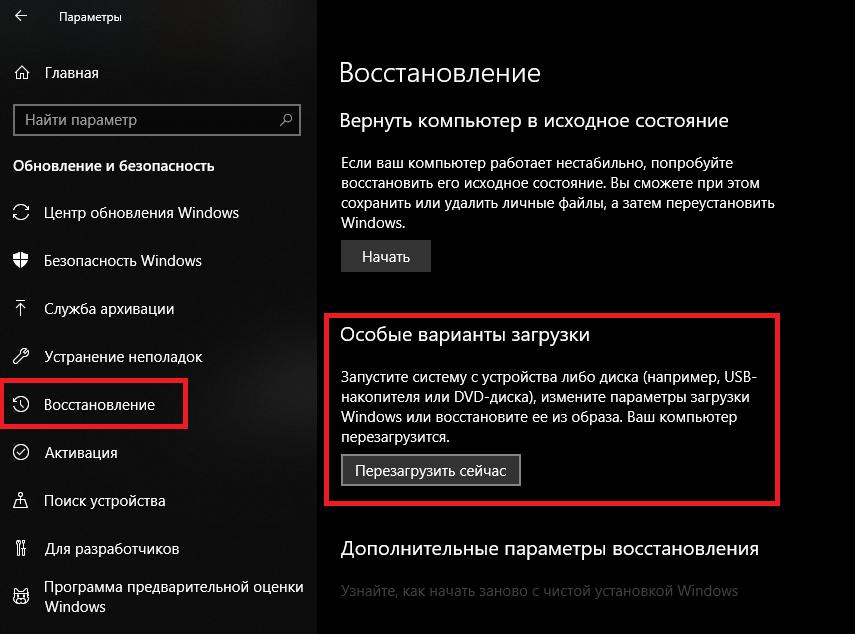
К нему получить доступ можно непосредственно через меню параметров, представляющее собой альтернативную «Панель управления», в разделе восстановления. При рестарте появится синее окно, в котором нужно будет последовательно перейти по разделам поиска и устранения неисправностей (диагностики), дополнительных параметров и опций загрузки и подтвердить рестарт.
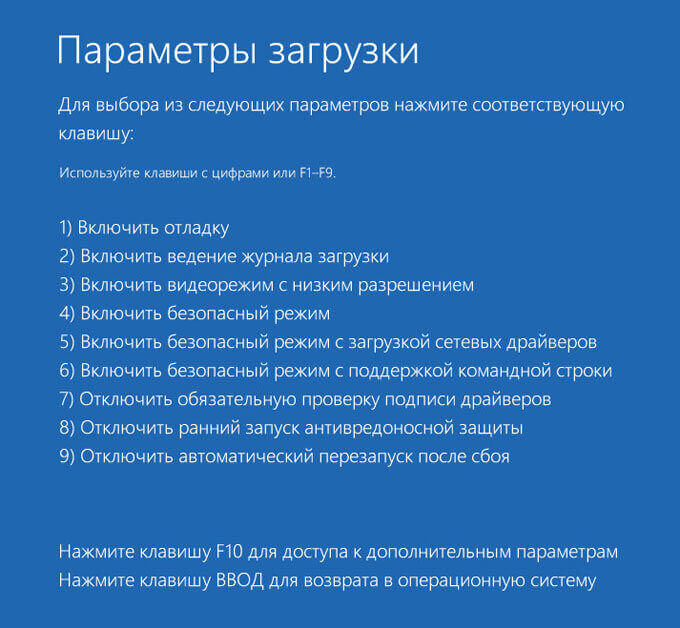
Когда появится знакомое стартовое меню с выбором действия (правда, на синем, а не на черном фоне), нужно всего лишь нажать клавиши F4-F6, в зависимости от того, какой именно тип старта требуется использовать в данном случае.
Примечание: на Windows-планшетах, оборудованных клавиатурами в виде док-станций, может потребоваться нажатие не функциональных, а цифровых клавиш (4-6). Если включено шифрование диска Bitlocker для доступа к таким вариантам загрузки потребуется ввести сгенерированный ранее 48-значный цифровой ключ.
Альтернативная методика рестарта
Совершенно очевидно, что многим пользователям переходить по разного рода меню в самой операционной системе просто лень. Для быстрого запуска выбора вариантов загрузки можно поступить намного проще, выполнив рестарт системы с зажатой в этот момент клавишей Shift, которую нужно удерживать до момента появления меню выбора действия.
Старт безопасной загрузки со съемного носителя
Теперь несколько слов том, как перезагрузить Windows 10 в безопасный режим, если под рукой имеется самый обычный установочный дистрибутив. Сразу же обратите внимание, что носители наподобие LiveCD или дистрибутивы систем Windows 7 и ниже для таких целей не подходят, поскольку в них самих предусмотренных именно до восьмой и десятой модификаций средств запуска безопасного старта нет. В этой ситуации действия практически аналогичны предыдущим вариантам.
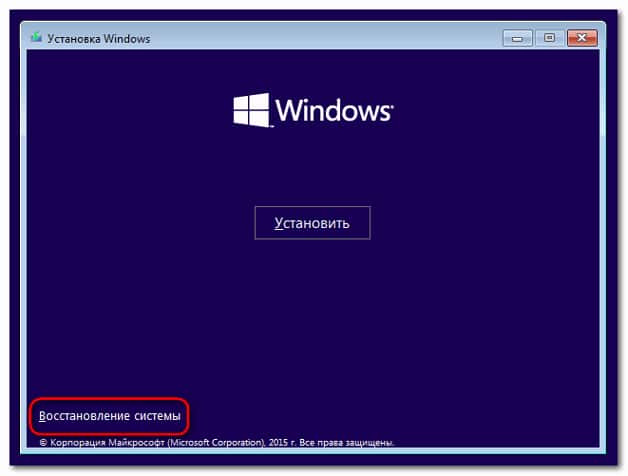
Разница состоит только в том, что сначала в главном окне установщика выбирается пункт восстановления системы.
Использование командной строки в работающей системе или при старте со съемного носителя
Теперь кратко о том, как перезагрузить Windows 10 в безопасный режим с применением средств командной строки. Как уже понятно, использовать консоль можно и в работающей системе, и при старте с загрузочной флешки или диска восстановления (в этом случае она вызывается быстрым сочетанием Shift + F10). В консоли можно применять два типа команд.
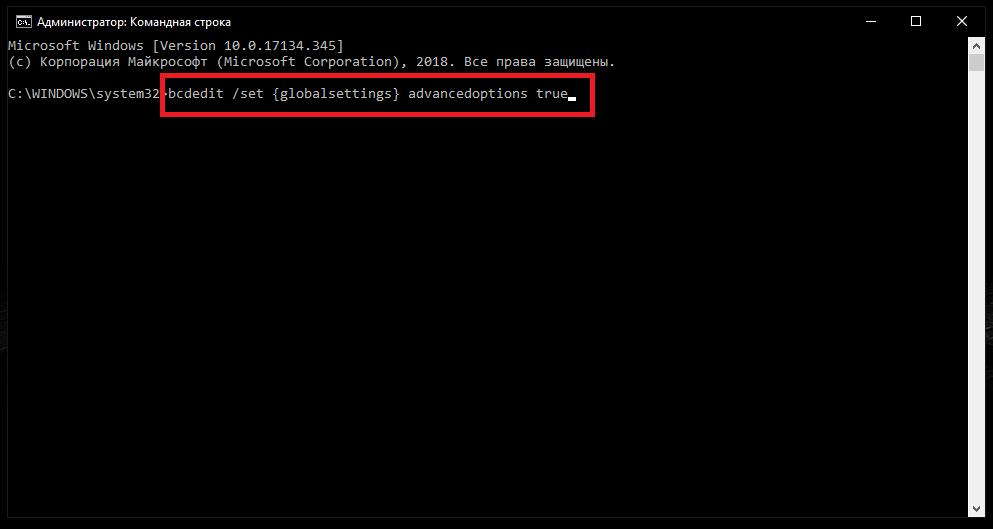
Первый тип, представленный на изображении выше, позволяет запустить стандартную перезагрузку, которая полностью аналогична тем действиям, которые выполнялись в конфигурации системы.
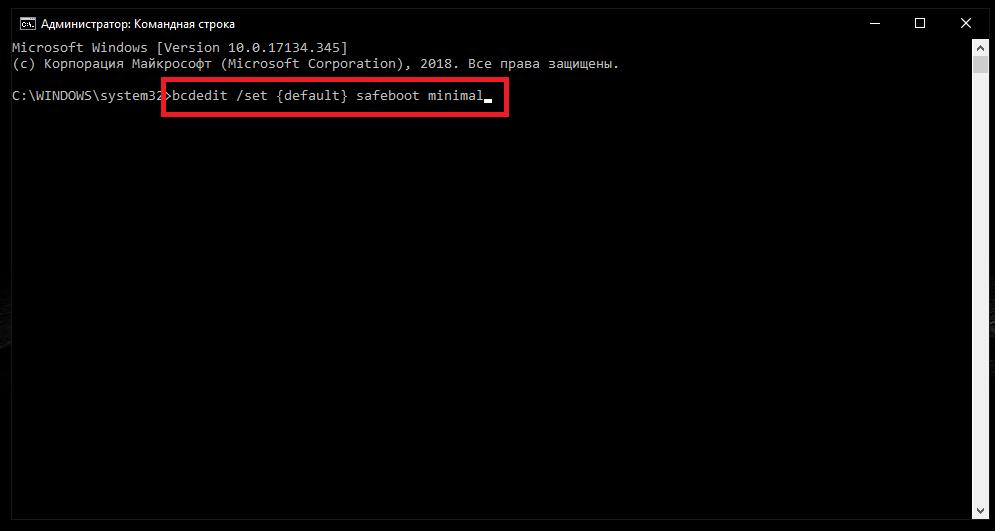
Использование второго инструмента позволяет несколько расширить возможности в самостоятельно выбрать предпочитаемый тип безопасного старта и поддержки (для этого применяются дополнительные атрибуты minimal или network). Опять же, включение безопасного режима в Windows 10 первой командой приведет только к тому, что он будет использоваться постоянно, а деактивировать его придется повторным вызовом консоли с выполнением указанной команды, но уже без оператора true.
Как вернуть использование клавиши F8?
Наконец, рассмотрим, как вернуть вызов безопасного режима Windows 10 на ноутбуке или стационарном ПК, чтобы можно было всего лишь нажать клавишу F8, как это было раньше, а не использовать длительные и никому ненужные переходы по всевозможным дополнительным меню и разделам.
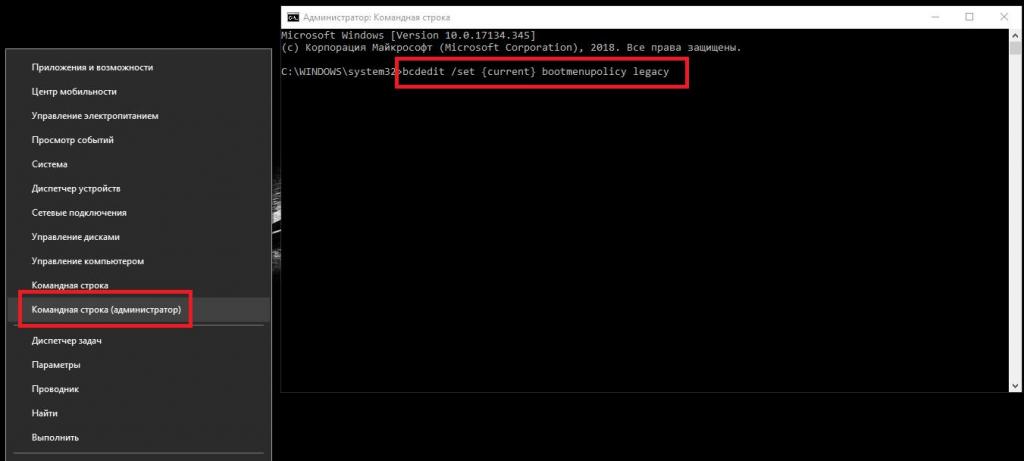
Для таких действий используется запуск командной строки (обязательно от имени админа) с последующим выполнением команды, представленной на картинке. После закрытия консоли рестарта кнопка F8 заработает снова, и можно будет пользоваться стартовым меню точно так же, как это было в более ранних модификациях Windows.
Краткие итоги
Подводя своеобразную черту под всем вышесказанным, обычным пользователям, которым не требуется использование специфичных режимов загрузки, можно посоветовать изначально вернуть работоспособность клавише F8, а уже из знакомого по предыдущим системам меню (кстати, не на синем, а уже на черном фоне) выбирать нужное действие. Варианты старта с различными оболочками или запуском сред восстановления, как уже говорилось выше, без специальных знаний окажутся абсолютно бесполезными.


























