Вопросы, связанные с переносом Windows 10 на другой компьютер, волнуют многих пользователей. Чаще всего в поисках решения по выполнению таких действий приходится обращаться к справочным материалам в тех случаях, когда требуется перенести полностью активированную и работоспособную ОС со всеми установленными в ней программами, настройками и имеющимися пользовательскими файлами на терминал с более мощной конфигурацией или при выполнении замены комплектующих собственного ПК (например, при замене материнской платы или жесткого диска). По большому счету, процесс этот весьма несложен, однако при выполнении основных операций необходимо будет учесть некоторые важные нюансы (хотя бы для того, чтобы не «слетела» активация, если Windows была куплена официально).
Как перенести рабочую активированную Windows 10 на другой компьютер: варианты действий
Некоторые несведущие в этих вопросах пользователи наивно полагают, что для переноса системы на другой ПК или ноутбук в лучшем случае достаточно просто скопировать содержимое системного (а может быть, еще и виртуального) раздела на другой жесткий диск и на этом можно закончить. Самое главное заблуждение состоит в том, что зарезервированные системой разделы, не отображаемые в файловых менеджерах и утилитах, могут быть утеряны. Далеко не факт, что и загрузочные разделы тоже можно будет перенести на другой носитель. Кроме всего прочего, некоторые системные компоненты могут быть защищены от копирования, так что простейшие действия с ними выполнить тоже не получится. Наконец, не стоит забывать и о том, что операционная система имеет четкую «привязку» к компьютерному «железу», не говоря уже об активации ее на конкретном терминале в виде той же предустановленной ОЕМ-версии.
И как перенести Windows 10 на другой компьютер в такой ситуации? Как оказывается, решение есть. Кое-кто рекомендует сразу приступить к созданию портативной копии системы, используя для этого возможности Windows To Go. Но это не совсем то, что имеется ввиду под полным переносом. С точки зрения практичности, безопасности и простоты выполняемых действий, наиболее приемлемым является метод, предлагаемый ниже, который состоит в том, чтобы, грубо говоря, сбросить параметры аппаратной части на исходном ПК, создать резервную копию имеющейся системы, а затем развернуть ее на другом терминале (как бы восстановить ее из образа, хотя на самом деле на компьютере установленной ОС может и не быть).
Какое программное обеспечение потребуется?
С основным вариантом действий разобрались. Но ведь придется использовать какое-то программное обеспечение! Какое именно? В принципе, достаточно будет встроенной в Windows системной утилиты Sysprep (она нужна для того, чтобы убрать «привязку» к аппаратным ресурсам исходного ПК и сбросить активацию, если это нужно) и какой-нибудь программы для работы с образами (желательно имеющей возможности по созданию загрузочных носителей). В качестве второй утилиты для простоты работы будет использовать небезызвестное приложение AOMEI Backupper.
Предварительная информация
Теперь приступим непосредственно к переносу Windows 10 на другой компьютер. Первым делом необходимо создать резервную копию системы и выполнить сброс параметров «железа», поскольку целевой терминал может иметь совершенно другие составляющие, а захламлять жесткий диск ненужными установленными драйверами крайне нежелательно.
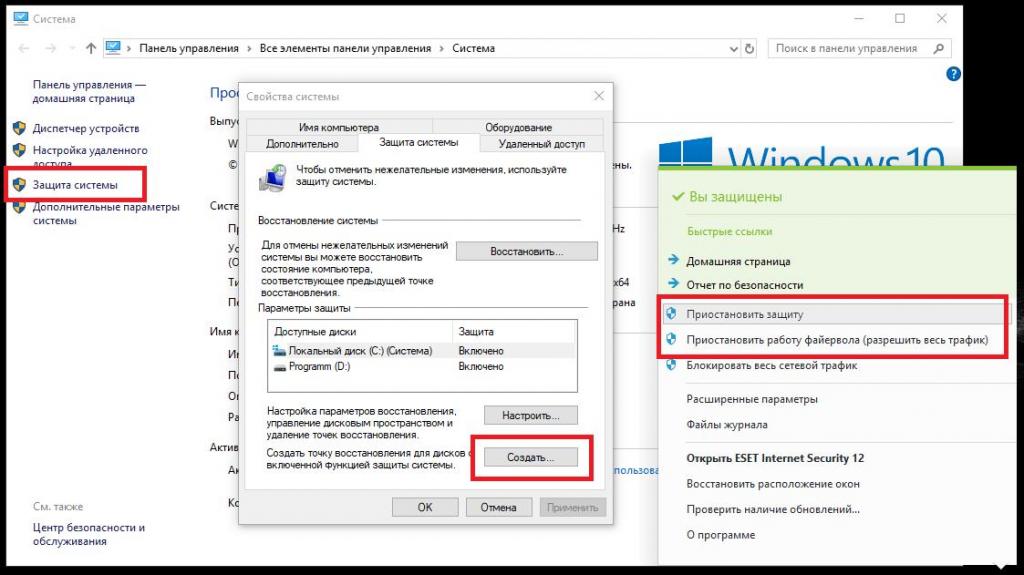
Перед использованием этого инструмента настоятельно рекомендуется создать контрольную точку восстановления, используя для этого свойства компьютера и раздел защиты системы, а также полностью отключить штатный антивирус и, по возможности, файрвол.
Действия по созданию загрузочной флешки Windows 10
Итак, сначала нам потребуется создать загрузочный носитель, который впоследствии может быть использован для старта на целевом компьютере, куда переносится имеющаяся ОС.
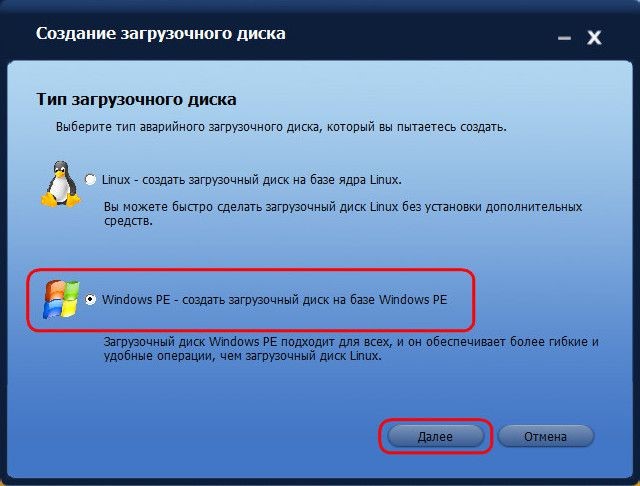
Для этого воспользуемся «Бэкаппером», в котором в разделе утилит выбираем пункт создания загрузочных носителей, после чего указываем для него тип на основе Windows PE. Теперь на выбор предлагается три варианта действий: либо использовать оптические диски или USB-носители, либо сохранить файл образа. Если нам нужна именно загрузочная флешка с Windows 10, выбираем USB. Сохранять образ необходимо только в том случае, если действия по переносу выполняются для компьютеров с первичными системами UEFI, для которых «Бэкаппер» создавать загрузочные носители не умеет. Но для работы с образом можно воспользоваться программами наподобие Rufus или аналогичными утилитами. Однако исходим из того, что система поддерживает создание загрузочного USB-носителя, и в процессе подготовки переноса Windows 10 на другой компьютер будет использоваться именно он.
Сброс параметров «железа»
Флешка, с которой можно будет загрузиться на целевом ПК, создана. Теперь пришло время применить утилиту Sysprep.

Запустить ее можно через консоль «Выполнить», вписав в поле выбора программы одноименную команду и указав такой же файл подготовки системы в автоматически открывшемся окне «Проводника». Теперь уже после его старта появится окно предварительных настроек OOBE. Здесь важно обратить внимание на пункт подготовки к использованию. Если активацию трогать не нужно, он не отмечается (перенос профиля Windows 10 на другой компьютер будет выполнен как раз с сохранением лицензии). Для сброса активации его нужно отметить галочкой. В качестве окончательного действия после выполнения сброса лучше выставить завершение работы.
Создание резервной копии системы без привязки к «железу»
Следующим этапом переноса Windows 10 на другой компьютер станет обычное создание копии работоспособной системы, как уже понятно, со всеми инсталлированными приложениями. Само собой разумеется, что сохранить ее можно на том же загрузочном носителе, но особо стоит обратить внимание на требуемый объем свободного пространства.
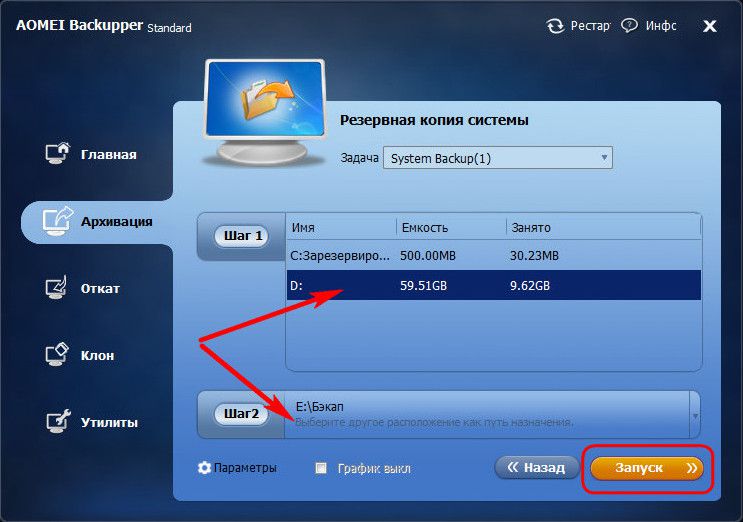
Для создания копии воспользуемся все тем же «Бэкаппером», выбрав в разделе архивации раздел резервного копирования. Сразу же обратите внимание, что созданный ранее раздел объемом порядка 500 Мб будет помечен как зарезервированный системой, а новый системный раздел будет показан в виде диска «D». Его выбираем на первом шаге, а на втором этапе указываем внешний несистемный диск, после чего нажимаем кнопку запуска процесса архивации. Опять же, чтобы не терять время, сразу же можно отметить пункт выключения ПК по завершении копирования. Когда компьютер выключится, флешку или съемный внешний USB-винчестер можно отсоединить и подключить к компьютеру, на котором предполагается развернуть систему.
Восстановление системы на другом терминале
После подключения носителя к целевому терминалу, включаем компьютер и выставляем загрузочную флешку или диск первым для загрузки в настройках BIOS.
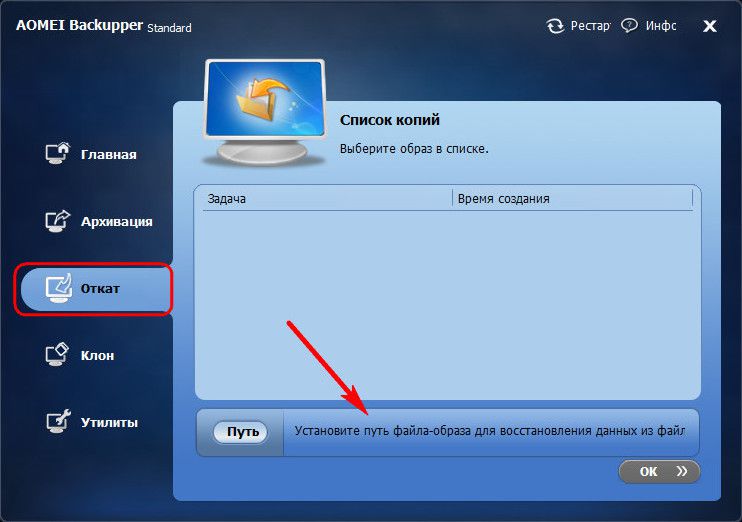
После перезагрузки и старта утилиты Backupper выбираем раздел отката и указываем путь к сохраненному файлу образа на том же носителе. На следующей стадии отмечаем пункт восстановления в другое место и указываем именно жесткий диск целевого ПК, который будет помечен как «Диск 0» (если на нем присутствует неразмеченное пространство, ничего страшного). Далее обращаем внимание на размер исходного и целевого разделов.
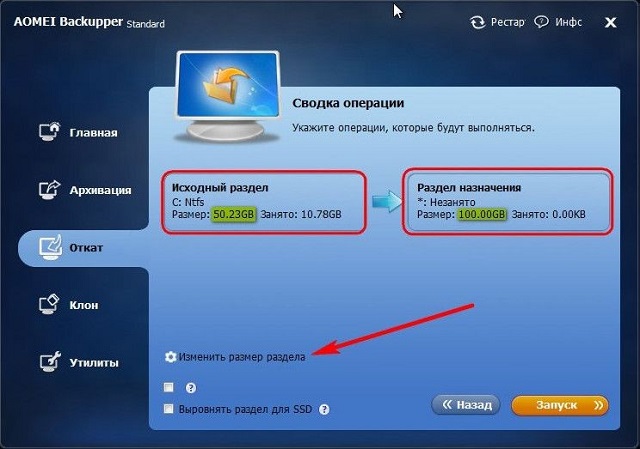
Если исходный по объему меньше, целевой тоже можно уменьшить, воспользовавшись соответствующими настройками. Далее просто подтверждаем старт операции, а затем, как и в предыдущих случаях, отмечаем выключение компьютера по окончании выполнения требуемых операций.
Что следует учесть при работе с новым жестким диском?
На предыдущей стадии особое внимание необходимо уделить еще и самому жесткому диску, который будет использоваться в качестве целевого. Например, если вы его только что купили и на нем нет вообще никакой разметки, сначала на работающем компьютере диск необходимо инициализировать и отформатировать, используя для этого хотя бы собственный инструментарий операционной системы в виде утилиты управления дисками (diskmgmt.msc) или сторонние программы вроде того же приложения Partition Assistant от AOMEI или аналогичные средства от Acronis.
Первый старт системы на другом компьютере
Теперь предполагаем, что все предварительные операции завершены успешно. Теперь включаем компьютер с перенесенной системой и видим нечто похожее на первую установку Windows. В случае если активация была сохранена, принимаем лицензионное соглашение и вводим ключ. В принципе, этот шаг можно пропустить и выполнить активацию позже. Далее проходим несколько стандартных шагов и пропускаем создание учетной записи Microsoft. По завершении настроек, когда появится уже «Рабочий стол», выходим из созданной автоматически регистрации, после чего в окне выбора входа можно будет войти под старой «учеткой», а новую при необходимости удалить вовсе.
Вопросы переноса лицензии
Как уже понятно, срок лицензии Windows 10, действовавший в старой системе, будет сохранен автоматически. Однако это касается только коробочных версий системы, которые были куплены в розницу. Если Windows изначально являлась предустановленной ОС, как это можно наблюдать практически на всех новых моделях ноутбуков, регистрировать ее придется заново. Самая основная проблема даже при наличии действительного ключа продукта заключается в том, что ОЕМ-модификации и их копии могут активировать только по одной. Иными словами, сначала нужно удалить лицензию из исходной ОС, а затем активировать ее в целевой. Для удаления ключа еще на предварительной стадии можно воспользоваться пометкой пункта подготовки к использованию в утилите Sysprep или в командной консоли командой slmgr.vbs /upk.
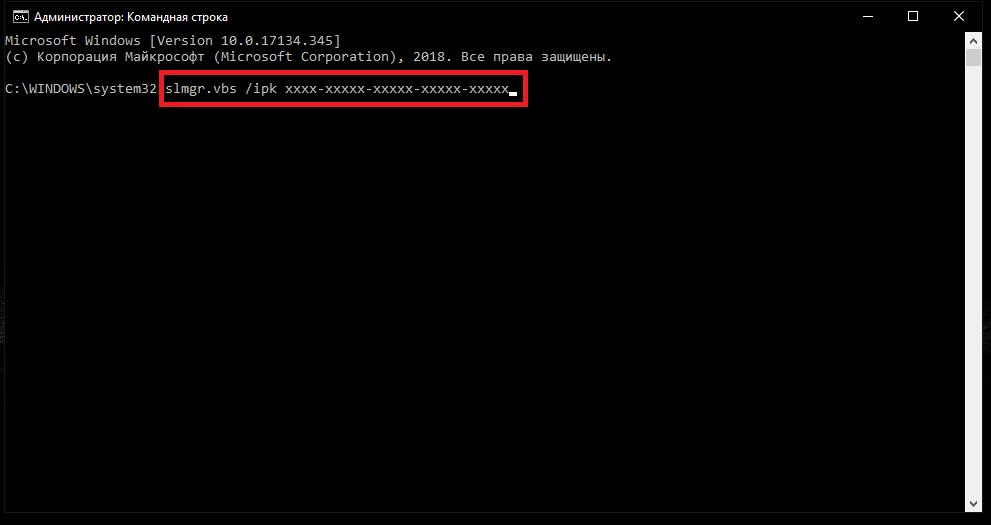
Перенос ключа Windows 10 на другой компьютер выполняется командой slmgr.vbs /ipk, после которой через пробел вписывается 25-значный код имеющейся лицензии.
Ручная активация Windows 10 на другом терминале
Несмотря на кажущиеся сложности, активацию Windows 10 на другом компьютере совершенно элементарно можно выполнить и более простым методом, который, правда, в некотором смысле является противозаконным.

Речь идет о том, чтобы воспользоваться утилитами вроде KMSAuto Net, которые способны сгенерировать лицензию самостоятельно. Но исполняемый файл такого портативного активатора следует изначально поместить в какую-нибудь локацию в виртуальном разделе, чтобы система его не трогала, а также внести приложение в список исключений антивируса, если оно по каким-то причинам будет блокироваться и отмечаться как нежелательное ПО. Кроме того, на одной из стадий потребуется дать согласие на внесение исполняемой каждые десять дней задачи в «Планировщик заданий», что позволит повторно активировать лицензию без участия пользователя и повторного запуска утилиты в ручном режиме.



























