Диагностика проводится для всех сетей без исключения. Процесс интернет-соединения сложен, так как зависит от надежной работы многих внутренних устройств ПК, домашнего сетевого оборудования и внешних элементов сетевого провайдера. Поэтому причиной сбоев может стать не один, а несколько источников.
Помощниками пользователя в этом случае являются утилиты, встроенные в Win. Например, Ping помогает выявить проблемы с домашней сетью и провайдером. Инструмент ping используют для постоянного вызова IP-адреса и проверки проблем подключения.
Диагностика проблемных сетей

Диагностика сети Windows нужна для решения общих сетевых проблем, таких как устранение неполадок DNS или прокси. И если пользователь самостоятельно не находит путей решения проблемы, можно воспользоваться сторонними инструментами. Tracert - полезен тем, что будет сканировать маршрут и измерять транзитные задержки пакетов.
Порядок действия:
- Чтобы начать диагностику, нажимают кнопку «Пуск» и вводят сеть исправления в поле поиска. Пользователь найдет возможные варианты.
- Далее нажимают кнопку «Найти» и устраняют проблемы с сетью и подключением.
- После появления окна устранения неполадок нажимают кнопку «Дополнительно» и снова запускают программу от имени администратора.
- Пользователь может автоматически выполнить ремонт, если захочет решить проблему без прерывания.
- Выбирают тип подключения, которому нужна диагностика сети интернет для последующего устранения неполадок, и нажимают дальше.
- Win найдет и устранит проблему с сетевым подключением.
Если инструмент не установил причину сбоя, пользователь может связаться с онлайн-службой Microsoft либо проконсультироваться с провайдером.
Сбой DNS-сервера

Люди настраивают домашние сети для автоматического получения адресов DNS-сервера у интернет-провайдера. Когда серверы или сеть провайдера страдают от сбоев или сильно загружены трафиком, их службы DNS могут внезапно перестать работать. Клиенты вынуждены ждать, пока провайдер не устранит проблему.
В интернете существует альтернатива частным DNS-серверам - бесплатные публичные сервисы, такие как Google и OpenDNS. Это дает возможность администраторам маршрутизатора переключить настройку DNS домашней сети из частной конфигурации в общедоступную DNS путем ручного ввода общедоступных IP-адресов DNS в настройках конфигурации маршрутизатора.
Администраторы создают такое подключение временно только в чрезвычайных ситуациях. При этом настройки DNS также могут применяться на устройстве Win через Network and Sharing Center. Это также не будет работать на постоянной основе, поскольку устройства получают и определяют локальные настройки с помощью параметров маршрутизатора через DHCP.
Ошибки сетевых подключений

Подключения к интернету может не быть по нескольким причинам. Самый распространенный сбой связан с системой доменных имен (DNS) - службой разрешения распределенных имен, используемой провайдерами. ПК, работающие на ОС Win 7, 8.1 и 10 сообщают в окне об ошибках и обнаруженных проблемах. Например, что DNS сервер не функционирует, ПК работает правильно, но ресурс сервер не отвечает.
Как устранить проблему, рассмотрим ниже.
На ОС Microsoft проводят диагностику сети. Для этого нужно выполнить следующие действия:
- Открыть «Панель управления».
- Выбрать «Центр управления сетями и общим доступом».
- Нажать «Устранение неполадок» в разделе «Изменить настройки сети».
- Нажать «Соединение с интернетом». Откроется новое окно подключения.
- Нажать «Далее».
- Нажать «Запустить средство устранения неполадок».
- Нажать «Устранение неполадок подключения».
- Дождаться завершения тестов по устранению неполадок и просмотреть раздел диагностики сетей Windows «Проблемы, найденные в окне» для ознакомления с сообщениями об ошибке.
Настройка беспроводной безопасности

Большинство беспроводных широкополосных маршрутизаторов, доступных сегодня, оснащены отключенными функциями беспроводной защиты. Это облегчает настройку беспроводной сети для начинающих пользователей в домах или офисах, но это также делает сеть уязвимой для несанкционированных гостей.
Хотя точная процедура обеспечения безопасности для разных моделей маршрутизаторов может отличаться, в общем процесс доступа к соответствующим параметрам будет схожим.
Например, если IP-адрес маршрутизатора 192.168.1.1, то выполняют следующие действия:
- Необходимо открыть веб-браузер в системе, подключенной к сети, и ввести 192.168.1.1 в поле адреса.
- Пользователю будет предложено ввести необходимые учетные данные для доступа к меню конфигурации маршрутизатора. Если такие данные неизвестны, обращаются за помощью к провайдеру.
- Нужно включить необходимую защиту Wi-Fi, чтобы предотвратить нежелательный доступ гостей к сети. После входа в маршрутизатор пользователь увидит вкладки или ссылки на панели управления.
- Перейти на вкладку «Беспроводная связь» или «Безопасность беспроводной сети».
- На экране появится область, в которой устанавливают режим безопасности, с необходимыми параметрами, такими как WEP, WPA, WPA2 и другие.
- Если имеются относительно современные беспроводные устройства, поддерживающие стандарт, рекомендуют включить WPA2 Personal в домашней сети, которая предлагает более сложное шифрование по сравнению с другими методами.
- Если устройства не поддерживают WPA2, пробуют WPA или WEP. Затем устанавливают тип шифрования TKIP или AES, а затем определяют беспроводный пароль или ключ и далее выполняют диагностику локальной сети.
- Создают пароль/ключ, вводят буквы, цифры и специальные символы.
- Сохраняют настройки и перезагружают маршрутизатор, по крайней мере, базовый уровень безопасности.
- Wi-Fi теперь функционирует.
Открытые и передовые порты

Некоторые приложения требуют, чтобы рабочие сетевые порты были открыты и перенаправлены на ПК для выполнения функций в интернете, например, для игровых серверов. Если нужные порты не открываются, и запросы на эти порты не перенаправляются, входящий трафик через брандмауэр на них не пройдет.
Краткое руководство по диагностике неполадок сети и переадресации портов:
- В этом примере входящий трафик UDP и TCP на портах 8888 - 8889 будет перенаправлен на компьютер с IP-адресом 192.168.1.115.
- Подключают компьютер к сети, открывают веб-браузер и вводят IP-адрес маршрутизатора 192.168.1.1 в поле адреса.
- Входят в систему с именем и паролем, затем находят меню NAT (Network Address Translation), Firewall или Port Forwarding.
- Создают набор правил, который сообщает маршрутизатору, какой протокол использовать UDP, TCP или оба, определяют диапазон портов для пересылки.
- Указывают, к какому IP-адресу будет отправлен трафик на этих портах. Например, если на компьютере, на котором запущено приложение, обнаруживается IP-адрес 192.168.1.115, помещают эту строку в поле IP-адрес.
- Сохраняют настройки, чтобы включить правило, а затем перезагружают маршрутизатор, чтобы завершить задание.
Размещение системы в DMZ
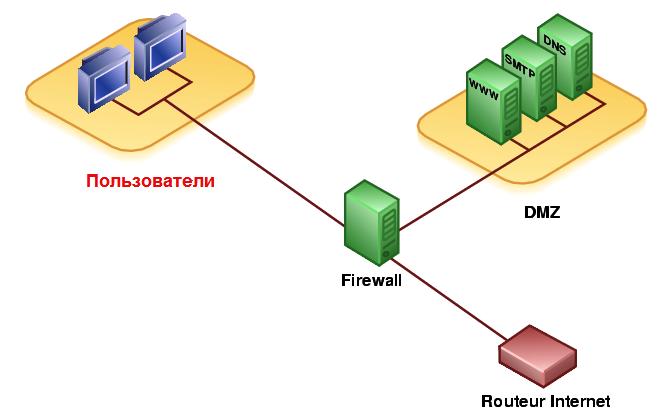
Иногда переадресации портов недостаточно, приходится предоставить систему доступ к интернету. В этих случаях машина помещается в сеть DMZ или в демилитаризованную зону. Ввод в DMZ означает, что все порты будут доступны, такая ситуация опасна, поэтому эту операцию выполняют при крайней необходимости.
Помещение системы в DMZ открывает доступ ко всем портам. Предположим, что IP-адрес маршрутизатора 192.168.1.1 и что пользователь подключен к сети. В этом случае последовательность операций следующая:
- Открывают веб-браузер и вводят 192.168.1.1 в поле адреса.
- Входят в маршрутизатор и открывают меню NAT (Network Address Translation), Firewall или DMZ, параметры будут под меню.
- Когда пользователь находится в меню конфигурации DMZ, нужно включить DMZ и указать IP-адрес, который нужно разместить в DMZ.
- Ввести IP-адрес, сохранить настройки и перезагрузить маршрутизатор.
Обновление сетевых драйверов
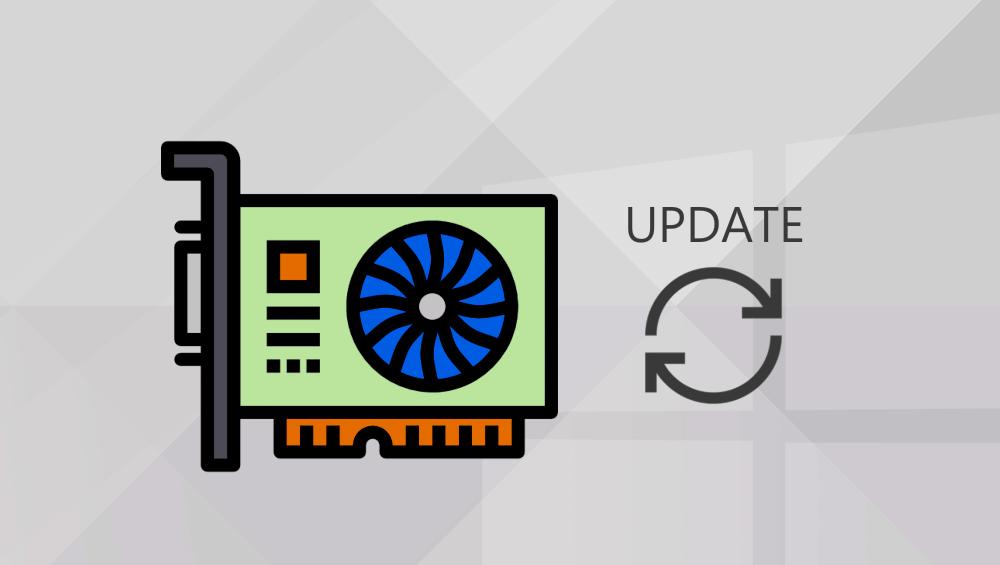
Как периферийному устройству на ПК с ОС Windows сетевому контроллеру требуются драйверы. Эти драйверы сообщают операционной системе, как использовать устройство. Иногда необходимо обновление для решения проблем или добавления новых функций.
Обновление сетевых драйверов выполняется одним из трех способов:
- Через программное обеспечение Windows Update.
- Путем загрузки и запуска исполняемого установщика.
- Путем ручного выбора драйвера через диспетчер устройств.
Когда это возможно, используют первый метод обновления драйвера через Центр обновления Windows, метод является простым и автоматическим. Ручной метод через диспетчер выполнить сложнее. Если пользователь загрузил драйвер для сетевой интерфейсной карты с веб-сайта производителя и файл содержит только некоторые .inf или другие неиспользуемые файлы, тогда лучше вручную провести установку с помощью диспетчера устройств Win.
Для этого нажимают кнопку «Пуск» и вводят «Диспетчер устройств» в поиск. Далее «Ввод», чтобы открыть «Манифест устройства», находят «Сетевые адаптеры» в списке устройств, нажимают мышью на сетевой контроллер и обновляют драйвер ПО в меню.
В открывшемся новом окне нажимают на «Обзор ПК» для кнопки ПО драйвера, затем нажимают «Обзор» и перемещаются в папку с новым драйвером. Нажимают «Далее» - и драйвер установится автоматически.
Исключения в брандмауэр Windows
Встроенный брандмауэр Win 7 постоянно просит разрешение или запрет доступа приложения к сети. Если диагностика компьютерной сети установила, что приложение заблокировано ошибочно и нужна разблокировка, пользователю придется вручную изменить некоторые параметры на панели управления брандмауэром Windows. Для получения разрешения доступа к программе через брандмауэр в панели «Разрешенные приложения» выполняют следующее:
- Нажимают кнопку «Пуск».
- Вводят в поле поиска «Разрешенные приложения» и нажимают «Ввод». В появившемся окне будут указаны установленные приложения, которые отмечены брандмауэром.
- Если приложение, связывающееся через брандмауэр, нужно заблокировать, нажимают кнопку «Изменить параметры» в верхней части экрана. Затем нужно прокрутить список программ до тех пор, пока не появится требуемое приложение, и отключить его от доступа к интернету через раздел "Общественные сети".
- Если нужно разблокировать программу, находят ее в списке и выбирают соответствующее поле рядом с этой записью.
Сканирование подключенных устройств
Когда в доме появляется много подключенных устройств, нужно отсканировать сеть, чтобы узнать, какие устройства получили IP-адреса и размер потребления ресурсов. Маршрутизатор имеет возможность проверить статус подключенных клиентов, также можно использовать стороннее приложение, которое будет сканировать диапазон IP-адресов для поиска и получения информации о подключенных устройствах. Например, Angry IP Scanner сканирует сеть и идентифицирует используемые IP-адреса в заданном диапазоне.
В интернете доступны бесплатные утилиты, которые будут сканировать сеть, но чаще всего пользователи используют Angry IP Scanner, ее загружают на ПК и запускают исполняемый файл. Программа даже не требует установки. Вводят диапазон IP, который нужно отсканировать, нажимают кнопку «Пуск» - и через несколько минут у пользователя будет список активных IP-адресов, а также информация, какое время пинга в устройстве, имя хоста и открытые порты.
При щелчке правой кнопкой мыши на активном устройстве в списке будет отображаться более подробная информация. Программа также позволит определить IP-адрес и подключиться через веб-браузер или FTP-клиент.
Блокировка антивирусных программ
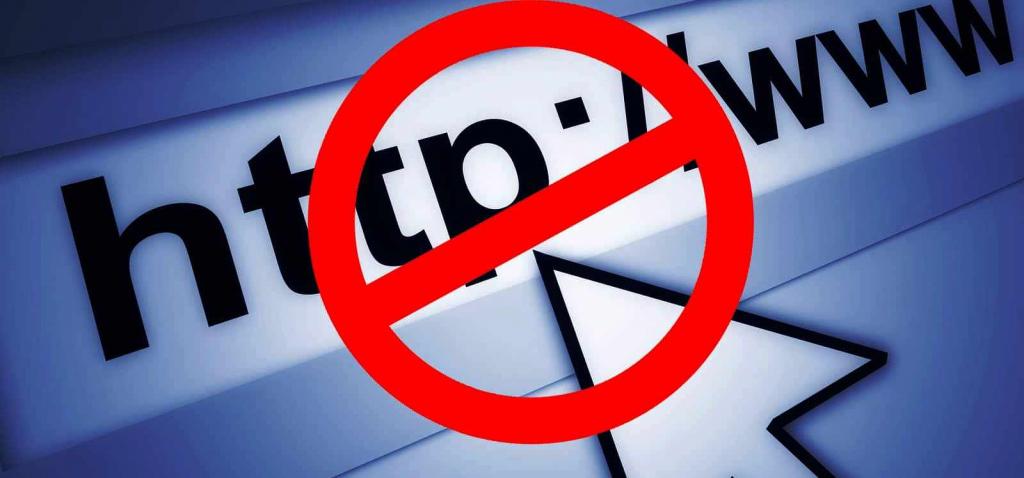
Антивирусные программы, которые люди устанавливают на ПК с ОС Windows, предназначены для того, чтобы удержать злоумышленников, но они также дают возможность заблокировать доступ в интернет, если обнаружат плохое устройство.
Большинство антивирусных программ работают с использованием специальных файлов базы данных (dat), которые поставщики программного обеспечения на регулярной основе автоматически обновляют. Пользователи ПК часто не понимают, когда эти обновления устанавливаются, поскольку они запускаются в фоновом режиме и предназначены для того, чтобы не прерывать работу.
К сожалению, иногда возникают ошибки с этими обновлениями данных, которые заставляют антивирусную программу полагать, что компьютер заражен, передавая ложный сигнал. Эти ложные сработки приводят к тому, что Win начнет блокировать DNS-сервер, не отвечающий на ошибки.
Чтобы проверить, является ли это причиной сбоя интернет-соединения устройства, временно отключают антивирусную программу и запускают программу диагностики сети Windows. Затем обращаются к поставщику антивируса для нового обновления или технической поддержки.
Рекомендации специалистов
Широкополосный маршрутизатор или модем инициирует сообщения об ошибках DNS на устройствах домашней сети. Перезапуск маршрутизатора и модема поможет устранить проблемы в работе маршрутизатора, по крайней мере, временно.
Маршрутизаторы и модемы должны быть заменены, если продолжаются сбои. Плохо настроенные маршрутизаторы и модемы генерируют ошибки, связанные с базовым сетевым соединением.
Если пользователь подключается к маршрутизатору через проводной порт Ethernet, можно попробовать переместить кабель Ethernet для использования другого порта. Чтобы правильно исправить сбои в интернет-соединении, сначала необходимо изолировать проблему от ее основной причины.
Общие причины этих сбоев:
- Неверный интернет-провайдер.
- Неисправность служб TCP/IP или DHCP.
- Слишком агрессивное антивирусное программное обеспечение.
- Неисправный маршрутизатор или модем.
Если пользователь не уверен, что проблемы с подключением к интернету действительно связаны с DNS, сначала пробуют использовать общие способы устранения неполадок:
- Диагностика IP сетей и DHCP. Возможно, программное обеспечение TCP/IP внутри операционной системы клиентского устройства неисправно и неправильно установило адреса DNS-сервера.
- Перезагрузка компьютера Win часто очищает эти временные сбои. Верным решением станет запуск служебных программ TCP/IP, которые выполняют стандартную процедуру для выпуска и обновления настроек IP-адреса Win и диагностику сети dns probe finished.
- Аналогично большинство сетей TCP/IP используют службу протокола динамической конфигурации хоста (DHCP) для назначения IP-адресов клиентам. DHCP назначает не только частный IP-адрес устройства, но также адрес первичного и вторичного DNS-сервера. Если DHCP работает неправильно, для восстановления нужна перезагрузка компьютера.
- Предварительно нужно убедиться, что устройства и сетевой маршрутизатор имеют DHCP. Если в конце соединения не используется DHCP, возникают ошибки подключения к интернету.

Если тщательно выполните диагностику сети в Windows и настройку ПК, то при подключении к сети на экране монитора никогда не появится желтый значок.



























