Современные компьютерные устройства, включая и ноутбуки, в обязательном порядке оснащаются специальными чипами первичной памяти, называемыми БИОСом, в которых присутствует предустановленное программное обеспечение в виде прошивки, позволяющей распознавать и сохранять информацию об имеющихся в устройстве «железных» компонентах, обеспечивать корректную загрузку операционной системы, настраивать некоторые важные параметры и т. д. Но довольно часто такое встроенное ПО необходимо обновлять или, если хотите, перепрошивать. Для чего этого может потребоваться, и как переустановить БИОС на ноутбуке, читайте далее. Рассмотрим несколько основных методик, которые можно применять и к современным системам UEFI, и к устаревшим модификациям BIOS.
Для чего может потребоваться перепрошивка BIOS?
Прежде всего давайте выясним, для чего вообще может понадобиться замена прошивки первичной системы. Неужели предустановленного По недостаточно для корректного функционирования всех основных компонентов лэптопа. Как оказывается, переустановка БИОСа на ноутбуке может понадобиться чаще, чем кажется. Среди самых основных причин, по которым стоит выполнить обновление прошивки, особо можно выделить такие:
- устаревшая первичная система не распознает или не имеет поддержки нового (более современного) оборудования;
- устанавливаемое программное обеспечение конфликтует с первичной системой или оборудованием;
- ноутбук самопроизвольно перезагружается или не работает с поддерживаемым ПО;
- производитель лэптопа добавил в программную часть новые функции, не поддерживаемые устаревшей прошивкой;
- настройки первичной системы повреждены (в том числе и по причине воздействия вирусов);
- система работает крайне нестабильно.
Где найти саму свежую прошивку?
Как видим, практически все приведенные ситуации особо катастрофичными не являются, и вообще, насколько целесообразно производить апдейт прошивки – личное дело каждого пользователя. Однако при установке нового оборудования или при повреждении самой прошивки обновлять ее необходимо в обязательном порядке. И переустановку БИОСа на ноутбуке HP или модели любого другого производителя начинать необходимо с поиска той самой наиболее подходящей свежей прошивки. Где ее найти?
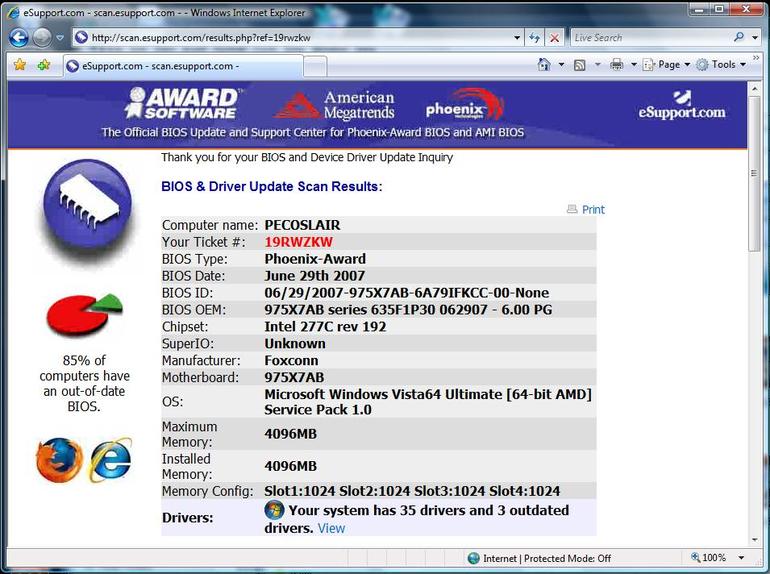
Оптимальным вариантом станет посещение сайта производителя, где по номенклатурному обозначению модели ноутбука можно найти и скачать нужный установочный файл или пакет. Любой уважающий себя производитель обычно своевременно выкладывает такие прошивки на своих официальных ресурсах в разделе загрузок (Download). Некоторые идут еще дальше, предлагая пользователям произвести онлайн-тестирование лэптопа, после чего будет предложено загрузить важные или дополнительные обновления. Но тут есть один нюанс. Никогда не загружайте всевозможные бета-версии, находящиеся в стадии тестирования. Это может нанести ноутбуку непоправимый урон. Кроме того, ни в коем случае не скачивайте прошивки со сторонних интернет-ресурсов, если вы полностью не уверены в их надежности.
Как определить текущую версию BIOS?
Однако иногда установка апдейта может и не потребоваться, поскольку лэптоп и так имеет обновленную версию BIOS. Таким образом, сначала необходимо выяснить, какая именно модификация уже установлена и сравнить ее с той версией, которая предлагается производителем.
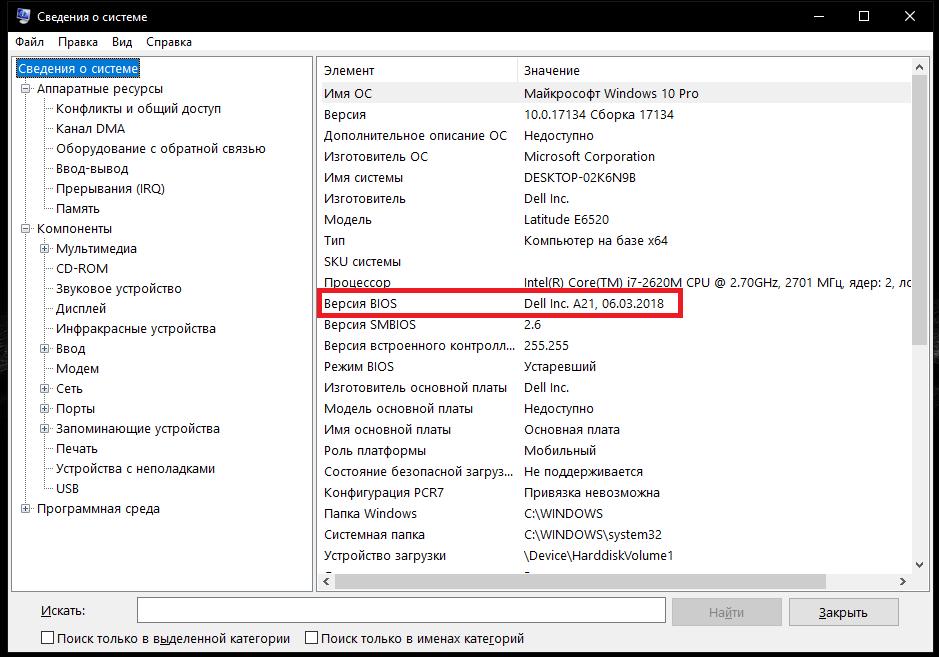
Проще всего найти необходимую информацию можно в разделе сведений о системе (msinfo32), где и будет указана текущая модификация, в обозначении обычно содержащая набор букв и цифр. Если она действительно устарела, обновление выполнить стоит. Однако довольно часто «перепрыгнуть» через одну или несколько промежуточных версий не получится, поэтому апдейт придется производить поэтапно, устанавливая несколько версий по одной.
Как войти в БИОС на ноутбуке?
Теперь давайте посмотрим на способы доступа к настройкам первичной системы. Для чего это нужно? Да только для того, что в некоторых системах прямо в их параметрах можно найти предустановленный инструмент обновления, а после его запуска воспользоваться прошивкой, записанной на флешку в виде загрузочного носителя. Как войти в БИОС на ноутбуке? Тут все зависит исключительно от производителя самого лэптопа и разработчика программной оболочки первичной системы.
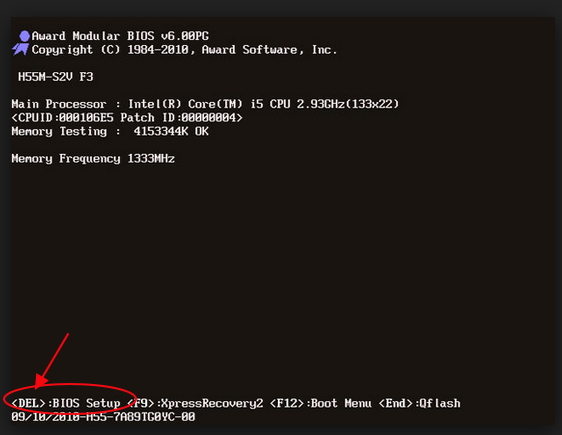
Чаще всего используются функциональные клавиши (F2-F12), иногда они работают в сочетании с другими дополнительными кнопками вроде Fn или комбинаций с Ctrl и Alt. Также можно встретить трехклавишные сочетания вроде Ctrl + Alt + Esc. На некоторых моделях вроде SONY Vaio имеются специальные кнопки прямо на клавиатурной панели.
Как на ноутбуке переустановить БИОС в виде новейшей системы UEFI?
Теперь перейдем непосредственно к установке новой прошивки и для начала остановимся на самом простом методе, который применяется для новейших систем UEFI. Как правило, для них инсталляторы поставляются в виде самых обычных исполняемых EXE-файлов, которые могут запускаться непосредственно в работающих операционных системах Windows. Само собой разумеется, что во всех последних модификациях старт установщика нужно производить исключительно от имени администратора (даже если учетная запись суперадминистратора деактивирована).
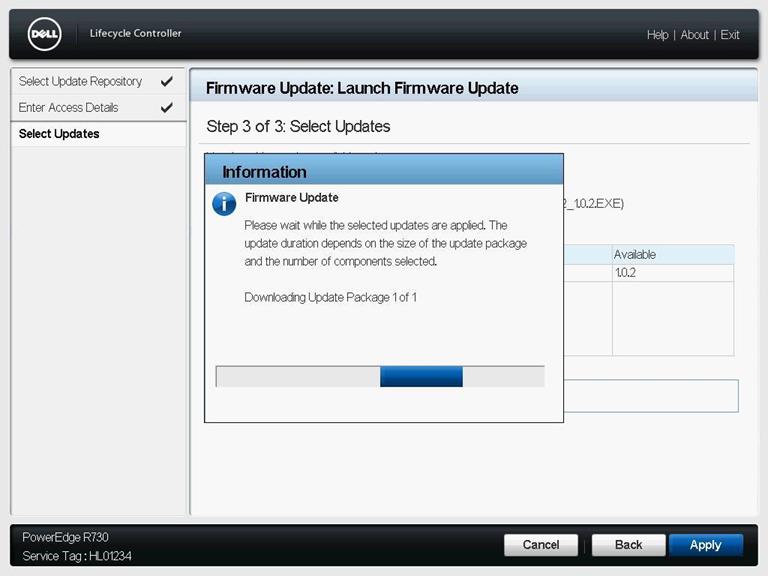
После запуска программа автоматически переустановит BIOS, а в некоторых случаях вместо одного рестарта может потребоваться несколько перезагрузок.
Вопросы перепрошивки устаревших модификаций BIOS
Но как переустановить БИОС на ноутбуке, если пользователь имеет дело с классической системой, для которой запуск инсталлятора в среде Windows не предусмотрен?
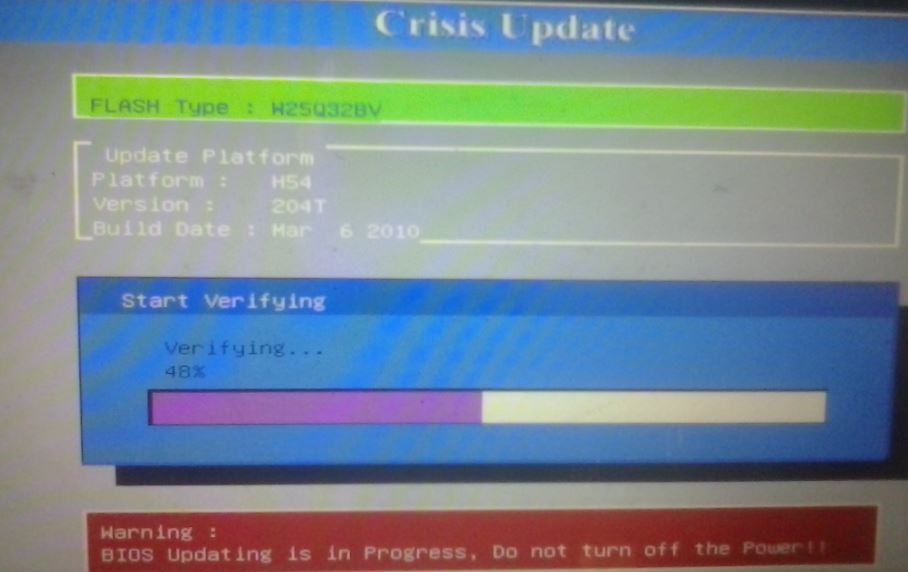
Если в самом БИОСе имеется средство обновления, проще всего записать скачанную прошивку на съемный накопитель (флешку), затем войти в BIOS, найти раздел обновления, в котором будут определены все устройства, на которых может содержаться обновительный пакет, после чего активировать обновление и дождаться завершения процедуры.
Но как на ноутбуке переустановить БИОС, если встроенного инструментария для перепрошивки в первичной системе нет? Для этого можно воспользоваться набором инструментов дисковой утилиты Q-Flash Utility. В этой ситуации, как уже говорилось выше, прошивку вместе с программой нужно будет записать на флешку, создав загрузочный диск MS-DOS (проще всего такие действия выполняются в небезызвестном портативном приложении Rufus).
Когда флешка будет подготовлена, можно приступать к переустановке БИОСа на ноутбуке. Инструкция особо сложной не выглядит, однако в процессе перепрошивки нужно обратить внимание на несколько важных деталей. Сначала в настройках BIOS следует выставить созданный носитель первым девайсом для загрузки, сохранить изменения, и выйти из первичной системы, после чего последует автоматическая перезагрузка.
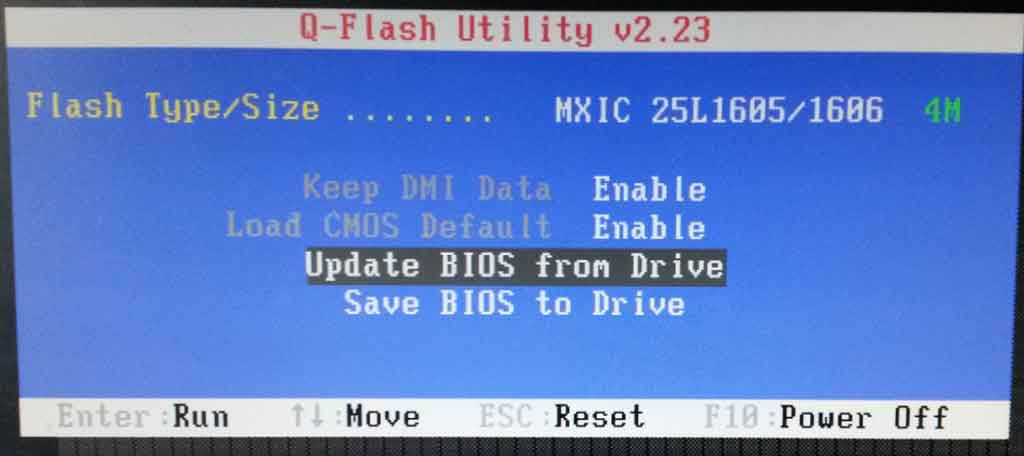
После старта утилиты из основного меню выбирается обновление с носителя (Update BIOS from drive), а затем в списке указывается нужная версия (обычно она там будет всего одна, но иногда можно встретить и больше). После этого останется подтвердить старт процесса, а сама процедура займет всего несколько минут.
В некоторых моделях лэптопов можно встретить даже встроенные средства обновления. К примеру, переустановка БИОСа на ноутбуке HP или ASUS такие фирменные утилиты найти можно.
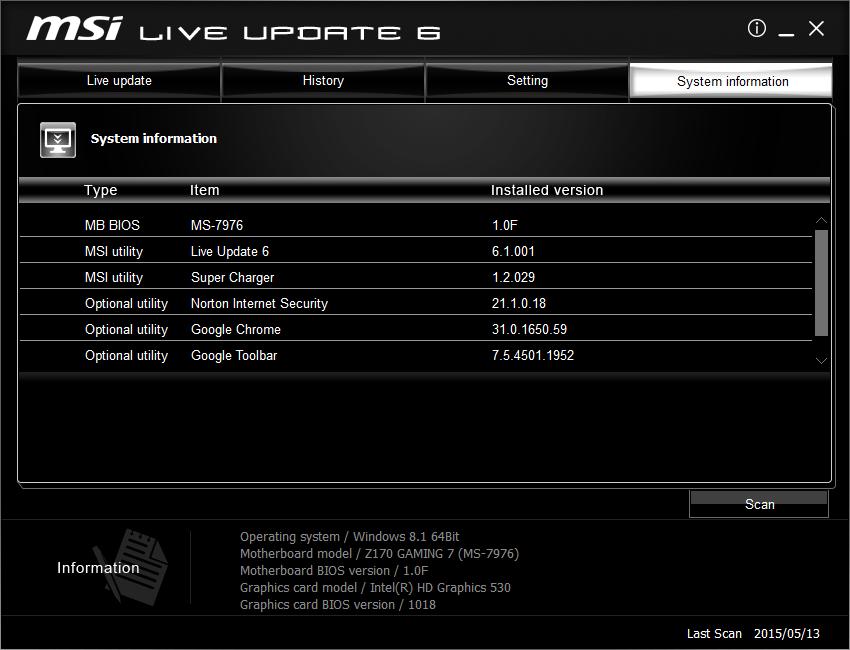
Достаточно просто вызвать такой инструмент (например, Live Update), найти там пункт MB BIOS, если там что-то есть, загрузить файл, затем запустить его, выбрать режим для Windows (In Windows Mode) и подтвердить установку апдейта.
Чего нельзя делать ни при каких обстоятельствах?
Важно знать, что при обновлении БИОСа на ноутбуке HP или на устройствах от других производителей, ни при каких обстоятельствах нельзя отключать лэптоп от электросети (он должен работать только от сети, а не от батареи, чтобы не произошло прерывания процесса) или принудительно отключать питание с использованием соответствующей кнопки включения/выключения, поскольку такие действия могут привести только к тому, что ваше устройство не только не обновится, но еще и превратится в «кирпич». То же самое касается повышенной внимательности при выборе прошивки, поскольку неподходящее ПО может спровоцировать появление аналогичных ситуаций.



























