При составлении отчетной документации иногда необходимо воспользоваться суммированием ячеек, отвечающих определенным условиям. Так, функция «суммеслимн» в Excel (примеры будут приведены) отлично справляется с поставленной задачей. Если в операторе «суммесли» возможен отбор по одному условию, то вышеназванный вариант позволяет задействовать несколько диапазонов.
Математические функции в Excel
В данной категории содержится порядка 80 функций. Здесь можно найти операторы, способные просчитать значения электронной таблицы любого формата. В Excel «суммесли» часто встречается, а набор тригонометрических функций подходит для определенного круга пользователей. В чем же выражается суть арифметического оператора, у которого есть аналог в последних версиях программного продукта «суммеслимн»? Его задача суммировать значения, которые попадают под определенные критерии.
В большей степени математические функции призваны автоматизировать работу пользователя. Если возникают вопросы по применению оператора, вызывают справку. Сделать это можно в окне «Аргументы функции» нажатием на ссылку «Краткая справка» или через F1.
Для ввода формулы необходимо нажать сначала знак «=». В противном случае программный продукт распознает информацию как текст или выдает ошибку. Формулы пользователь прописывает вручную, опираясь на свои знания и навыки, через панель инструментов или через «Мастер подстановки».
Описание функции
Сумма чисел, удовлетворяющих определенным критериям, достигается за счет оператора «суммеслимн» в Excel. Примеры, если рассмотреть, наглядно покажут, как правильно пользоваться данной функцией и не допускать ошибок.
В языке программирования VBA и английской версии редактора электронных таблиц принят синтаксис, написанный латинскими буквами. В отечественном аналоге – русскими.
Синтаксис функции выглядит следующим образом: =суммеслимн(диапазон_суммирования; [диапазон_условия1; условие1]; [диапазон_условия2; условие2]; …)
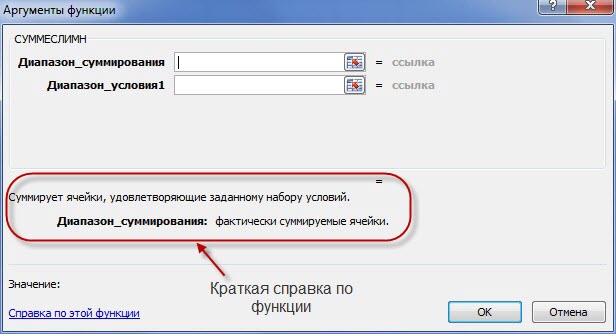
Под диапазоном суммирования понимается массив, ячейки которого будут складываться, если они удовлетворяют последующим условиям. Другой блок аргументов в синтаксисе – диапазон_условия1; условие1. Они позволяют выбрать в конкретном массиве по первому фактору нужные ячейки, которые в дальнейшем суммируются в пределах первоначального интервала. Дополнительными критериями выступают последующие диапазон_условия10; условие10.
Особенности функции
- Если сравнивать «суммесли» и «суммеслимн», то расположение аргументов в синтаксисе указанных операторов различается. У первой функции диапазон суммирования находится на третьей позиции, у второй – на первой.
- Если неправильно ввести данные для «суммеслимн» в Excel, примеры выявляют ошибку. Дело в том, что размерность всех строк и столбцов диапазонов одинакова для данного оператора. «Суммесли» допускает различное количество ячеек в интервале суммирования и условия.
- В случае перебора первого аргумента обнаруживаются пустые или текстовые ячейки, они игнорируются.
- При прописывании критерия используют знак «*». Он обозначает, что искать нужно содержащийся фрагмент и не стопроцентное совпадение с условием.
- Функция «суммеслимн» в Excel (примеры это подтверждают) допускают длину строки до 255 символов.
- Ячейки, указанные в диапазоне суммирования, лишь тогда складываются, когда удовлетворяют всем поставленным условиям. Иначе говоря, выполняется еще логическая функция «И».
Пример 1
Для закрепления материала пользователю нужно самому решать подобные задачи по «суммеслимн» в Excel. Примеры использования представлены ниже.
Даны 5 столбцов, где указаны:
- дата;
- цвет;
- штат;
- количество;
- стоимость.
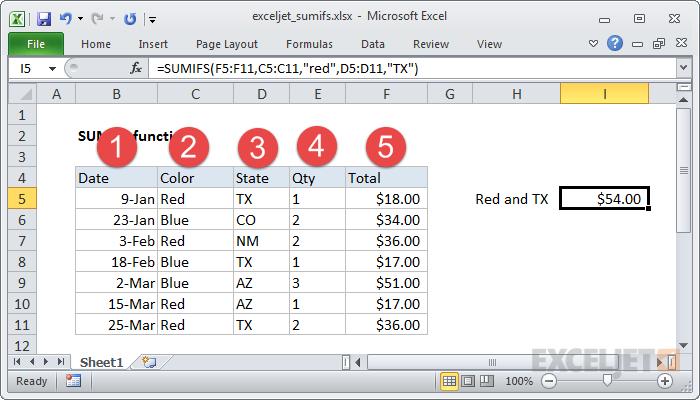
Выполняется поиск по следующим критериям:
- диапазон суммирования: F5:F11;
- интервал первого условия: поиск по цвету;
- начальный критерий отбора: содержится слово red;
- диапазон второго условия: поиск по штату;
- другой критерий: содержится аббревиатура TX.
Пример 2
Даны 4 столбца, в которых указаны:
- А – категория товара;
- В – конкретные продукты;
- С – российский город;
- D – объем продаж.
Первое условие в примере 1 - отобрать все ячейки, содержащие слово «овощи». Второй критерий - найти клетки, отвечающие за город «Москва». Во втором примере первое условие содержит поиск по фруктам. Второй критерий относится к Казани.
Чтобы правильно была написана формула «суммеслимн» в Excel, примеры рекомендуют вынести условия в отдельные ячейки. Благодаря этому пользователь ссылается на конкретный адрес, что исключает ошибку в функции.
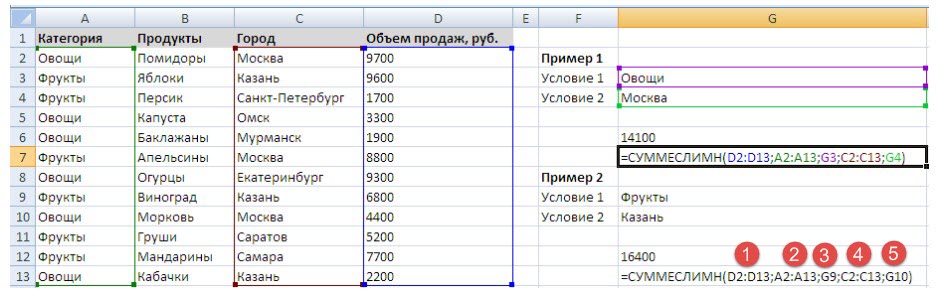
Во втором операторе цифрами помечены аргументы «суммеслимн»:
- 1 – диапазон суммирования (объем продаж);
- 2 – интервал первого условия (поиск по категории);
- 3 – критерий 1 (поиск слова «фрукты»);
- 4 – диапазон второго условия (нахождение по городу);
- 5 – критерий 2 (поиск слова «Казань»).
Пример 3
Даны 2 столбца. В первом указаны имена сотрудников, во втором – объем продаж для каждого из них. Необходимо создать 3 функции «суммеслимн» в Excel. Примеры, как это сделать, показаны на изображении.
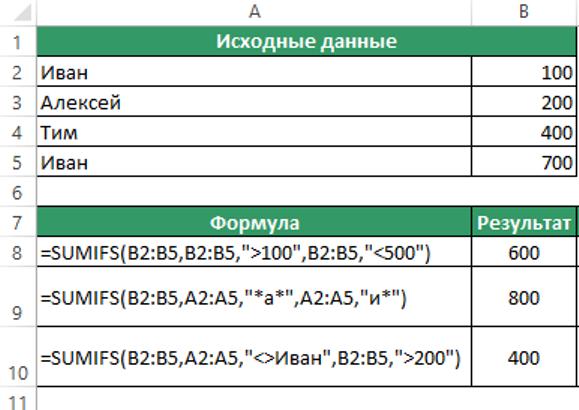
- Для первого оператора указывается диапазон суммирования (для всех трех функций он одинаков): В2:В5; интервал первого и второго условий совпадает с предыдущим, первый критерий отбирает строки, где объем продаж не менее 100, второй же – где не более 500.
- Для второго оператора указывается предыдущий диапазон суммирования. По первому столбцу идет отбор условий: первое говорит о поиске имен, где содержится буква «а», второе – о нахождении продавца, имя которого начинается на «И». Найденные значения суммируются.
- Для третьего оператора также указывается предыдущий диапазон суммирования. Для обоих условий поиск идет в первом столбце. Начальный критерий отбора: имя продавца «<> Иван». Второе условие: объем продаж более 200.
Пример 4
Даны 3 столбца, в которых указана дата, тип расходов, сумма на конкретный вид траты. Необходимо сделать выборку по двум условиям:
- Критерий не включает слово «Прочие».
- Условие содержит слово «Расходы*». Знак «*» говорит о том, что после введенной информации идет продолжение в ячейке столбца В.
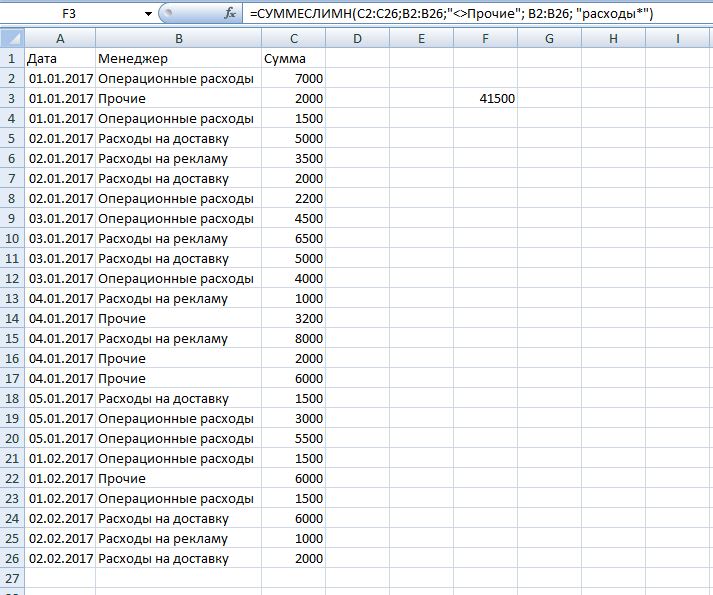
В качестве самостоятельного задания пользователь может ввести условие по дате за конкретный период: за месяц или неделю. Чтобы это сделать, необходимо в кавычках указать период, к примеру, «>01.01.2017». Вторым условием выступает: «<31.01.2017».
Функции Excel всегда подробно описаны в справке Microsoft. Если возникают вопросы, даже опытный пользователь не брезгует применить встроенную помощь программы.


























