Что ни говори, а удобнее всего хранить файлы на компьютере. Но для этого нужно использовать передачу данных. А это, в свою очередь, требует от пользователя дополнительных знаний. Например, как подключить смартфон к компьютеру.
Для чего?
Сейчас активно набирают популярность облачные хранилища. Благодаря им можно быстро переносить файлы на сервер и иметь доступ к ним с любого устройства. Но не все доверяют подобным методам, а многие просто не умеют использовать облако. Поэтому предпочитают переносить файлы с телефона напрямую.
Но подключить смартфон к компьютеру можно не только для передачи данных. Многие знают, что благодаря этому устройство получает определенный заряд и может пополнить аккумулятор. И хотя заряжается телефон таким способом намного медленнее, чем от розетки, этот вариант может быть полезным.
Также смартфон можно использовать в качестве модема. Этот вариант отлично подходит для ноутбуков. Если все правильно настроить, можно обеспечить себе интернет-соединение на лэптопе в поездках и путешествиях. Важно лишь наличие такового на смартфоне.

Как подключить?
Чтобы подключить смартфон к компьютеру, можно использовать самый простой способ — через интерфейс USB. Для этого достаточно взять сам телефон, кабель, который шел с ним в комплекте, а также ПК или ноутбук.
Есть вариант использовать подключение по беспроводному соединению, например, Bluetooth. Этот вариант подойдет преимущественно для ноутбуков, поскольку в них всегда установлен соответствующий модель. Способ можно использовать для ПК только при наличии bluetooth-адаптера.
Подключение по Wi-Fi — также неплохой вариант. Чаще его используют для установки интернет-соединения. Но через беспроводной интернет можно передавать файлы со смартфона. Нужно лишь установить специальную программу, которая поддерживает эту опцию.
Классический метод
Подключить смартфон к компьютеру через USB в нынешнее время может каждый. На деле этот способ уже несколько устарел. Он требует установки драйверов, иногда сталкивается с ошибками, а также забирает лишнее время.

Какие преимущества у этого способа? Во-первых, если пользователь собирается передавать файлы большого объема, то такой вариант оказывается самым быстрым и надежным. Соединение прервать можно только в случае отключения кабеля.
Во-вторых, помимо подключения для передачи данных, можно использовать отдельно камеру смартфона. Например, способ подойдет тем, у кого нет веб-камеры, но он хочет использовать видеосвязь.
В-третьих, благодаря подключению через USB можно попасть в корневые папки, а также использовать программы для администрирования. Например, во время перепрошивки устройства только этот метод подойдет для работы.
Есть и недостатки у такого варианта. Например, в этот момент практически нельзя использовать телефон для звонков, поскольку он будет находиться в специальном режиме или просто «привязан» к ПК. Не всегда под рукой может оказаться и кабель. Есть вероятность того, что все порты USB будут заняты, поэтому подключить смартфон к компьютеру не получится.
Подключение по USB
Итак, что же нужно делать для того, чтобы соединить смартфон с компьютером? Порой достаточно использовать кабель, телефон и ПК. Но иногда пользователь может столкнуться с проблемами.

Если это первое подключение смартфона, то, скорее всего, система начнет поиски драйверов. Иногда она сама справляется и автоматически устанавливает их. Либо нужна помощь. После того как вы подключили смартфон к ПК, в правом нижнем углу появится уведомление о том, что система начала поиск «дров». При этом она может уведомить вас об успешном завершении и установки, а может попросить помощь.
Если компьютеру не удалось установить драйвера, можно их поискать в интернете. Для этого нужно в поиске ввести модель смартфона. Обычно на официальном сайте производителя есть база нужных файлов. Достаточно будет скачать и установить их.
После подключения смартфона на экране его появится выбор режима:
- медиа-устройство — позволяет передачу файлов на ПК;
- камера — передает только фотоснимки;
- зарядка — останавливает все функции USB и начинает пополнять батарею;
- встроенный CD-ROM — подключает виртуальный дисковод.
После выбора всех режимов, кроме «Зарядки», на экране компьютера появится новое окно автозапуска. Здесь можно выбрать также режим подключения:
- синхронизация медиа;
- просмотр и передача файлов;
- импорт изображения и видео.
Если вы хотите перенести файлы со смартфона на ПК, нужно на телефоне выбрать режим «Медиа-устройство», а на ПК включить «Просмотр файлов». После этого появится папка со всеми файлами, которые хранятся на смартфоне, в том числе и с системными.
Использование Bluetooth
Можно подключить смартфон к компьютеру, используя Bluetooth. Для этого у ПК должен быть соответствующий модель. Он может быть встроен в материнскую плату, но чаще всего его нужно приобрести отдельно. Поскольку сейчас Bluetooth теряет свою популярность, такой вариант подключения для ПК может оказаться неудобным.

А вот в случае с ноутбуками способ до сих пор кажется актуальным. Практически все лэптопы имеют модуль Bluetooth, поэтому можно не искать кабель, а быстро перекинуть файлы.
Подключение через Bluetooth
Итак, в этом случае нужно включить и на смартфоне, и на ПК функцию Bluetooth. После нужно запустить на одном из устройств поиск подключенных девайсов. Далее нужно подключиться, чтобы система запомнила смартфон или ПК. В зависимости от версии, может потребоваться ввод ключа доступа. Обычно это нужно сделать единоразово.
После этого можно выбрать файл или несколько на телефоне, в свойствах активировать опцию «Передать» и использовать Bluetooth. В списке подключенных устройств нужно выбрать ноутбук и включить соединение.
Иногда передача может быть отменена, если одно из устройств не дает доступа. Это можно проверить в настройках. Если вы боитесь, что к вам подключиться еще кто-то, можете дать доступ по паролю или на установленное время.
Использование Wi-Fi: передача файлов
Если нужно подключить через смартфон компьютер к интернету, то подойдет этот способ. Также его используют и для передачи данных.
Обычно все устройства подключены к одной сети. Это важное условие для того, чтобы получилось корректное соединение. На смартфон нужно установить программу, которая позволяет передавать файлы по Wi-Fi. Можно использовать файловый менеджер «ES Проводник».
Нужно запустить приложение и свапнуть вправо. Откроется дополнительное меню, в котором нужно найти пункт «Сеть». Далее выбираем раздел «Удаленный доступ». На экране нужно будет запустить опцию. Система укажет беспроводную сеть, к которой подключен смартфон, а ниже адрес, по которому можно получить доступ с ПК.
Теперь нужно использовать компьютер. Переходим к «Моему компьютеру». Сверху можно будет ввести тот адрес, который указан на смартфоне.
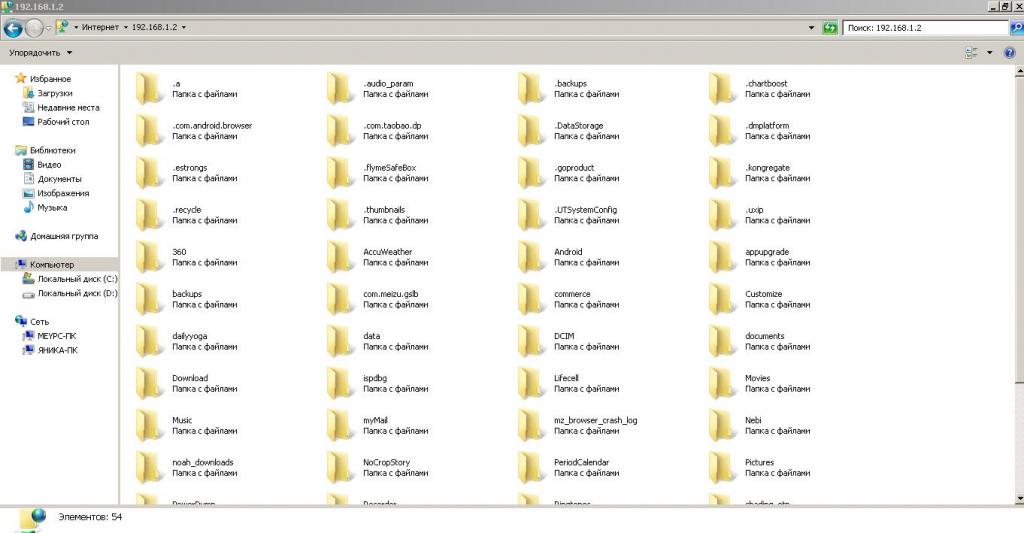
Компьютеру может понадобиться несколько секунд, чтобы подключиться к телефону по беспроводной сети. В новом диалоговом окне появятся все папки системы смартфона.
Использование Wi-Fi: модем
Как подключить смартфон к компьютеру через WiFi, нужно знать не только для того, чтобы передавать данные. Этот способ также поможет обеспечить интернет-соединение, если такового нет.
В этом случае нужно, чтобы ПК был подключен к Wi-Fi-роутеру или имел соответствующий адаптер. Также нужно настроить телефон для соединения.
Как подключить модем смартфона к компьютеру? Переходим в настройки устройства. В зависимости от модели смартфона, нужно найти пункт «Модем и точка доступа». Далее включаем доступ к мобильной сети и настраиваем его. В качестве имени сети установлена модель смартфона. Ниже нужно выбрать WPA2 PSK и указать пароль, чтобы подключение было безопасным.
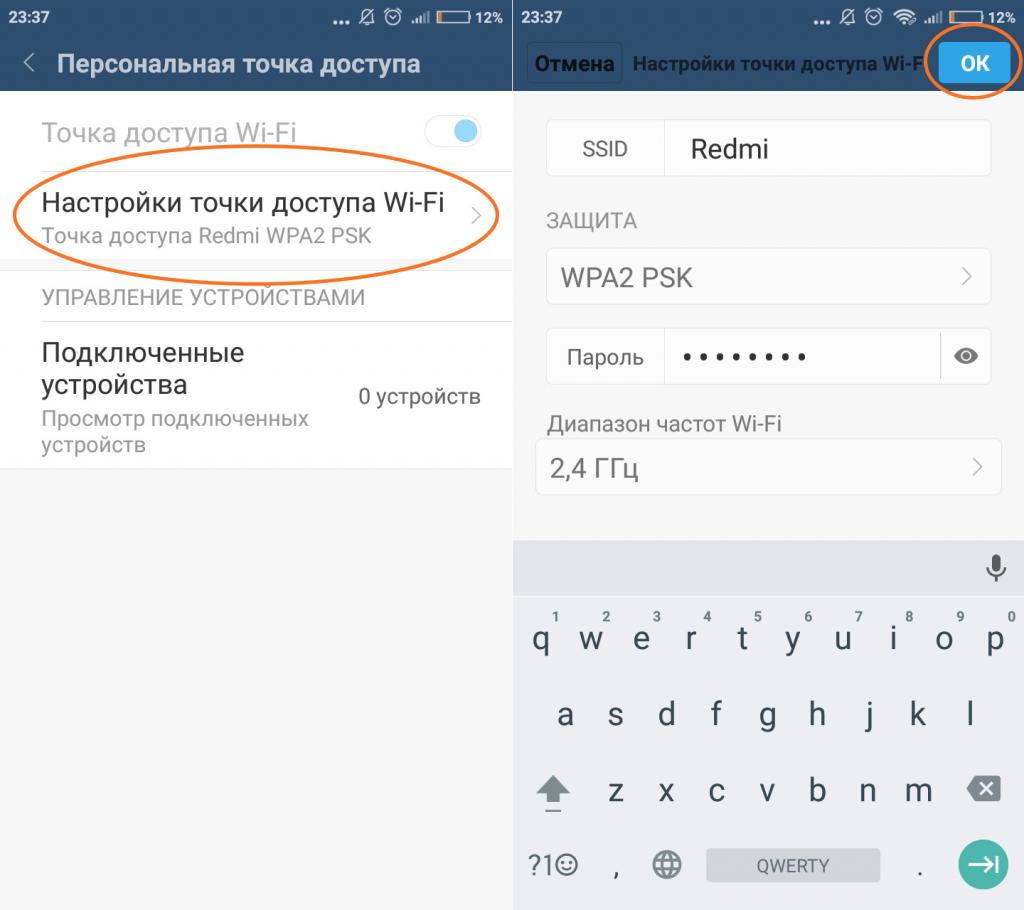
После нужно перейти на ПК. В нижнем правом углу на панели есть значок интернет-соединения. Открыв его, мы увидим все беспроводные сети, к которым можем подключиться. Выбираем название модели смартфона, вводим пароль и использует мобильный интернет.



























