Многие пользователи компьютеров на базе Windows даже не догадываются обо всех компонентах операционной системы, которые скрыты дальше "Проводника". Большинству достаточно уметь запускать игры и браузеры. Однако для увеличения производительности компьютера порой нужно залезть поглубже. Например, в настройки файла подкачки. Именно об этом и будет рассказано в статье. Также вы сможете найти уйму всего полезного, так что рекомендуем дочитать материал до конца.
Что это за файл?
В первую очередь необходимо пояснить, что вообще такое файл подкачки, так как большинство пользователей попросту не знают, о чем речь. Если объяснять простым языком, то это отдельная область на жестком диске компьютера, скрытая от глаз юзера. Необходима для выгрузки в нее файлов из оперативной памяти. Следовательно, когда память в ОЗУ заканчивается, часть данных переносится на винчестер и сохраняется там до последующего использования.
Естественно, скорость передачи информации между процессором и оперативной памятью на порядок быстрее, чем с жестким диском, однако если файла подкачки нет, тогда данные вовсе исчезают и использование программ после переполнения становится невозможным. Важно понимать, что файл подкачки в большинстве случаев просто необходим, но также важно его правильно настроить. В этой статье будет как раз-таки рассказано, как выполнить настройку файла подкачки для игр.
Нужен ли он на SSD
Но прежде чем переходить к подробному руководству, стоит ответить еще на один вопрос: нужен ли файл подкачки на SSD-накопителях? Многие могут, наверное, удивиться, но накопитель здесь не играет вообще никакой роли, важен лишь объем оперативной памяти. Следовательно, если у вас установлено больше 8 ГБ ОЗУ, и вы не запускаете на своем компьютере одновременно много программ, тогда от файла подкачки можно отказаться вообще.
Но других еще интересует вопрос: на каком диске лучше всего размещать этот самый файл - на HDD или SSD? Здесь ответ однозначный: на SSD. Дело в том, что твердотельный накопитель во много раз быстрее жесткого диска, соответственно, выгрузка с него обратно в оперативную память будет происходить быстрее, что ускорит работу компьютера.
Выполняем настройку файла подкачки Windows
Перейдем непосредственно к правильной настройке. Сразу стоит сказать, что эта операция требует некоторых знаний от пользователя, так что, если вы не испытываете проблем с быстродействием компьютера, рекомендуется не изменять системные параметры. Для остальных же ниже будут представлены детальные инструкции по правильной настройке файла подкачки на разных версиях ОС.
Windows XP
А начнем мы с того, как осуществить настройку файла подкачки на XP - довольно старой, но от того не менее популярной операционной системе. Соответственно, для осуществления задуманного изначально надо запустить на компьютере окно настроек. Делать это мы будем через "Панель управления":
- Нажмите на кнопку "Пуск", расположенную в нижнем левом углу экрана.
- В меню, которое появится, выберите "Панель управления".
- Появится меню, где нужно выбрать категорию. Нажмите по пункту "Производительность и обслуживание".
- На новой странице перейдите по ссылке "Просмотр информации об этом компьютере".
- В новом окне надо перейти на вкладку "Дополнительно" и кликнуть по кнопке "Параметры", расположенной в разделе "Быстродействие".
- В новом окне снова понадобится перейти на вкладку "Дополнительно".
- Затем нажмите "Изменить" в блоке настроек "Виртуальная память".
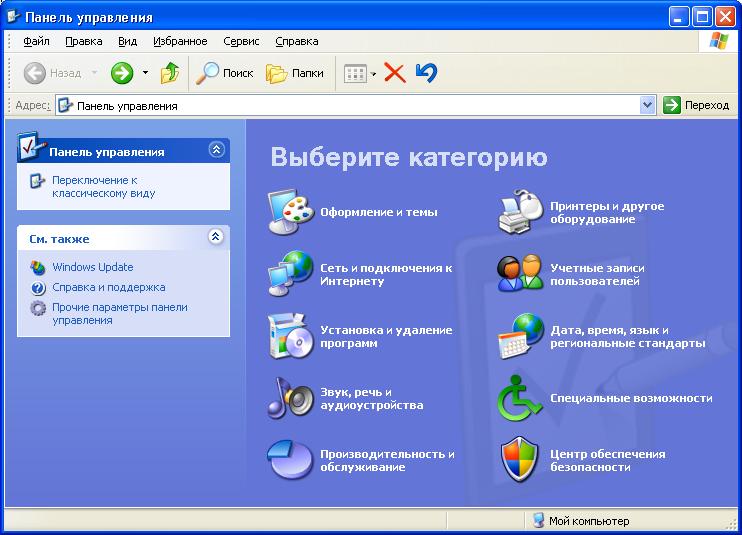
Вот мы и добрались до нужного окна с настройками. Теперь можно приступить к настройке файла подкачки на Windows XP. На самом деле выполняется она не так уж и сложно:
- Выберите в соответствующем окошке раздел диска, на котором будет находиться файл.
- Затем выберите один из вариантов использования.
- Если вы выбрали "Особый размер", станут активны два поля. В "Исходный размер" введите объем вашей оперативной памяти. Например, если установлено 4000 МБ (1 ГБ), тогда введите это число. В поле "Максимальный размер" введите число на 2000 больше предыдущего.
- Вы также можете не проводить никаких расчетов и довериться системе, выбрав пункт "Размер по выбору системы". Тогда Windows сама просканирует оперативную память и выставит оптимальные настройки файла подкачки.
- Если же вы решили отказаться от этого файла, тогда выбирайте последний пункт.
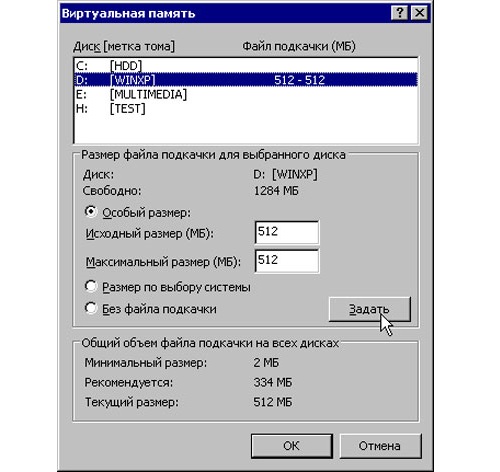
Вот так просто можно выполнить настройку файла подкачки в Windows XP. Только после введения всех данных не забудьте нажать кнопку "ОК", чтобы все изменения сохранились.
Windows 7
Теперь перейдем, пожалуй, к самой популярной версии ОС - к седьмой. Забегая вперед, скажем, что инструкция по выполнению настройки файла подкачки в ней мало чем отличается от предыдущей, разве что открыть нужное окно с параметрами можно немного другим способом, да и название некоторых элементов интерфейса отличается. В любом случае рассмотрим детально руководство по выполнению поставленной задачи:
- Запустите файловый менеджер "Проводник". Для этого дважды кликните по иконке компьютера на начальном экране либо же по одноименному значку на панели задач.
- В появившемся окне обратите внимание на верхнюю панель. Там вам необходимо нажать на кнопку "Открыть панель управления".
- Появится окно, в зависимости от режима просмотра оно имеет различное отображение. Так что первым делом из выпадающего списка "Просмотр" выберите пункт "Мелкие значки". Находится он в верхнем правом углу.
- В списке отыщите пункт "Система" и нажмите на него.
- В одноименном окне, которое появится, перейдите по ссылке "Дополнительные параметры системы". Находится она на боковой панели слева.
- Появится уже знакомое окно, в котором надо перейти во вкладку "Дополнительно" и нажать по кнопке "Параметры" в разделе "Быстродействие".
- В новом окне кликните по кнопке "Изменить".
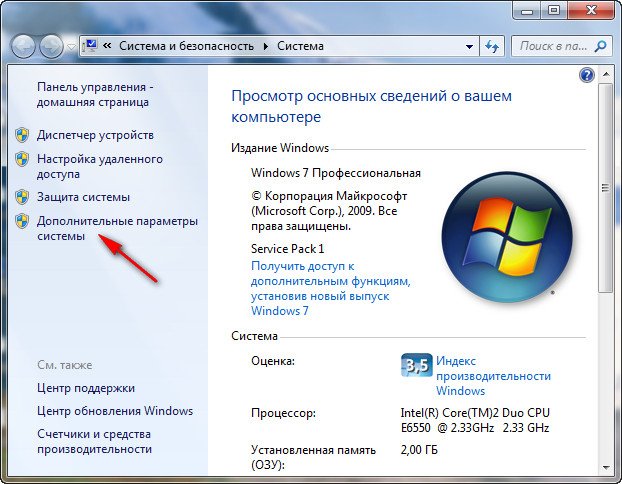
Появится окно с параметрами нужного нам файла. Но стоит заметить, что, в отличие от Windows XP, в седьмой версии ОС можно установить отметку "Автоматически выбирать объем". Если вы не хотите возиться с настройкой параметров, тогда поставьте эту галочку. В противном случае используйте предыдущую инструкцию для Windows XP.
Windows 8/8.1
Мы уже разобрались, как произвести настройку файла подкачки в Windows 7 и Windows XP, теперь на очереди восьмая версия операционной системы. Как и во всех предыдущих инструкциях, сначала откроем окно с нужными нам параметрами. Для этого:
- Перейдите в меню "Пуск". По умолчанию оно находится в нижнем левом углу рабочего стола.
- В списке всех элементов найдите "Компьютер" и нажмите по нему правой кнопкой мыши.
- В появившемся контекстном меню выберите пункт "Свойства".
- Появится одноименное окно, в котором нужно перейти по ссылке "Защита системы". Находится она на боковой панели слева.
- Появится новое окно, где на вкладке "Дополнительно" нужно нажать на первую в списке кнопку "Параметры".
- Появится еще одно окно, в котором также нужно будет сначала перейти на вкладку "Дополнительно", а затем кликнуть по кнопке "Изменить".
Появится окно, в котором можно произвести настройку файла подкачки в Windows 8.1. Как можно заметить, оно ничем не отличается от того, что было в Windows 7, так что для настройки используйте предыдущую инструкцию.
Windows 10
Ну и перейдем к последней инструкции по настройке файла подкачки, а посвящена она будет операционной системе Windows 10. Вы могли уже заметить, что каждое руководство практически ничем не отличается, так же и с Windows 10. Отличия же заключаются непосредственно в открытии нужного окна. И в этот раз вам необходимо выполнить следующую инструкцию:
- Нажмите на клавиатуре клавиши Win + R.
- В появившемся окне "Выполнить" введите команду control.
- Нажмите кнопку "ОК".
- Появится окно "Панели управления", в котором нужно перейти в раздел "Система и безопасность". Обратите внимание, что режим просмотра должен стоять "Категория". Если что, измените его в верхнем правом углу.
- В появившемся списке системных разделов нажмите по пункту "Система".
- На боковой панели слева перейдите по ссылке "Дополнительные параметры".
- Появится окно, в котором, находясь во вкладке "Дополнительно", нужно нажать на кнопку "Параметры". Нужная находится в разделе "Быстродействие".
- Появится еще одно окно, в котором для начала нужно также перейти на вкладку "Дополнительно".
- Там кликните по кнопке "Изменить", которая находится в разделе "Виртуальная память".
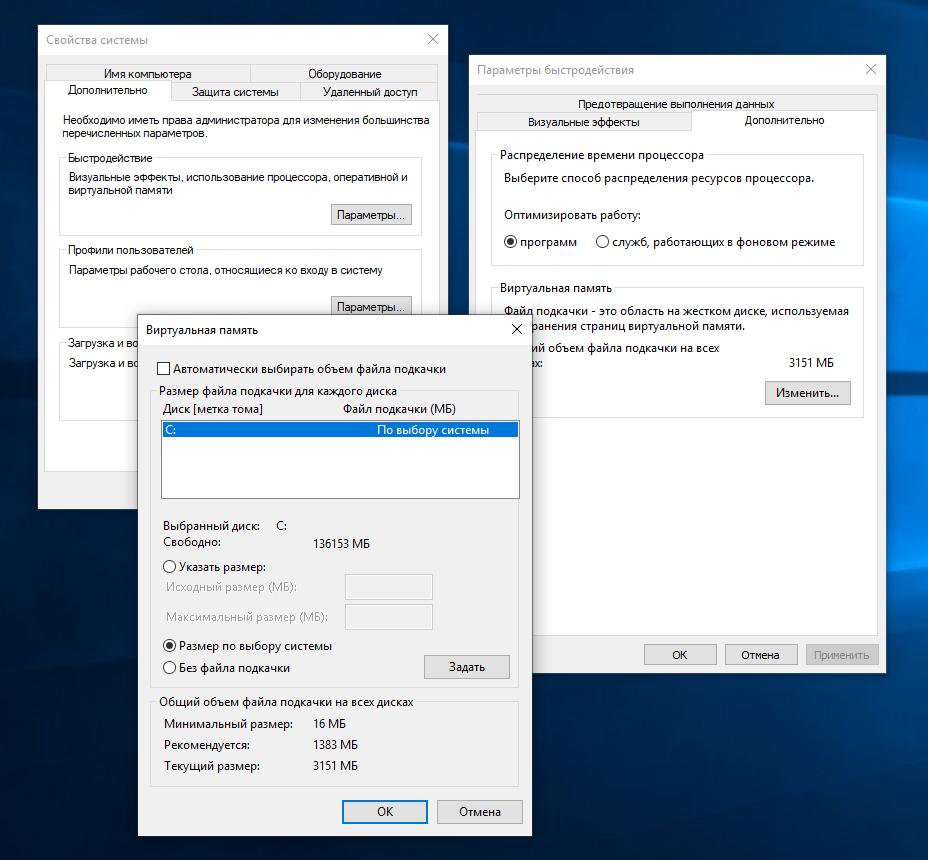
Вот мы и добрались до нужного нам окна. Как можете заметить, оно ничем не отличается от тех, что были в других версиях операционной системы. Именно поэтому, если вы хотите выполнить настройку файла подкачки в Windows 10, обратитесь к предыдущим руководствам. В остальном же неопытным пользователям хотелось бы посоветовать устанавливать отметку напротив пункта "Автоматически выбирать объем файла подкачки". Зачастую "Виндовс 10" верно определяет объем установленной в компьютере оперативной памяти и, отталкиваясь от этих показателей, задает корректные параметры файла подкачки.
Создаем файл подкачки через "Командную строку"
Есть также альтернативный способ изменения файла подкачки. Он, к слову, выполняется одинаково во всех версиях операционной системы, будь то Windows 10 или даже Windows 95.
Шаг 1: первые этапы
Сначала запустите "Командную строку". Для этого произведите поиск по системе и нажмите по одноименному элементу ПКМ. В контекстном меню выберите "Запуск от имени администратора".
Первым делом узнаем размер и расположение уже существующего файла подкачки. Для этого выполните следующую команду:
wmic pagefile list /format:listВ результатах интересны всего две строки:
- AllocatedBaseSize - размер.
- Description - расположение.
Теперь для смены параметров необходимо отключить подкачку файлов из оперативной памяти. Делается это следующей командой:
wmic pagefileset where name="C:\\pagefile.sys" deleteШаг 2: работа с диском
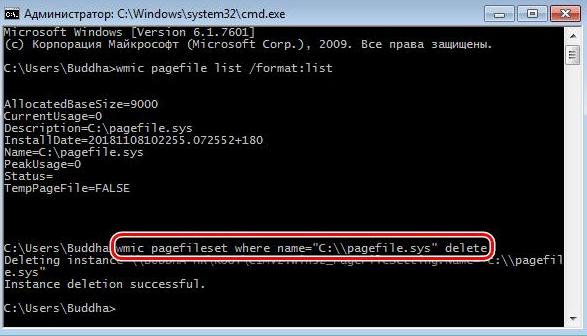
Следующим этапом будет выяснение нужного раздела для перемещения файла подкачки. Использовать при этом необходимо консольную утилиту DISKPART. Для ее запуска выполните следующую команду:
diskpartУзнаем список накопителей, установленных в компьютере. Для этого используйте эту команду:
list diskТеперь определитесь с диском, на котором будет располагаться файл подкачки. Сделать проще всего, сравнив его размер. После этого потребуется его выбрать. Для этого введите:
select disk <номер нужного диска>Узнаем список разделов на выбранном носителе. Для этого выполните команду:
list partitionТакже узнаем буквы всех разделов. Команда, которая нам в этом поможет, следующая:
list volumeОзнакомьтесь со всей полученной информацией и выберите для себя название раздела, на который будет перемещен файл подкачки. По итогу нужно будет выйти из утилиты DISKPART, выполнив команду:
exitШаг 3: изменение параметров файла подкачки
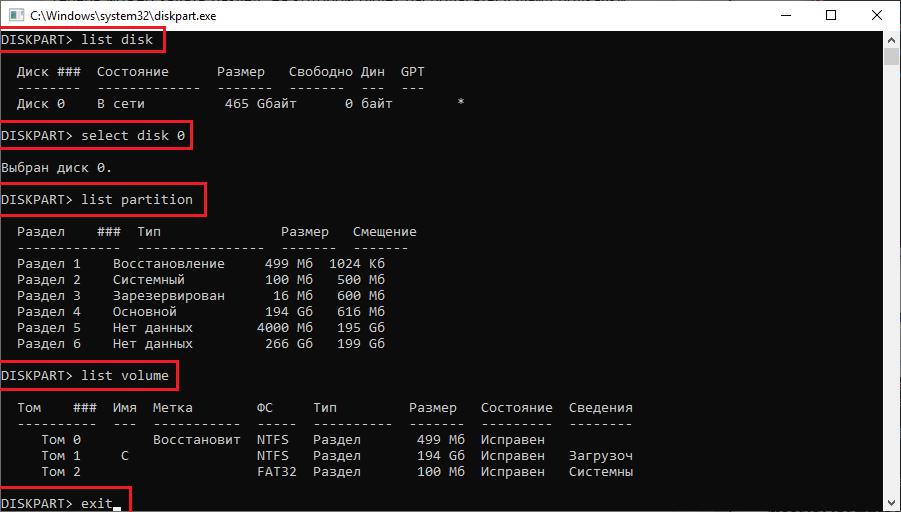
Приступаем к редактированию файла подкачки. Первостепенно нужно отключить автоматическое управление всеми параметрами. Используется для этого следующая команда:
wmic computersystem set AutomaticManagedPagefile=FalseТеперь можно задать раздел, на котором будет располагаться файл подкачки. Делается это следующей командой:
wmic pagefileset create name="<буква раздела>:\\pagefile.sys"После этого перезагрузите компьютер и запустите "Командную строку" снова. Нам осталось задать собственный объем файла подкачки. Для этого введите следующее:
wmic pagefileset where name="<указаная ранее буква раздела>:\\pagefile.sys" set InitialSize=<исходный размер>,MaximumSize=<максимальный размер>Заметьте, что все данные указываются в мегабайтах.
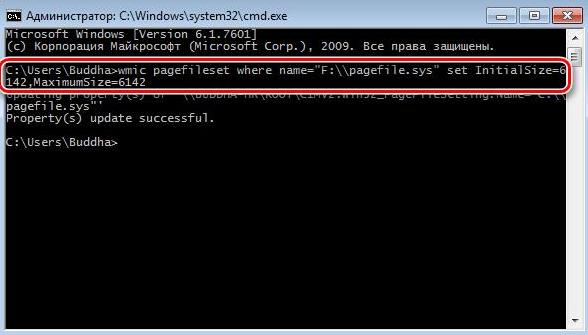
После этого потребуется перезагрузить компьютер, чтобы все изменения вступили в силу.



























