У многих людей достаточно часто возникают проблемы, когда они пытаются сменить пользователя в Windows 10 или в системах рангом ниже. В основном это касается тех случаев, когда требуется выполнить переименование регистрационных данных юзера, а не входа под другим зарегистрированным аккаунтом. Тем не менее рассмотрим несколько общих решений для всех возможных ситуаций, которые дадут понимание выполняемых процедур в полном объеме.
Как сменить пользователя в Windows 10 с переключением на другую регистрацию?
Для начала давайте предположим, что одном терминале имеется несколько пользовательских аккаунтов. Сменить пользователя в Windows 10 для использования другой учетной записи можно достаточно просто. Для этого вам потребуется просто выйти из текущей «учетки», а затем выполнить вход через другой зарегистрированный профиль.
Для выхода можете использовать меню «Пуск», в котором из раздела выключения выбирается выход из системы.
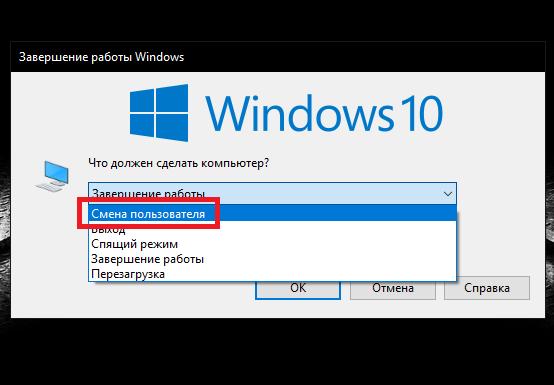
Точно так же просто, когда на экране отображается только «Рабочий стол» (все активные приложения свернуты или закрыты), можете использовать комбинацию Alt + F4, после чего активируете пункт смены пользователя. На появившемся стартовом экране выбираете другой аккаунт и вводите пароль, если это необходимо.
Как сменить имя пользователя в Windows 10 для собственной регистрации?
Но это была стандартная ситуация, которая не затрагивает некоторых других действий с «учетками». Можно предположить, что вам по каким-то причинам необходимо сменить пользователя в Windows 10 путем переименования юзера. Для доступа к этим параметрам в текущем аккаунте можно использовать аватар, находящийся в меню «Пуск» или вызвать соответствующий раздел путем ввода сокращения netplwiz в консоли «Выполнить».
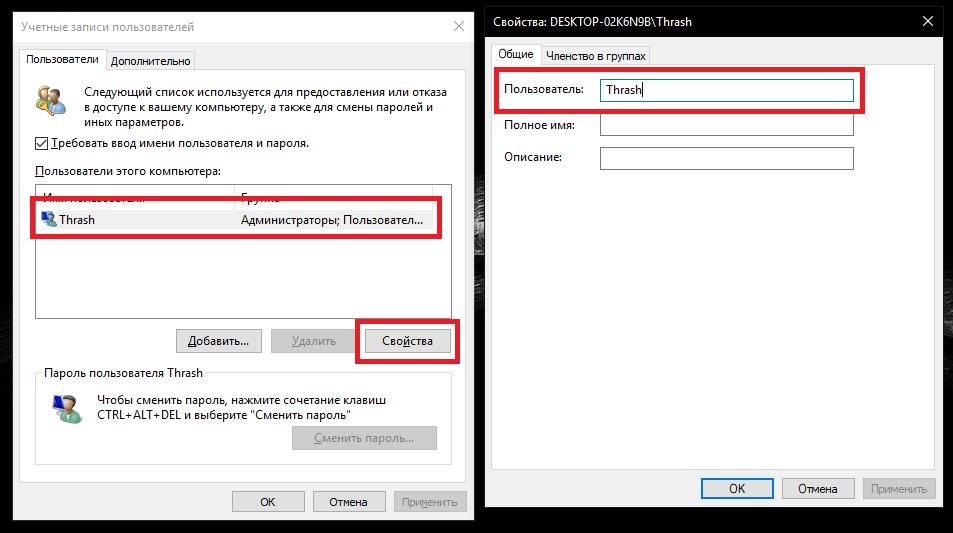
Выделяете нужную запись, нажимаете кнопку свойств, вводите новое имя и сохраняете изменения. Во избежание появления проблем и сбоев имена лучше вводить с использованием латиницы.
Точно так же просто сменить пользователя в Windows 10 с переименованием регистрационной записи можно через раздел управления «учетками», находящийся в «Панели управления».
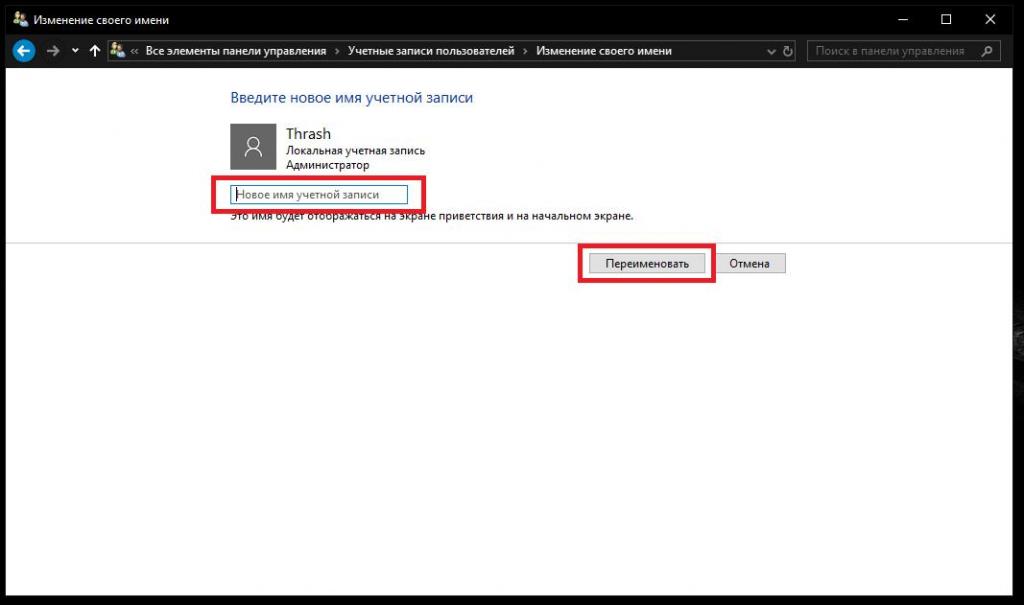
Здесь нужно всего лишь кликнуть по ссылке изменения имени, ввести новое имя и сохранить изменения. Если аналогичные действия нужно выполнить для другого аккаунта, выбираете пункт управления другой записью.
Создание и удаление учетных записей
Можно попытаться сменить пользователя при входе в Windows 10, чтобы ваша текущая регистрация не отображалась вообще. Для таких целей проще всего заранее создать новый аккаунт, воспользовавшись вышеописанным разделом в «Панели у правления», после чего удалить старую регистрацию, предварительно выполнив вход в систему под новой «учеткой».
Примечание: создавать желательно администраторскую запись. Если этого не сделать, потом придется менять тип вручную или включать новый аккаунт в группу администраторов.
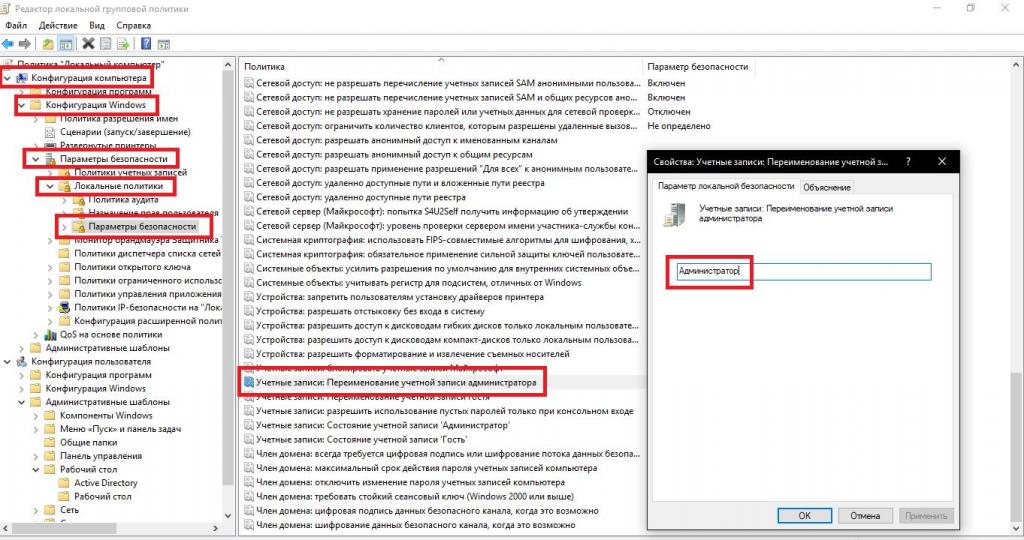
Сменить же непосредственно имя администратора можно в настройках опций групповых политик (gpedit.msc), как показано на изображении выше.
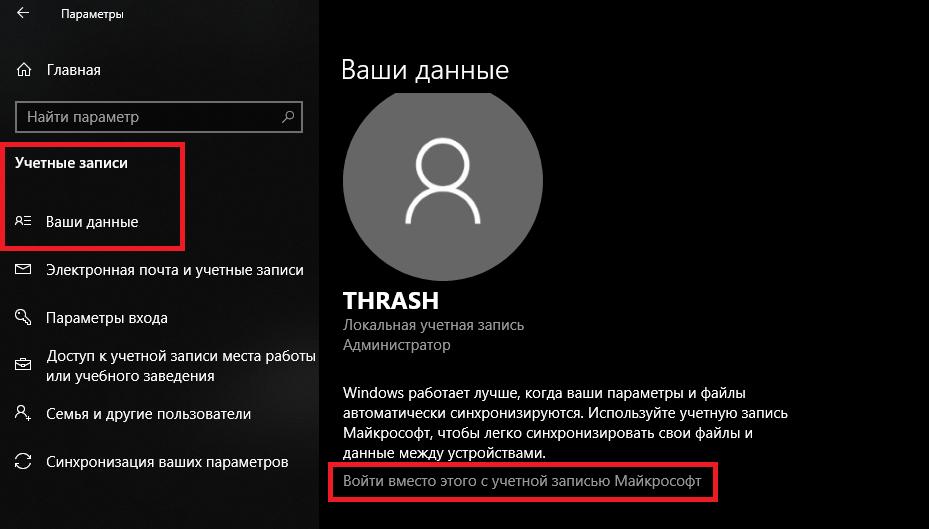
Аналогичные процедуры предусмотрены в меню параметров, однако в основном настройки, представленные в этом разделе, лучше использовать для изменения входа не под локальной «учеткой», а через аккаунт Microsoft.
Как поменять название компьютера?
Напоследок давайте посмотрим, каким образом можно полностью поменять текущее название вашего компьютерного устройства, ведь даже при первой установке Windows такое имя присваивает автоматически.
Проще всего выполнить такие действия в дополнительных параметрах системы из свойств компьютера, где в поле описания необходимо ввести новое имя (опять же, на латинице).
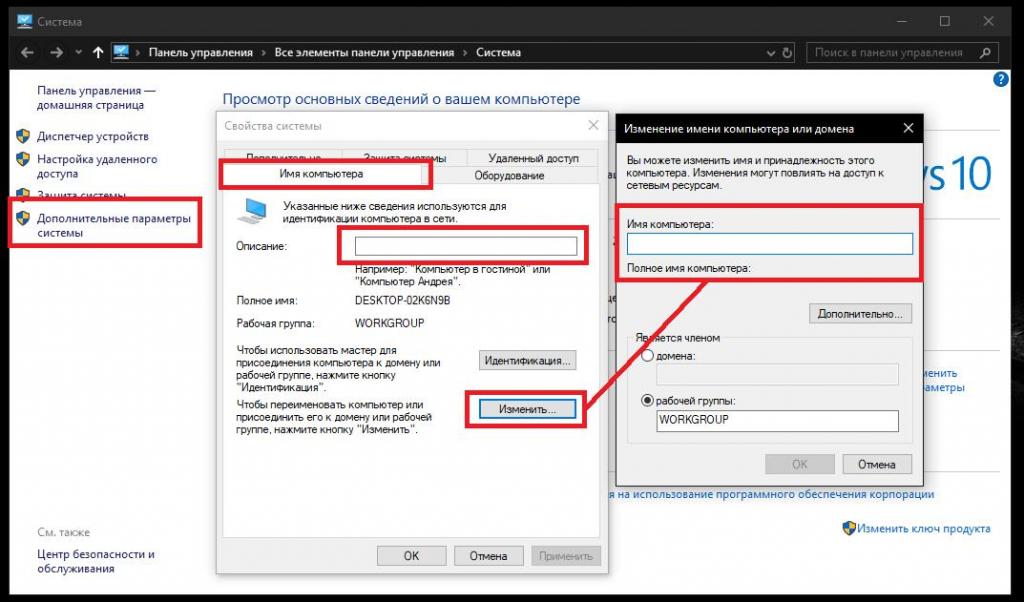
Если ваш терминал подключен к локальной сети, аналогичные действия нужно выполнить после нажатия на кнопку смены в блоке рабочей группы. А вот название самой рабочей группы при наличии подключения по локальной сети изменять не рекомендуется.


























